rezumat

cum să faceți o copie de rezervă automată a fișierelor pe un hard disk extern în Windows 10? Cel mai bun software de backup automat – Minitool ShadowMaker poate stabili cu ușurință backup automat de fișiere. În afară de asta, două instrumente de backup Windows 10 încorporate sunt, de asemenea, introduse pentru backup automat al datelor.
necesitate: Backup automat de fișiere Windows 10
ca utilizator de PC, trebuie să știți că este necesar să faceți backup pentru fișiere sau foldere în mod regulat pentru a le menține în siguranță.
este bine cunoscut faptul că este doar o chestiune de timp ca hard disk-ul să nu mai funcționeze. În plus, laptop furat, atac de virus, o eroare critică, disaters naturale, etc. poate duce la pierderea datelor, astfel încât trebuie să le oferiți protecție. Pentru a proteja aceste documente valoroase, fotografii, etc. și pentru a evita pierderea de date, efectuarea de backup-uri de fișiere auto este cel mai bun mod. Le puteți salva în alte locații, cum ar fi unitatea USB.
cu toate acestea, fișierele sau folderele se pot schimba în orice moment. Când îl modificați sau adăugați un comentariu la acesta, trebuie să îl faceți din nou. Prin urmare, cel mai bun mod de a face backup pentru fișiere este să configurați un plan de rezervă programatpentru a vă împiedica să uitați să faceți backup pentru fișiere.
în plus, backup-ul automat de fișiere și foldere este util pentru acei oameni care nu au obiceiul de a face backup.
Ei bine, atunci, cum să Automat spate sus fișiere pentru a le proteja de date neașteptate pierdere dezastru atunci când ați stocat multe fișiere importante pe PC-ul? Există vreun instrument care vă permite să faceți acest lucru?
desigur! În partea următoare, puteți găsi că este ușor să configurați backup automat pentru protecția datelor utilizând 3 instrumente.
cum să faceți automat copii de rezervă ale fișierelor pe un Hard disk extern
înainte de a începe, ar trebui să decideți unde să salvați copia de rezervă și ce instrument să utilizați pentru backup automat al fișierelor.
Lucrări De Pregătire:
1. Unde se stochează backup
pentru backup automat de fișiere Windows, sunt disponibile opțiunile: hard disk intern, hard disk extern și unitate flash. În această parte, vă vom arăta cum să faceți o copie de rezervă automată a folderelor / fișierelor pe hard disk extern.
2. Windows Automatic Backup Tool
ce Instrument Windows vă permite să efectuați copii de rezervă automate la ore regulate? Pentru backup-uri regulate, folosind terțe părți program automat de backup de fișiere este foarte sugerat. Cu toate acestea, unii dintre voi alegeți să utilizați Istoricul fișierelor sau Backup și restaurare Windows (Windows 7).
acum, să trecem direct la subiect: cum să faceți copii de rezervă ale fișierelor în mod regulat.
Backup automat fișiere pe Hard disk extern folosind Minitool ShadowMaker
care software este cel mai bun software gratuit de backup de fișiere pentru backup automat de fișiere?
când alegeți programul de rezervă, ar trebui să luați în considerare prețul, funcțiile și siguranța. Minitool ShadowMaker este cea mai buna alegere.
ca cel mai bun software de backup gratuit, este compatibil cu Windows 10/8/7/Vista cu soluții avansate de backup flexibil &. Versiunea avansată poate fi utilizată pe stația de lucru.
nu este necesar să copiați și să lipiți manual fișierele atâta timp cât setați un plan de rezervă programat, acesta vă va ajuta să faceți o copie de rezervă automată a anumitor foldere cu fișiere importante sau fișiere individuale pe un hard disk extern.
mai mult, operația poate fi efectuată periodic, de exemplu, zilnic, săptămânal, lunar etc. În mod implicit, sunt create copii de rezervă incrementale.
în plus, acest program de backup automat acceptă nu numai fișierul & backup folder, ci și backup de sistem, partiție și disc. De asemenea, vă permite să restaurați computerul la o versiune anterioară.
pentru a copia automat fișierele pe un hard disk extern, puteți obține MiniTool ShadowMaker gratuit pe PC pentru a încerca. Sau puteți alege pentru a obține Pro Edition pentru toate Utilizare timp.
cum să faceți copii de siguranță ale fișierelor în mod regulat pe un hard disk extern?
Backup automat de fișiere în pagina de Backup
Pasul 1: Faceți dublu clic pe Minitool ShadowMaker pentru a-l deschide și faceți clic pe Keep Trial pentru a continua.
Pasul 2: Veți accesa interfața principală de utilizator a Minitool ShadowMaker. Să presupunem că nu aveți o copie de rezervă configurată înainte, această copie de rezervă prorgam vă va cere să faceți clic pe Configurare copie de rezervă sub pagina de pornire pentru a continua.
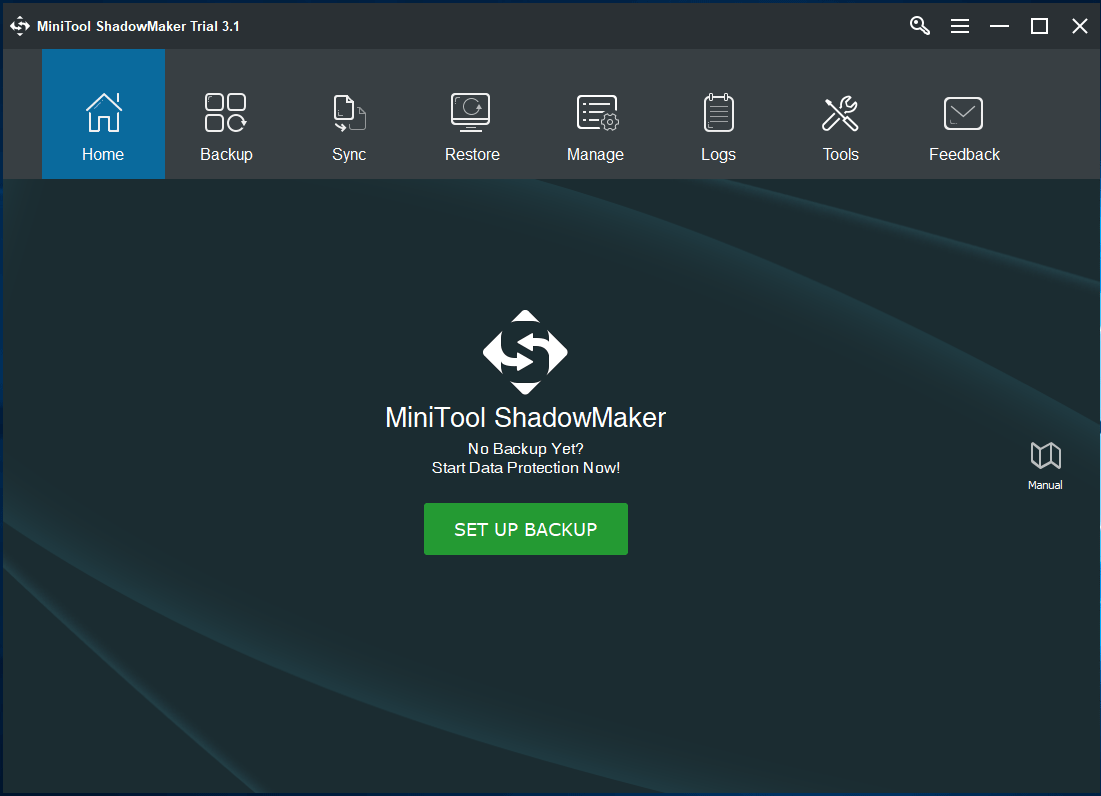
Pasul 3: în fereastra de rezervă, veți vedea că Minitool ShadowMaker a selectat partiții de sistem ca sursă de rezervă și unitate de rezervă destiaintion pentru a salva fișierul de imagine de rezervă.
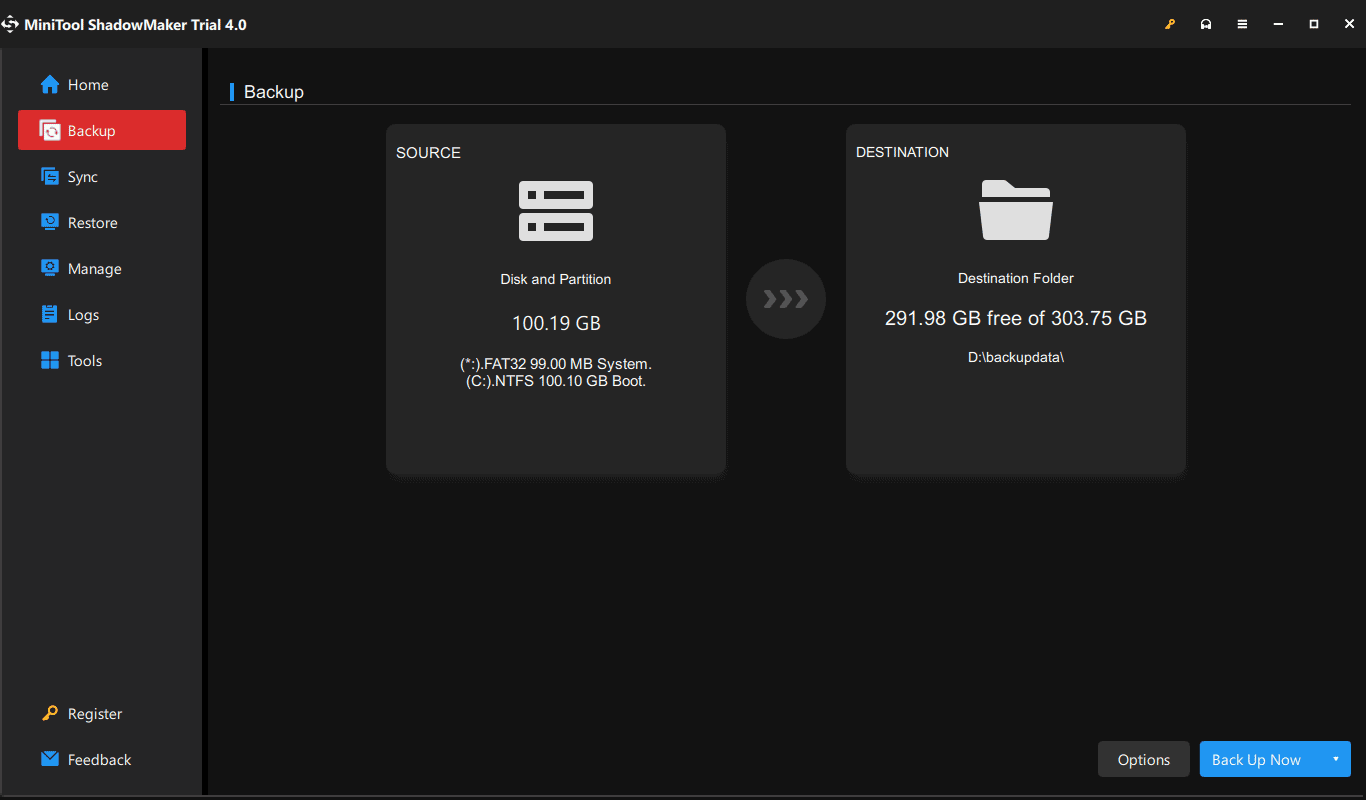
① aici, dacă intenționați să faceți backup automat al fișierelor, astfel, Faceți clic pe secțiunea sursă pentru a accesa următoarea fereastră și faceți clic pe foldere și fișiere pentru a continua.

sub fila Computer, sunt listate toate partițiile detectate. Trebuie doar să deschideți partiția care conține fișiere importante și să verificați toate fișierele necesare.
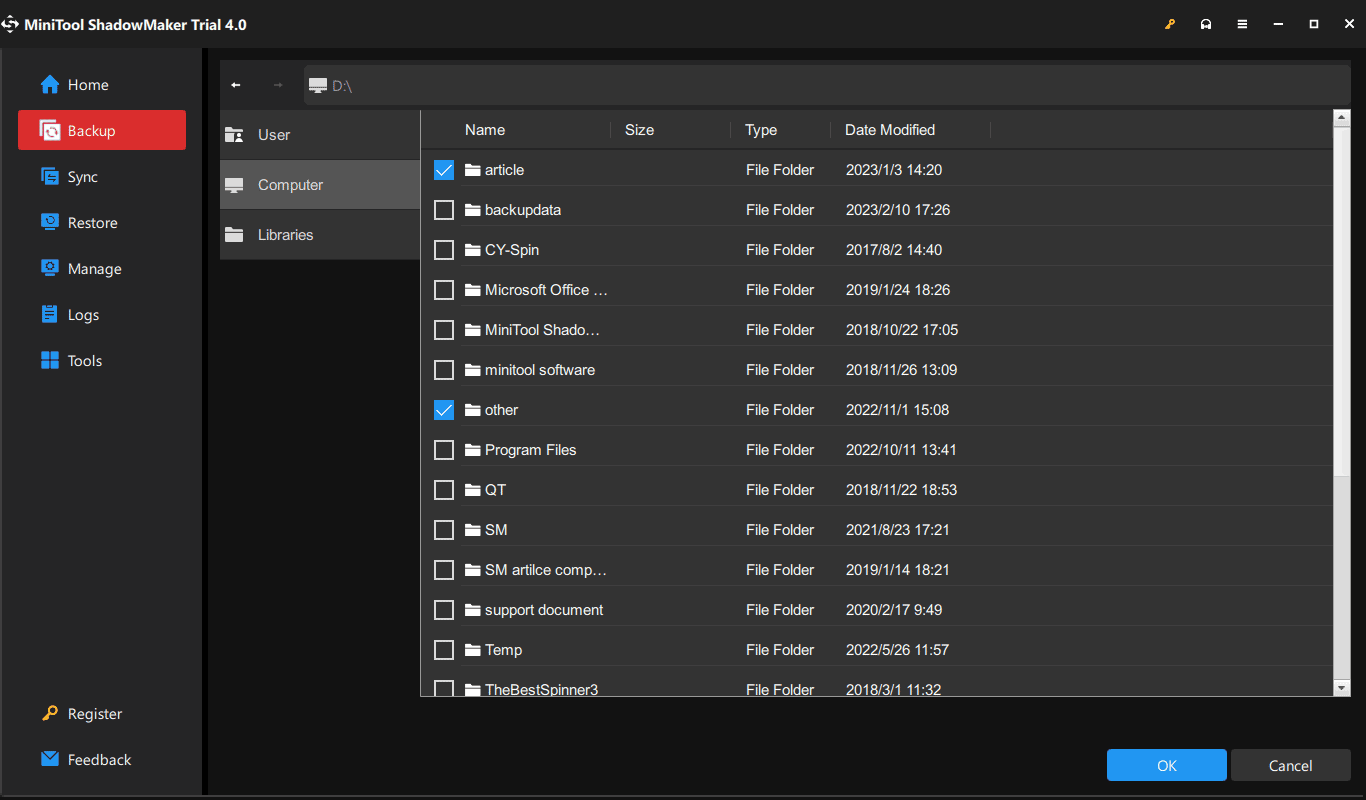
② pentru a face copii de rezervă ale fișierelor pe un hard disk extern, faceți clic pe secțiunea destinație și alegeți o partiție de pe hard disk extern ca cale de stocare. De asemenea, puteți face copii de rezervă ale fișierelor într-o locație de rețea, cum ar fi unitatea de rețea.

Pasul 4: reveniți la pagina de rezervă și apăsați program pentru a configura backup programat pentru fișiere sau foldere.
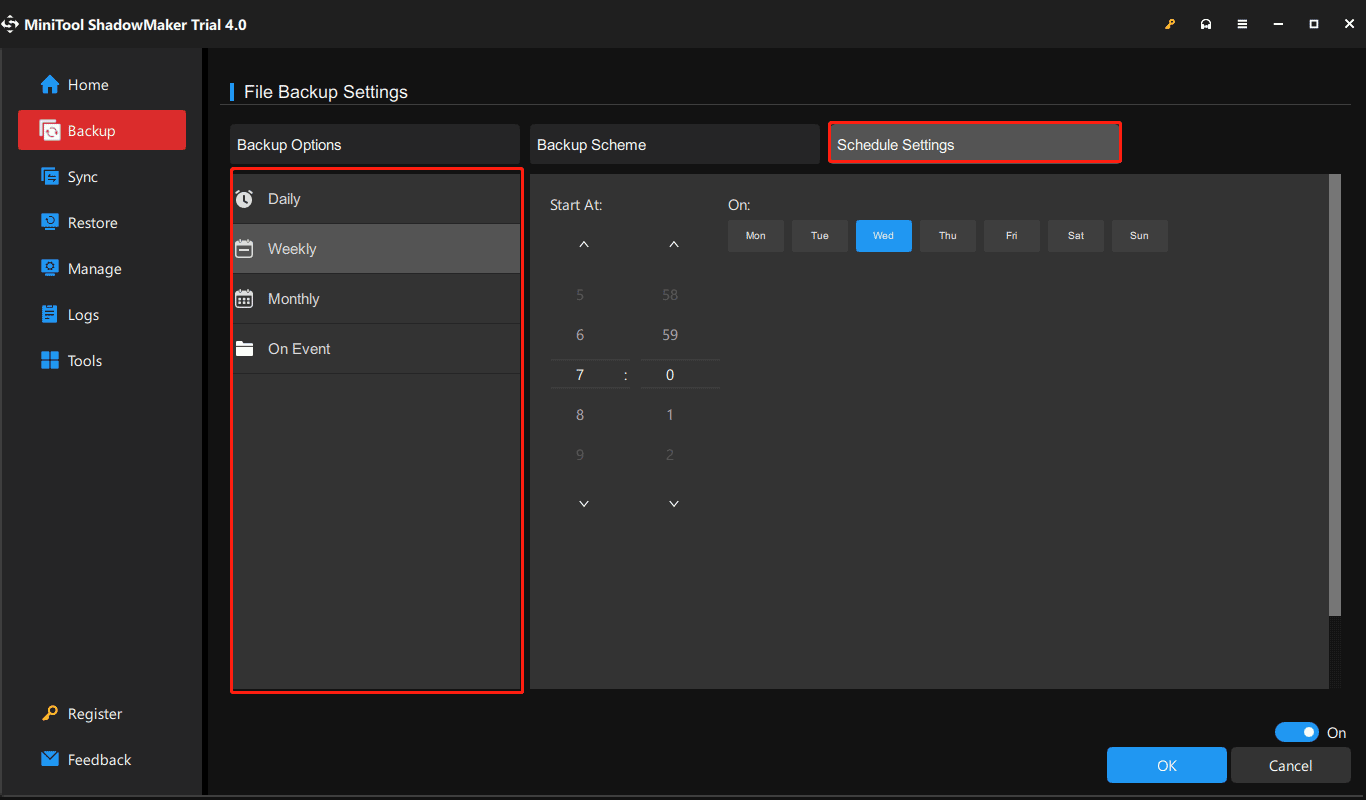
în mod implicit, opțiunea de programare este dezactivată. Odată ce îl porniți. Apoi, această aplicație de backup automat vă permite să configurați backup automat zilnic, săptămânal, lunar, precum și atunci când vă conectați sau vă deconectați de pe computer.
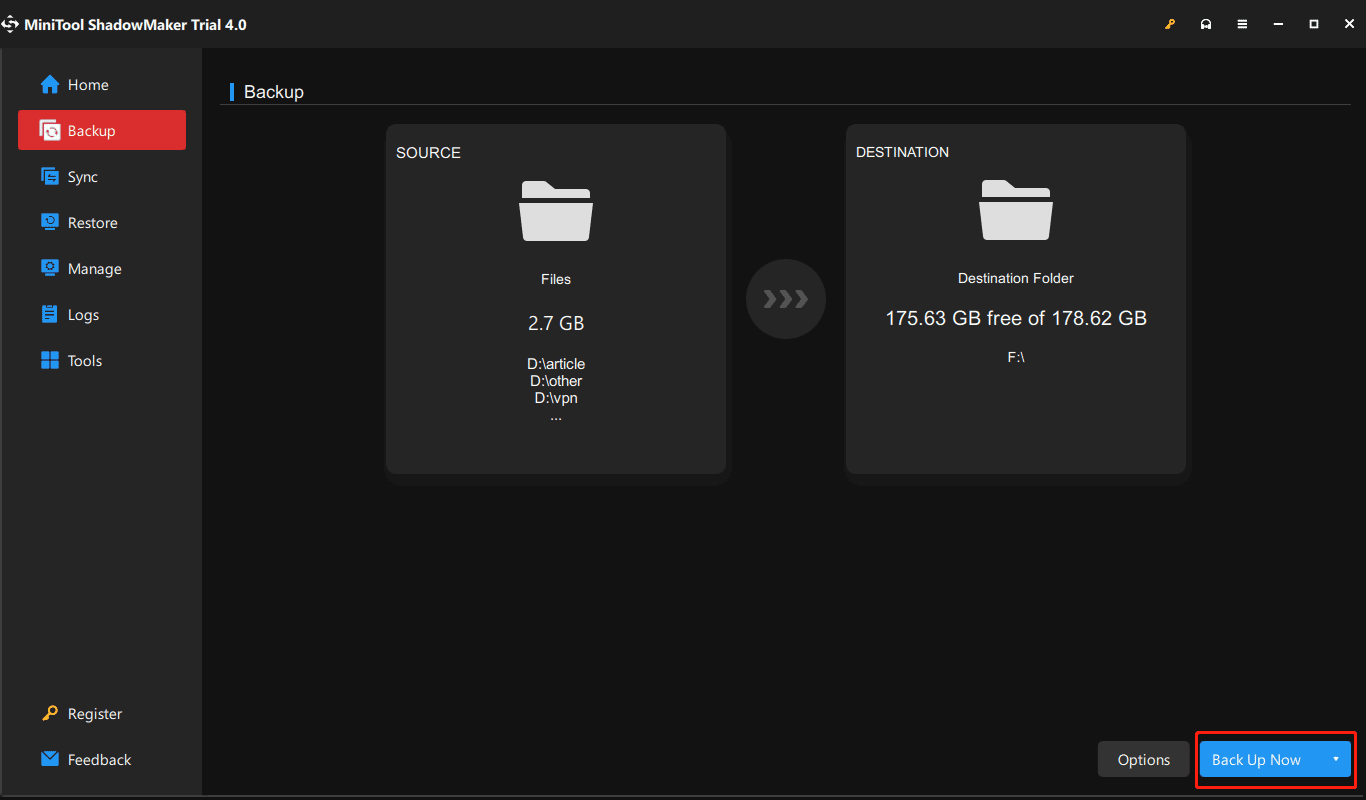
Pasul 5: După efectuarea tuturor setărilor, faceți clic pe butonul Back Up Now pentru a executa procesul complet de backup. Timpul consumator depinde de dimensiunea fișierului.
importanță:
- la momentul specific pe care l-ați configurat, vor fi create copii de rezervă automate pentru fișiere.
- funcția de programare preia implicit metoda de backup incrementală, astfel încât economisește spațiu de stocare la cel mai înalt grad.
- pentru a gestiona spațiul pe disc prin eliminarea unor fișiere de rezervă vechi, utilizați schema pentru ajutor.
- de asemenea, oferă mai multe opțiuni de rezervă și puteți accesa setările avansate prin Opțiuni.
articol înrudit: Cel mai bun software de Backup Incremental Pentru Windows 10/8/7
Backup automat Windows 10 în interfața de gestionare
Minitool ShadowMaker vă oferă un alt mod de a crea copii de rezervă automate și care poate fi declanșat accesând pagina Gestionare.
pentru a face acest lucru, repetați pasul 1, pasul 2 și Pasul 3 de mai sus, apoi faceți clic pe Back Up Now după finalizarea tuturor setărilor de rezervă pentru a efectua procesul în gestionare.
după terminarea copiei de rezervă complete, faceți clic pe meniul derulant pentru a alege Editare program pentru a afișa fereastra Editare program. Apoi, specificați o setare pentru copia de rezervă obișnuită. După aceea, această aplicație automată de rezervă a fișierelor va face backup pentru anumite foldere la momentul specificat.

odată ce fișierele se pierd, șterse sau corupte, le puteți recupera rapid cu imaginea de rezervă a fișierului. Consultați acest tutorial de ajutor Cum să restaurați fișierele pentru mai multe informații.
în concluzie, Minitool ShadowMaker, cel mai bun utilitar de backup automat Pentru Windows 10/8/7, este foarte util pentru backup automat folder/fișier. Dacă nu știți cum să faceți o copie de rezervă automată a fișierelor pe o unitate externă, atunci sunteți la locul potrivit.
obțineți gratuit Minitool ShadowMaker și urmați pașii de mai sus pentru a începe backup-ul programat pentru fișiere. Puteți obține, de asemenea, acest freeware pentru a efectua Windows 10 backup automat pentru acest sistem de operare.
„caut software-ul automat de backup de fișiere pentru a face backup automat dosar la hard disk extern. Datorită Minitool ShadowMaker, oferă mult ajutor.”Faceți clic pentru a tweet
Faceți automat copii de rezervă ale fișierelor utilizând Istoricul fișierelor Windows 10
există un software încorporat Windows numit Istoric fișiere, permițându-vă să alegeți anumite foldere pentru a face copii de rezervă.
în mod implicit, face backup pentru toate folderele, inclusiv desktop, documente, imagini, muzică, descărcări, OneDrive etc. în folderul cont utilizator (C:/Utilizatori / Nume cont).
cel mai important, File History backup poate copia automat orice fișier care a fost modificat sau adăugat, care este similar cu Time Machine în OS X

doriți o alternativă la Time Machine Pentru Windows 10/8/7 pentru a face o copie de rezervă a computerului? MiniTool ShadowMaker este cea mai bună alternativă pentru a vă menține computerul în siguranță.
cum să faceți backup automat cu istoricul fișierelor? Iată detaliile.
Pasul 1: în primul rând, conectați un hard disk extern la computer.
Pasul 2: Deschideți Setări din meniul Start.
Pasul 3: Accesați actualizare & securitate > Backup.
Pasul 4: sub secțiunea Back up folosind Istoricul fișierelor, faceți clic pe Adăugați o unitate opțiune pentru a selecta o partiție de pe hard disk extern pentru a stoca fișierele de rezervă.

Pasul 5: opțiunea de backup automat al fișierelor mele apare și este activată. Apoi, faceți clic pe mai multe opțiuni pentru a intra în următoarea interfață.

Pasul 6: Apoi, faceți clic pe Back Up now pentru a începe backupul.
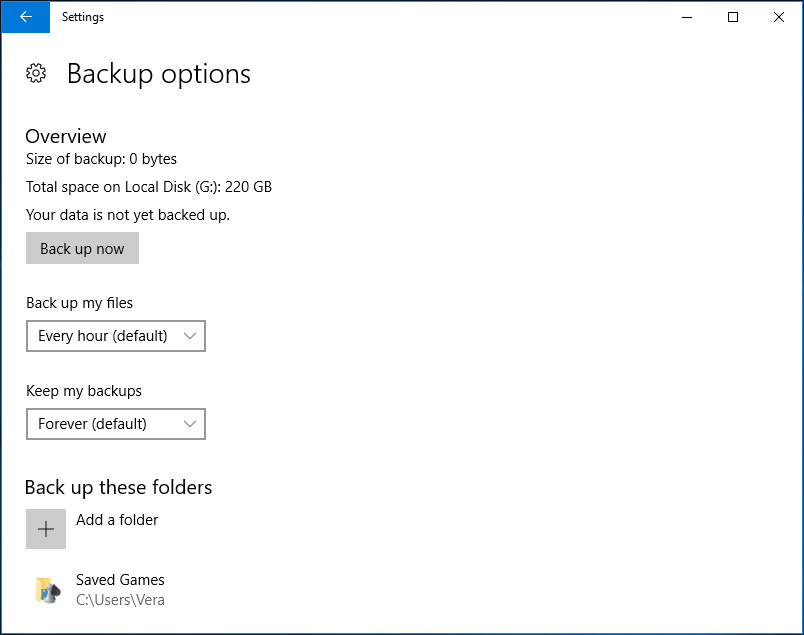
în plus, puteți configura cât de des Istoricul fișierelor face backup, cât timp păstrează acele copii de rezervă și ce fișiere face backup.
în mod implicit, Istoricul fișierelor poate face backup automat la fiecare oră, dar puteți alege o altă dată, de exemplu, la fiecare 10, 15, 20 sau 30 de minute, 1, 3, 6 sau 12 ore sau o dată pe zi. Doar alegeți unul pentru fișierele de rezervă automate în funcție de nevoile dvs.
Când fișierele originale sunt șterse, deteriorate sau pierdute, puteți accesa panoul de Control > sistem & securitate > Istoricul fișierelor > restaurați fișierele personale pentru a recupera aceste fișiere.

faceți backup automat pentru fișiere utilizând Backup și restaurare Windows(Windows 7)
există un alt instrument de backup încorporat Windows, care este Backup și restaurare (Windows 7). Acest lucru vă ajută să creați o copie de rezervă a celei mai recente versiuni a fișierelor dvs. într-un program. În plus, poate crea o imagine de sistem a întregului sistem, inclusiv fișiere de sistem, programe, documente etc.
cum să faceți automat copii de rezervă ale fișierelor pe un hard disk extern cu acest utilitar?
Pasul 1: Navigați la panoul de Control > sistem & securitate > Backup și restaurare (Windows 7).
Pasul 2: Faceți clic pe Configurare copie de rezervă în secțiunea Copiere de rezervă sau restaurare fișiere.
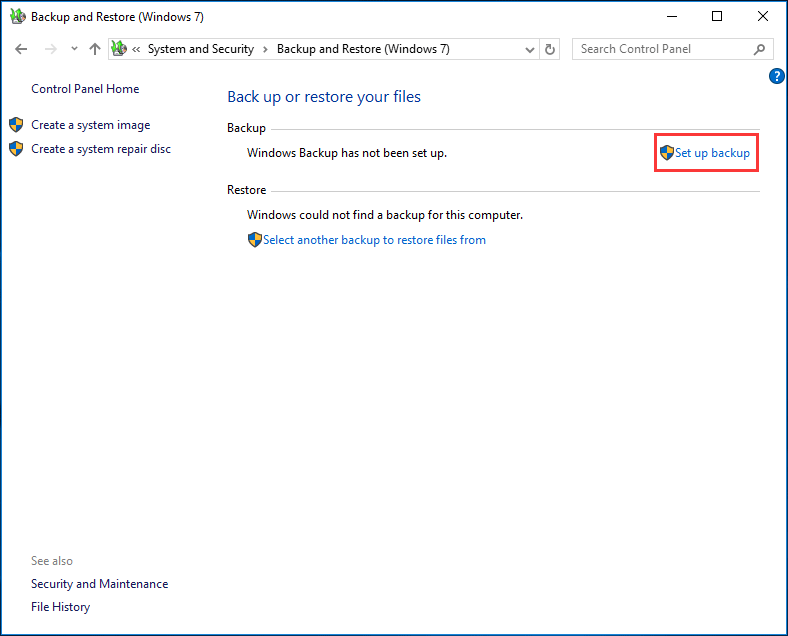
Pasul 3: vă rugăm să decideți unde doriți să salvați copia de rezervă. Aici, se recomandă salvarea copiei de rezervă pe un hard disk extern. Astfel, alegeți hard disk-ul și continuați.
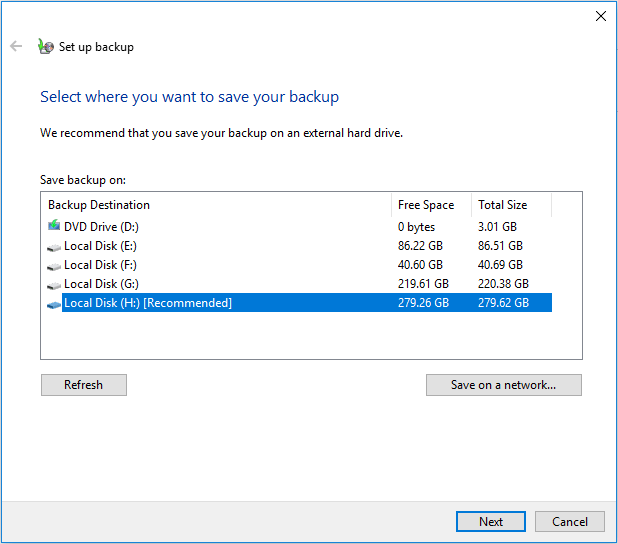
Pasul 4: Ce doriți să faceți backup? Dacă doriți să alegeți fișiere de unul singur pentru backup automat, verificați Lasă-mă să aleg.
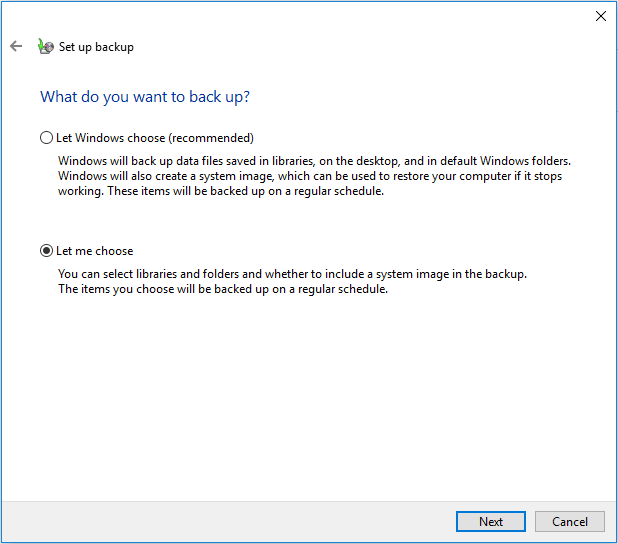
Pasul 5: apoi selectați elementele precum documente, fotografii, imagini, exceluri etc. doriți să includeți în copia de rezervă din caseta de selectare.
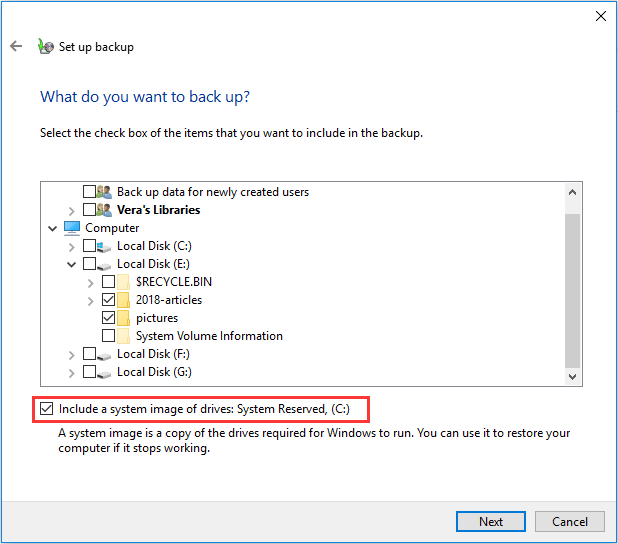
Pasul 6: Apoi, puteți revizui setările de rezervă. În următoarea interfață, puteți vedea că acest instrument a configurat backup automat în mod implicit.
dar puteți face clic pe Modificare program pentru a configura backup automat de fișiere zilnic, săptămânal sau lunar. După aceea, faceți clic pe Salvați setările și rulați backup buton.
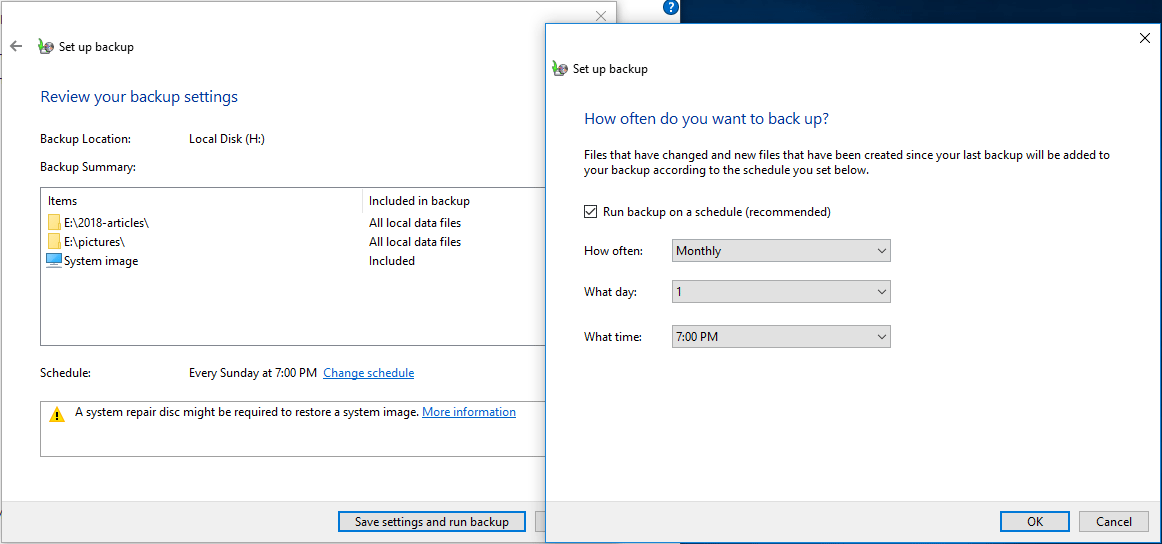
„iată trei instrumente pentru a crea o copie de rezervă automată a fișierelor în Windows 10. Împărtășiți-le cu prietenii dvs. acum pentru a păstra datele PC-ului în siguranță.”Faceți clic pentru a tweet
Minitool ShadowMaker vs File History VS Backup and Restore (Windows 7)
în cele din urmă, după ce ați citit toate aceste informații, s-ar putea să vă întrebați care sunt diferențele dintre aceste trei instrumente și ce instrument ar trebui să alegeți să faceți o copie de rezervă automată a folderului sau fișierelor pe un hard disk extern?
Istoricul fișierelor are o limitare evidentă, care este doar o copie de rezervă a folderelor din folderul contului de utilizator. Dacă doriți să faceți o copie de rezervă a fișierelor altor partiții, trebuie să creați un folder nou în bibliotecă și să adăugați folderele necesare în acel director, apoi puteți începe copierea de rezervă automată a datelor pentru alte fișiere.
Backup și restaurare (Windows 7) este util pentru backup automat de fișiere Windows și vă permite să alegeți fișierele necesare pentru backup. Dar, în comparație cu Minitool ShadowMaker, nu poate efectua copii de rezervă automate atunci când vă conectați sau dezactivați sistemul de operare.
mai mult, este posibil să întâmpinați adesea o problemă de rezervă Windows 10 care nu funcționează, cum ar fi copia de rezervă nu a finalizat cu succes eroarea, Istoricul fișierelor nu rulează automat sau nu mai funcționează etc.
după cum puteți vedea, Minitool ShadowMaker merită recomandat și încercat, deoarece este mai ușor și mai flexibil să faceți o copie de rezervă automată a oricărui fișier de pe computer pe un hard disk extern. În mod similar, backup-ul sistemului, backup-ul partițiilor și backup-ul discurilor pot fi completate cu ușurință.
cel mai important, vă permite să efectuați o recuperare rapidă în caz de dezastru, chiar dacă computerele dvs. nu reușesc să pornească atâta timp cât creați suporturi bootabile cu funcția Media Builder.
acum, descărcați această cea mai bună aplicație automată de backup a fișierelor gratuit pentru a vă proteja datele PC-ului și a încerca.
cuvinte finale
cum să faceți automat copii de rezervă ale fișierelor pe un hard disk extern? Doar alege un instrument adecvat în funcție de nevoile dvs. pentru dosar auto/fișier de rezervă. Vă recomandăm cu tărie să utilizați Minitool ShadowMaker pentru a configura backup automat Windows 10 pentru fișiere importante.