apariția de e-carti a făcut mai ușor pentru bookworms să aibă o bibliotecă stând în palma mâinile lor; chiar și pentru iubitorii de carte care încă mai iubesc cărți de imprimare, eBooks permite o accesibilitate și flexibilitate, care este de necontestat. Cu toate acestea, există o mulțime de viermi de carte cărora le este încă un pic dificil să navigheze pe e-cititori, cum ar fi popularul dispozitiv Amazon Kindle. Amazon Kindle e-reader este un dispozitiv flexibil și inovator de bibliotecă de cărți electronice care permite utilizatorilor să cumpere, să descarce, să citească și să navigheze prin cărți, reviste, ziare, precum și alte materiale de imprimare digitală online pe Magazinul Kindle. Există câteva sfaturi și trucuri Amazon Kindle pe care fiecare utilizator ar trebui să le învețe pentru a-și face navigarea digitală Athenaeum pe dispozitivul kindle distractiv, interesant și fără probleme.
Iată 15 sfaturi și trucuri Amazon Kindle care nu sunt foarte populare, dar extrem de eficiente și necesare.
anunțați cercul dvs. călătoria dvs. de lectură conectându-vă conturile de socializare la Kindle.
dacă doriți ca rețeaua dvs. socială să vă recunoască ca un vierme de bibliotecă sau doriți doar să vă împărtășiți lista de lecturi pe rețelele de socializare, Amazon kindle vă permite să vă conectați conturile de socializare precum Twitter și Facebook la contul dvs. Această caracteristică vă permite, de asemenea, să partajați instantaneu pasaje și fragmente dintr-o carte electronică în termenele dvs. sociale. În prezent, Amazon acceptă doar trei rețele: Twitter, Facebook și Goodreads.
Iată cum să vă conectați rețelele sociale la kindle;
asigurați-vă că rețeaua Wi-Fi sau 3G este activată. Atingeți cele trei puncte minuscule din partea dreaptă sus a ecranului dispozitivului, accesați Setări și apoi atingeți Contul meu.
accesați rețelele sociale și apoi faceți clic pe rețeaua pe care doriți să o conectați.
alternativ, accesați Setări, apoi navigați la „gestionare” care se află chiar lângă setarea „rețele sociale” și atingeți Selectați și apoi atingeți „Gestionați rețelele sociale”
de exemplu, pentru a vă conecta contul Twitter, atingeți „Conectați contul” Sub Twitter și urmați instrucțiunile de pe ecran.
după conectarea cu succes a rețelelor de socializare, puteți evidenția orice text sau extras în timp ce citiți o carte electronică și apoi atingeți butonul Partajare pentru a-l lipi în termenele dvs. de pe rețelele de socializare.
cu toate acestea, pentru a vă deconecta Kindle de la un cont de rețea socială, accesați „Setări” navigați la „Gestionați-vă rețelele sociale” și apoi atingeți „Deconectați contul”
împrumutați cărți electronice din Biblioteca Publică
o mulțime de utilizatori kindle nu știu că puteți obține cărți electronice pe Amazon kindle din biblioteca publică. Majoritatea utilizatorilor presupun doar că singura modalitate de a obține cărți electronice pe kindle este să le achiziționați de la Amazon sau să descărcați cărți electronice gratuite Amazon kindle. Cu toate acestea, puteți avea acces la o bibliotecă de cărți electronice gratuite literalmente de la Biblioteca Publică, atâta timp cât aveți un card de bibliotecă. Cu Amazon Kindle vă puteți bucura în continuare de beneficiile unei biblioteci publice. Procesul este un pic complicat și nu la fel de simplu ca mersul într-o bibliotecă fizică și împrumutarea unei cărți, dar odată ce ați configurat dispozitivul kindle, vă puteți bucura de biblioteca publică la îndemână.
de asemenea, vi se permite să păstrați eBooks doar pentru un număr de zile și apoi este returnat automat, plus nu toate cărțile din biblioteca publică sunt disponibile ca eBooks. Acest serviciu este disponibil numai pentru bibliotecile publice din Statele Unite.
verificați mai întâi biblioteca locală sau biblioteca la alegere și asigurați-vă că acceptă împrumuturile cu OverDrive, deoarece serviciul OverDrive este ceea ce este acceptat oficial de Amazon.
de asemenea, trebuie să obțineți un card de bibliotecă Dacă nu aveți unul. Este posibil să trebuiască să vizitați fizic biblioteca dacă nu puteți obține cardul bibliotecii online.
pentru a începe, vizitați site-ul web al bibliotecii pentru a vă asigura că acceptă caracteristica. Puteți verifica starea bibliotecii publice pe harta de căutare OverDrive folosind un browser web și selectați „vizitați site-ul Bibliotecii.”După ce localizați site-ul web al Bibliotecii, selectați „Conectați-vă” și apoi introduceți numărul cardului bibliotecii.
continuați să căutați cartea electronică pe care doriți să o citiți. Puteți utiliza filtrele de căutare pentru a vedea doar „cărți Kindle” și selectați cărțile electronice etichetate ca „disponibile.”
apoi, selectați cât timp doriți să împrumutați cartea, între 7-14 zile și apoi faceți clic pe ” împrumutați.”
după ce primiți o fereastră pop-up de confirmare, faceți clic pe „citiți acum cu Kindle.”
de asemenea, asigurați-vă că sunteți conectat cu același cont ca dispozitivul dvs.”
ebook-ul va apărea pe dispozitivul kindle, deoarece Amazon confirmă că ați verificat cartea.
la fel ca telefonul dvs., puteți face capturi de ecran.
unul dintre sfaturile Amazon kindle pe care trebuie să le cunoașteți este cum să faceți o captură de ecran pe dispozitivul dvs. Dacă încercați să partajați o pagină interesantă din cartea dvs. electronică unui prieten și nu doriți să o lipiți direct pe niciuna dintre rețelele dvs. de socializare, dispozitivele Amazon kindle vă pot ajuta cu asta, atunci când faceți o captură de ecran. La fel ca telefonul dvs., puteți face și capturi de ecran pe dispozitivul dvs.
realizarea unei capturi de ecran cu dispozitivul Kindle este ușoară și nu aveți nevoie de butoane sau clicuri complicate. Pur și simplu țineți degetele în colțurile din stânga sus și din dreapta jos sau în colțurile din stânga sus și din stânga jos ale dispozitivului kindle. Un scurt bliț pe ecran vă avertizează despre captura de ecran.
cu toate acestea, trebuie să vă conectați kindle-ul la un computer utilizând cablul USB Compatibil pentru a utiliza captura de ecran.
după ce vă conectați kindle la computer, localizați fișierul etichetat kindle pe finder sau explorer, deschideți folderul Kindle și veți vedea captura de ecran. Apoi exportați-l pentru utilizare.
evidențiază și exportă toate liniile, paragrafele sau citatele preferate.
când citiți o carte, există câteva pasaje la care doriți să vă referiți. Cu Kindle e-reader puteți evidenția fragmentele preferate la fel cum puteți face pe o broșură tipărită, doar că de data aceasta nu aveți nevoie de cerneală. Kindle e-Reader vă oferă markeri care vă ajută să localizați pasaje care vă sunt profunde într-o atingere a degetelor.
pentru a evidenția pasajele care vă plac, apăsați și mențineți apăsat un cuvânt, acesta va fi evidențiat, apoi trageți evidențierea pentru a desena pe întregul pasaj sau citat pe care doriți să îl evidențiați. Opțiunea” evidențiere ” va apărea și apoi atingeți-o. La. Întregul text va fi întunecat pentru a arăta că ați evidențiat cu succes textul selectat.
de asemenea, puteți adăuga note despre ceea ce credeți despre textul evidențiat prin adăugarea de note. Apăsați extrasul și apoi apăsați pe” notă ” și apoi scrieți ce intenționați să notați. De asemenea, puteți explora notele apăsând partea de sus a cărții pentru a afișa subsolul Kindle. Apoi selectați” mergeți la „și apoi atingeți”Note”.
pentru o prezentare generală a tuturor extraselor pe care le evidențiați sau notați, consultați instrumentul Notebook
pentru marcare, atingeți partea de sus a ecranului, pentru a afișa antetul și subsolul Kindle, apoi selectați ‘Mergi la’ pentru a vedea o pictogramă de marcaj în partea dreaptă a ecranului dispozitivului kindle, atingeți pictograma mică pentru a seta un marcaj. De asemenea, apăsați întotdeauna pe pictograma marcaj atunci când meniul nu este în sus, pentru a găsi o listă de marcaje.
configurați o bibliotecă personalizată de acasă
Biblioteca de acasă Amazon Kindle e-reader numită și funcția de uz casnic Amazon a fost introdusă în 2014, iar acesta este unul dintre sfaturile Amazon kindle care permite membrilor aceleiași familii să împărtășească cărți fără complicații. Deci, soții ajung să citească aceleași cărți fără a fi nevoie să cumpere fiecare eBook din Magazinul kindle.
pentru a configura o bibliotecă de familie, asigurați-vă mai întâi că dispozitivul dvs. este compatibil cu funcția, verificând pagina de compatibilitate a Bibliotecii familiale Amazon și, de asemenea, asigurați-vă că dispozitivul kindle este actualizat la cel mai recent software.
pentru a configura, du-te la „meniu”, apoi apăsați pe „settings”, navigați la „gospodărie & family library” apoi „adăugați o persoană nouă” și apoi „add adult”
după ce apăsați pe „add adult” introduceți adresa de e-mail și parola contului Amazon adult și apăsați pe „continue” pentru a autoriza contul, precum și informații de plată cota.
puteți alege să partajați toate cărțile electronice sau doar câteva dintre ele.
pentru a adăuga un copil în „gospodăria & Biblioteca familiei”, sub „Adăugați o persoană nouă” selectați „Adăugați copil” și apoi introduceți parola de control parental, ziua de naștere a copilului, sexul și numele. Selectați titlurile preferate pentru biblioteca copilului, atingeți „Următorul” și apoi „terminat” pentru a configura contul.
actualizați screensaverul cu cea mai recentă citire
dispozitivul dvs. Iată cum să activați funcția.
trebuie mai întâi să vă asigurați că dispozitivul acceptă această caracteristică, aici sunt Kindles care acceptă această caracteristică;
- a 7-a și a 10-a generație de Kindle Paperwhite
- a 8-a și a 10-a generație de Kindle
- a 7-a generație de Kindle Voyage
- a 8-A, A 9-a și a 10-a generație de Kindle Oasis
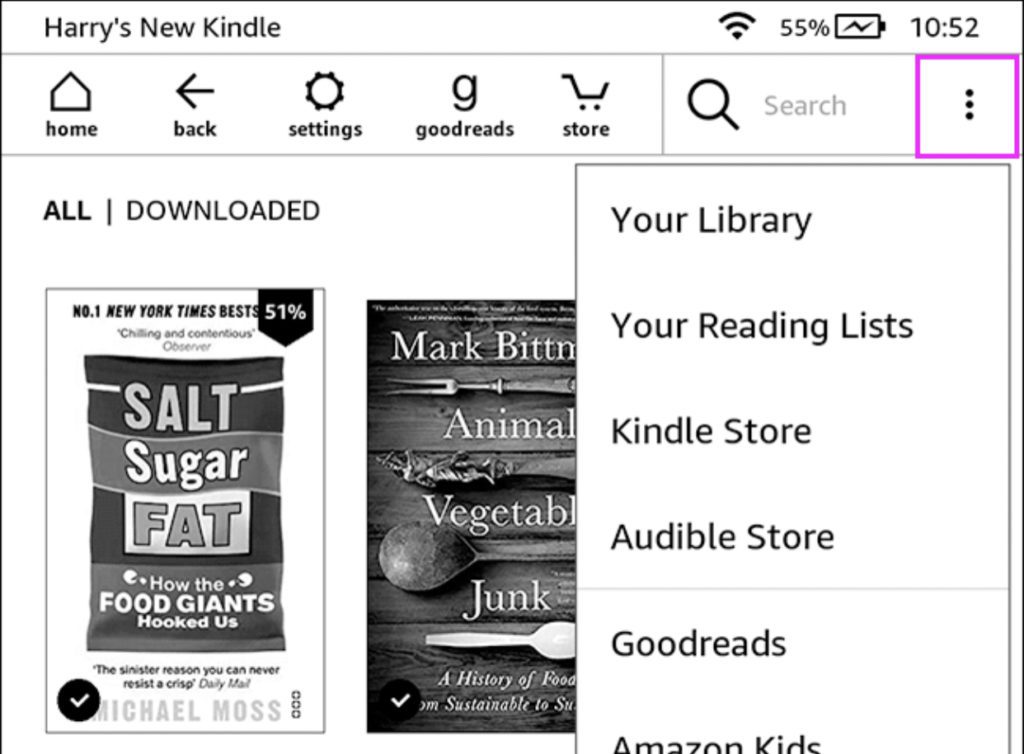 după ce v-ați asigurat că dispozitivul dvs. acceptă această caracteristică, Verificați dacă este actualizat la cel mai recent software și, dacă se face tot ce se face; accesați „Setări”, apoi navigați la „toate setările”, apoi selectați „Opțiuni dispozitiv” după care navigați la „coperta afișajului” sau „afișați coperta” și activați-o.
după ce v-ați asigurat că dispozitivul dvs. acceptă această caracteristică, Verificați dacă este actualizat la cel mai recent software și, dacă se face tot ce se face; accesați „Setări”, apoi navigați la „toate setările”, apoi selectați „Opțiuni dispozitiv” după care navigați la „coperta afișajului” sau „afișați coperta” și activați-o.
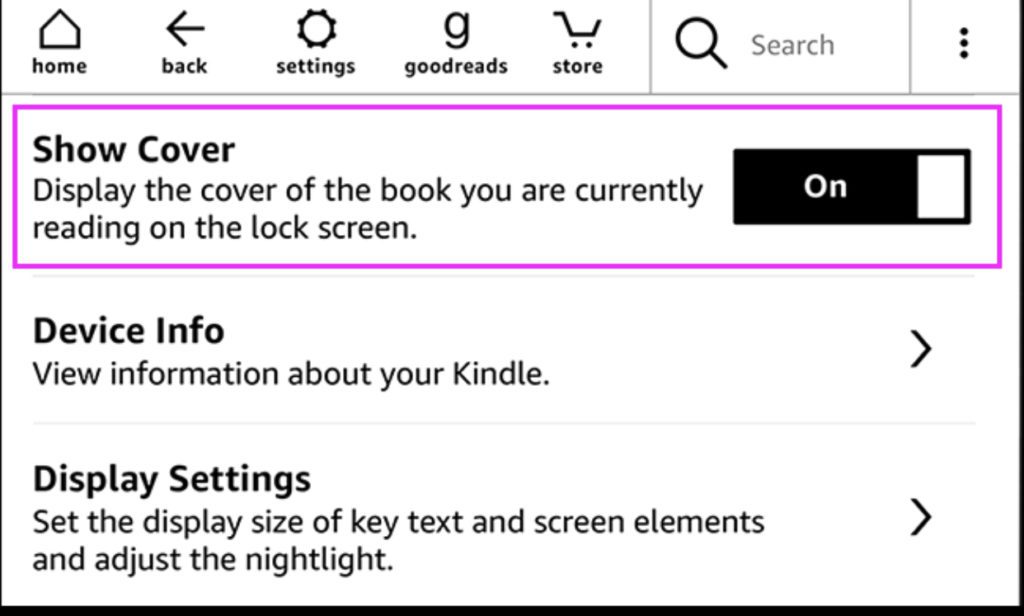
după ce se face acest lucru, kindle-ul dvs. va afișa automat coperta cărții pe care o citiți, ori de câte ori kindle-ul dvs. este blocat.
includeți propriile documente Pdf
unul dintre cele mai bune sfaturi și trucuri Amazon Kindle este caracteristica care vă permite să descărcați fișierele PDF, fișierele word și alte documente în cititorul electronic kindle, astfel încât să le puteți citi. Această caracteristică/instrument kindle vă permite, de asemenea, să obțineți materialele de lectură universitare sau școlare în cititorul dvs. electronic kindle. De asemenea, puteți adăuga documentele de lucru în dispozitivul kindle.
Iată cum să navigați în proces, mai întâi asigurați-vă că fișierul este compatibil cu kindle, următoarele formate; .html, .doc sau PDF sunt compatibile.
odată ce sunteți sigur că sunt compatibile, trimiteți fișierul la adresa dvs. de e-mail kindle, deoarece toate dispozitivele kindle vin cu propria adresă de e-mail. Pentru a găsi adresa cititorului electronic Kindle, accesați site-ul Amazon și conectați-vă, apoi găsiți opțiunea „Gestionați-vă dispozitivele” la „Gestionați-vă Kindle”; apoi găsiți adresa de e-mail a dispozitivului Amazon Kindle. Faceți clic pe dispozitivul Kindle, și la pop – up ar trebui să vedeți un @ kindle.com adresa de e-mail pe care o puteți schimba făcând clic pe butonul „Editați”, asigurați-vă că adresa pe care o alegeți este aprobată.
după ce ați obținut adresa de e-mail kindle, trimiteți prin e-mail fișierul sau fișierele dvs., deoarece puteți trimite mai multe documente la adresa dvs. de e-mail Kindle.
de asemenea, puteți cere Amazon pentru a converti automat fișierele într-un format Kindle. Pentru a face acest lucru, adăugați „convert” ca subiect al e-mailului dvs., iar Amazon se va ocupa de conversie.
după aceasta, fișierele dvs. ar trebui să apară pe dispozitivul dvs.
să Kindle face citirea pe o carte Audio
uneori vrem doar să stai pe spate și relaxați-vă și au cărțile noastre fiind citit la noi. Amazon kindle vă permite, de asemenea, să descărcați și să redați cărți audio. Unul dintre sfaturile Amazon kindle pe care ar trebui să le folosiți este instrumentul audio book.
funcția Amazon Audible a fost integrată în toate Aprinderile care pot citi cărți audio. Faceți clic pe cele trei linii verticale din partea de sus a ecranului pentru a începe, apoi căutați fila Audible din magazinul de dispozitive Kindle. După care ar trebui să răsfoiți mii de titluri disponibile, iar atunci când descărcați o carte electronică cu suportul funcției Audible, veți obține opțiunea de a adăuga narațiune profesională la un preț redus; când achiziționați o carte audio pe un singur dispozitiv kindle. De asemenea, le puteți descărca pe orice alt Kindle înregistrat pe contul dvs. Ar trebui să știți că ascultarea cărților audio de pe dispozitivul kindle vă va scurge bateria mai repede decât citirea.
împrumuta un prieten
în afară de cărți de împrumut de la Biblioteca Publică, puteți împrumuta, de asemenea, cărți electronice de la Amazon ca la prieteni și familie, chiar dacă prietenii sau familia nu dețin un dispozitiv kindle; cu toate acestea, dacă împrumuta o persoană eBook, nu puteți citi că eBook pentru o perioadă de 14 zile, care este timpul de creditare.
pentru a împrumuta o carte, conectați-vă la site-ul Amazon/contul kindle de pe un desktop și apoi căutați cartea pe care doriți să o împrumutați. Verificați dacă are opțiunea” Împrumutați această carte ” în partea stângă sus. În mod alternativ, puteți accesa pagina Gestionați conținutul și dispozitivele și găsiți cartea pe care doriți să o împrumutați.
apoi faceți clic pe meniul cu trei puncte din partea stângă a ecranului și apoi selectați împrumutați acest titlu în fereastra pop-up. Apoi, introduceți adresa de e-mail a debitorului și apoi faceți clic pe Trimite Acum. Dacă nu vedeți opțiunea „Împrumutați această carte”, atunci cartea nu poate fi împrumutată.
comutați la formatul pentru copii pentru minorii dvs.
dacă doriți ca copiii dvs. să poată accesa dispozitivul kindle și să citească cărți electronice fără a citi din greșeală conținut pentru adulți; puteți trece la un mod pentru copii potrivit pentru copii utilizând funcția Amazon creată pentru
puteți accesa această funcție făcând clic pe cele trei puncte verticale din meniu și apoi navigând la „Amazon Kids”. Apoi urmați instrucțiunile de pe ecran. Această caracteristică este disponibilă pe toate dispozitivele kindle.
joacă jocuri pentru a-ți decluta mintea
uneori, vrei să faci altceva cu dispozitivul tău kindle, altul decât să citești, și atunci când joci jocuri cu dispozitivul tău kindle intră. Deși dispozitivele Kindle paperwhite nu acceptă jocurile obișnuite android, există câteva sfaturi Amazon Kindle pentru a obține jocuri. Magazinul Amazon Kindle oferă încă câteva jocuri denumite „conținut activ”. Aceste jocuri sunt adaptate în mod special la afișajele e-ink ale kindle.
pentru a obține unul dintre ele pe e-reader, accesați Magazinul kindle și apoi căutați conținut activ. După care selectați alegerea dvs. de joc și apoi atingeți „livrați la” pentru cititorul dvs. electronic kindle. Jocuri precum jungle juice și sudoku sunt disponibile pentru a fi instalate.
linia de sus seria eBook
pentru cititorii care se bucura de lectură o serie ebook, puteți stoca toate părțile ebook împreună pentru a vă permite să aibă acces la toate cărțile fără a fi nevoie să le caute de fiecare dată. Această caracteristică funcționează numai pe cărțile descărcate sau cumpărate de pe Amazon Kindle.
pentru a începe, accesați „Setări”, apoi atingeți „Opțiuni dispozitiv”, continuați cu „opțiuni avansate” și apoi selectați „Acasă & bibliotecă” după care veți vedea opțiunea „serii de grupuri în bibliotecă”. Această serie de grupuri în opțiunea bibliotecă poate fi activată și dezactivată. Pentru a grupa seria ebook, rândul său, simplu pe caracteristica seria grup. După ce îl porniți, veți primi un „Kindle a început acum gruparea seriilor în biblioteca dvs. Puteți vizualiza cărți individuale apăsând pe coperta grupului de serii, această caracteristică poate fi dezactivată în Setări.”Notificare pe ecran.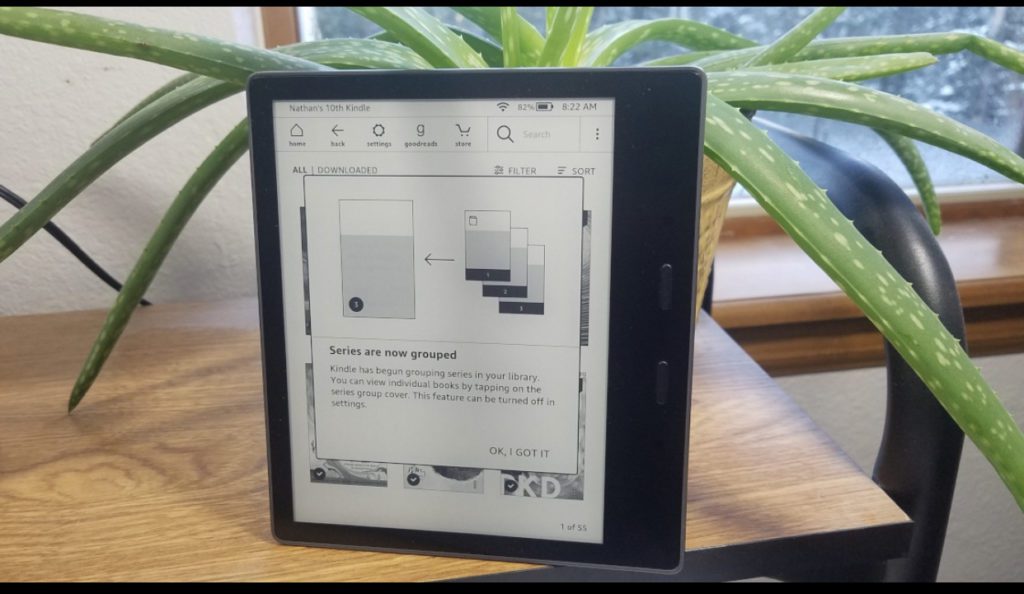
imediat ce este pornit, toate cărțile electronice care fac parte din serie vor apărea pe ecranul de pornire, dar sub coperta primei cărți electronice din serie. Numărul cărților va apărea, de asemenea, în partea dreaptă jos a fiecărei cărți, inclusiv un link pentru a vizualiza seria completă pe Kindle store, în partea de jos. Dacă nu găsiți această caracteristică, actualizați software-ul Kindle accesând „Setări”, apoi Opțiuni dispozitiv, apoi Opțiuni avansate apoi acasă & bibliotecă și apoi actualizați-vă Kindle. Dacă totuși, doriți ca cărțile electronice să apară independent, dezactivați setarea.
radiografie pentru a previzualiza o carte și a decide dacă doriți să o citiți
o altă caracteristică de pe Amazon Kindle despre care majoritatea oamenilor nu știu este caracteristica cu raze X. În 2011, Amazon Kindle a creat o caracteristică numită Kindle X-Ray, care permite utilizatorilor să decidă dacă doresc să citească o anumită carte electronică, imaginând cartea.
cu Kindle X-Ray, puteți arunca o privire într-o carte electronică, este un fel de trailer de film, dar pentru cărți electronice.
caracteristica cu raze X este un instrument de îmbunătățire a conținutului cărții, unul dintre sfaturile Amazon kindle care permite utilizatorilor kindle să exploreze „scheletul” unei cărți electronice cu o simplă atingere. Caracteristica Kindle X-Ray vă ajută să vedeți toate pasajele din carte, inclusiv subiecte, figuri istorice, idei specifice, locuri și personaje fictive.
listele cu raze X Kindle sunt sortate în două categorii principale „Termeni” și „oameni”, care includ cele mai frecvent utilizate nume de caractere, idei și locații. Caracteristica vă va oferi, de asemenea, descrieri și definiții pentru acești Termeni.
pentru a utiliza funcția cu raze X, atingeți meniul cu trei puncte din partea de sus a ecranului pentru a afișa barele de instrumente, ar trebui să vedeți o bară de instrumente secundară care conține butonul cu raze X.
apoi apăsați pe butonul X-Ray pentru a vedea o listă de, caractere, termeni și fraze notabile. Când citiți cărți precum Game of Thrones sau Harry Potter sau alte cărți cu o distribuție mare de personaje, care numără sute de personaje, funcția cu raze X vă ajută să urmăriți cine este cine, așa cum vă oferă o descriere a personajului și, de asemenea, vă permite să navigați între pagini pentru a vă reîmprospăta memoria.
cu toate acestea, dacă se întâmplă ca opțiunea caracteristică cu raze X de pe Kindle să fie gri, înseamnă că E-book nu are încă informații cu raze X disponibile. În plus, Kindle X-Ray funcționează și pentru filme, dar numai pe modelul Kindle Fire.
prelungiți durata de viață a bateriei
dispozitivele Amazon Kindle au o durată de viață impresionantă a bateriei, dar depind și de frecvența utilizării dispozitivelor. Cu toate acestea, există câteva trucuri care vă ajută să vă păstrați durata de viață a bateriei, precum și să o modificați pentru a dura mai mult chiar și pe măsură ce o utilizați.
după ce descărcați cărțile sau cărțile pe care doriți să le citiți, dezactivați modul de activare a datelor Wi-Fi sau 3G, apoi citiți într-un „mod offline”. Pentru a le dezactiva, faceți clic pe cele trei puncte mici din partea dreaptă a ecranului pentru a afișa meniul, atingeți Setări, apoi selectați toate setările. Apăsați pe Wi-Fi și dinte albastru și urmați instrucțiunile de pe ecran. De asemenea, puteți activa „modul Avion”
un alt mod de a prelungi durata de viață a bateriei dispozitivului dvs. Mai întâi, accesați Setări, atingeți și reduceți luminozitatea și căldura. De asemenea, puteți dezactiva luminozitatea automată dacă modelul dispozitivului dvs.
în plus, pentru a preveni degradarea bateriei în timp, deconectați întotdeauna încărcătorul ori de câte ori dispozitivul este încărcat. Nu trăiți dispozitivul conectat odată ce este încărcat complet.
aflați o limbă străină pe kindle
dispozitivele Amazon Kindle sunt investite în expunerea la noi cunoștințe fie prin Cărți, fie prin limbi noi.
în afară de cuvântul înțelept Kindle, care este o caracteristică încorporată care este disponibilă în prezent în engleză și chineză, există și alte sfaturi și trucuri Amazon Kindle pentru învățarea unei limbi noi pe cititorul dvs. electronic Kindle.
pentru început, iată câteva lucruri de bază de care aveți nevoie;
o cunoaștere de bază în limbile străine. Nu vă așteptați să aflați totul despre noua limbă de la zero pe kindle.
de asemenea, aveți nevoie de un dispozitiv Kindle compatibil, cum ar fi a doua generație Kindle Paperwhite.
obțineți o carte electronică în limba străină pe care încercați să o învățați și apoi descărcați dicționarul bilingv ebook care traduce limba respectivă în limba dvs. maternă. De exemplu, încercați să învățați limba spaniolă, descărcați un Dicționar Spaniol-Englez.
pentru a activa dicționarul, atingeți „opțiuni” în partea dreaptă sus a ecranului dispozitivului, atingeți „Setări”, apoi localizați „opțiuni dispozitiv” după care obțineți „Limbă și dicționare” selectați „dicționare”, pentru limba pe care doriți să o învățați, setați dicționarul ca implicit.
odată ce ați eBook descărcat într-o limbă străină gata, dacă vin peste un cuvânt pe care nu recunosc sau știu, pur și simplu apăsați și țineți cuvântul pentru a obține o definiție. Dacă dicționarul dvs. nu poate recunoaște cuvântul, utilizați funcția „traduceți”, atingând „mai mult”, dar aveți nevoie de acces la Internet pentru aceasta.
cu toate acestea, funcția de traducere nu adaugă cuvinte la generatorul de vocabular.
generatorul de vocabular este o aplicație încorporată care se află sub „opțiuni” în partea dreaptă sus a ecranului.
această caracteristică colectează toate cuvintele pe care le-ați căutat în dicționar și le compilează pentru practica dvs.
Întrebări Frecvente despre Amazon Kindle
în afară de sfaturile și trucurile Amazon Kindle foarte utile pe care le-am enumerat, iată răspunsurile la întrebările frecvente online despre cititorul electronic kindle.
cum pot obține cele mai bune din kindle meu?
cititorul electronic Kindle este una dintre cele mai bune invenții pentru viermii de cărți moderni, plus că se îmbunătățește, deoarece Amazon a lansat recent trei noi paperwhites, pentru a vă îmbunătăți experiența pe dispozitiv. La fel cum am menționat anterior, kindle vă oferă mai multe sfaturi pentru a obține cele mai bune din experiența dvs. Maximizați-vă timpul pe e-reader prin;
activarea modului invertor pentru a vă proteja ochii atunci când pare prea luminos. Această caracteristică poate fi găsită în secțiunea Accesibilitate. Din partea de sus a ecranului, trageți cu degetul în jos pentru a afișa opțiunea acțiuni rapide, atingeți Setări, apoi atingeți Accesibilitate, apoi continuați să selectați opțiunile de accesibilitate. De asemenea, puteți ajusta dimensiunile fontului în opțiunile de accesibilitate. Kindle vă oferă, de asemenea, acces la internet în timp ce vă aflați pe dispozitiv, deci nu trebuie să „aruncați” kindle-ul pentru telefon atunci când nu doriți.
pentru confidențialitate, puteți configura o parolă de dispozitiv dacă nu doriți ca oricine să răsfoiască paginile dvs. amabile. Pentru a configura un cod de acces al dispozitivului, accesați Setări, apoi atingeți Opțiuni dispozitiv, apoi alegeți cod de acces dispozitiv pentru a configura parola dispozitivului.
de asemenea, puteți împrumuta cărți prietenilor dvs. prin intermediul politicii de împrumut Amazon de 14 zile.
dacă ați achiziționat o nouă generație Kindle paperwhite, vă puteți conecta dispozitivul Kindle la difuzoare și căști prin dinte albastru.
de asemenea, puteți personaliza și denumi dispozitivul Amazon kindle, precum și maximiza dispozitivul pentru o utilizare mai lungă.
cum îmi maximizez kindle-ul?
dispozitivele Kindle pot fi puțin scumpe. Trebuie să o gestionați cu grijă pentru a maximiza utilizarea dispozitivului kindle.
- nu lăsați dispozitivul în mâinile copiilor mici sau animalelor de companie.
- asigurați-vă întotdeauna că dispozitivul dvs. este curat și fără murdărie sau grăsime.
- a se feri de umezeală sau apă.
- obțineți o pungă de protecție pentru a preveni crăparea sau ruperea acesteia în cazul în care cade pe podea.
- nu lăsați dispozitivul kindle de stabilire neglijent mai ales pe paturi sau scaune pentru a evita așezat pe dispozitiv și cracare-l.
- nu încărcați aparatul în condiții extreme.
- contactați serviciul clienți în caz de dificultăți tehnice.
ce trebuie să știu înainte de a cumpăra un kindle?
pentru a obține întreaga valoare pentru banii dvs. și pentru a avea, de asemenea, un proces de gândire clar pentru luarea deciziilor, iată câteva lucruri pe care trebuie să le cunoașteți înainte de a cumpăra un dispozitiv Amazon kindle.
- dimensiunea ecranului sunt de două tipuri. 6 inci și 7 inci. Dacă vă plac dimensiunile mai mari ale ecranului, ar trebui să mergeți pentru dimensiunea ecranului de 7 inci kindle.
- pentru gamele de prețuri, dispozitivele Amazon Kindle sunt de obicei grupate în Kindle de bază, Kindle Paperwhite și Kindle Oasis. Kindle-urile de bază sunt mai ieftine, iar Kindle Oasis este cel mai scump.
- pentru un utilizator care iubește să citească și să colecteze cărți foarte mult, dispozitivele Kindle cu spațiu de stocare încorporat între 8 și 32 Gb vin cu un spațiu de stocare gratuit în cloud.
- dacă călătoriți frecvent, puteți opta pentru dispozitivul kindle cu opțiuni activate 3G atunci când nu vă puteți conecta la o rețea Wi-Fi.
- dacă sunteți îngrijorat de efectul luminii asupra ochilor, unele aprinderi au o lumină moale încorporată, deși sunt destul de scumpe.
- nu toate cărțile sunt pe Amazon Kindle, cel puțin nu încă.
- nu toate dispozitivele Amazon Kindle sunt Text în vorbire.
care sunt diferitele tipuri/generații de Amazon Kindle?
dispozitivul Amazon Kindle a fost lansat în 2007 ca un singur dispozitiv. Cu toate acestea, în prezent are mai multe serii de dispozitive kindle care au fost modernizate de-a lungul anilor și iată-le.
- Amazon Kindle, prima generație, lansat pe 19 noiembrie 2007. Nu a fost vândut în afara Statelor Unite.
- Amazon Kindle 2, A Doua Generație. Lansat pe 10 februarie 2009. Pentru a promova Kindle 2, Stephen King și-a lansat nuvela „Ur” exclusiv pe Kindle 2.
- Amazon Kindle 2, Internațional. Lansat pe 7 octombrie 2009 și pus la dispoziția a peste 100 de țări. Este fizic la fel ca Kindle 2, a fost pus la dispoziție doar pentru unele țări din afara Statelor Unite.
- Amazon Kindle Dx. Lansat pe 6 Mai 2009 numai în Statele Unite. Acceptă fișiere pdf și are un ecran mai mare.
- Amazon Kindle DX International. Lansat pe 19 ianuarie 2010. A fost pus la dispoziția a peste 100 de țări din afara Statelor Unite, cu suport 3G pentru o rețea internațională.
- Amazon Kindle DX Grafit. Lansat pe 1 iulie 2010. Are un afișaj cu cerneală electronică. A fost lansat la nivel global.
- Tastatură Amazon Kindle, A Treia Generație. Lansat pe 28 iulie 2010 și este considerat unul dintre cele mai vândute dispozitive Kindle vreodată.
- Amazon Kindle 4 și Kindle Touch, a patra generație. Pe 28 septembrie 2011, Amazon a lansat Kindle 4 și ecranul tactil Kindle.
- Amazon Kindle 5, A Cincea Generație. Lansat pe 6 septembrie 2012.
- Amazon Kindle Paperwhite, prima generație. Lansat pe 1 octombrie 2012 și apoi lansat pe piețele internaționale la începutul anului 2013.
- a 6-a generație Amazon Kindle Paperwhite 2, a doua generație. Lansat pe 3 septembrie 2013, iar versiunea Wi-Fi a fost lansată pe 30 septembrie 2013.
- Amazon Kindle 7, A Șaptea Generație. Lansat pe 2 octombrie 2014. Amazon a susținut că o singură încărcare ar putea dura până la 30 de zile dacă o utilizați doar 30 de minute pe zi.
- Amazon Kindle Voyage a fost lansat pe 4 noiembrie 2014. Acesta a fost evaluat 9.1 din 10.
- Amazon Kindle Paperwhite 3, a treia generație. Lansat pe 30 iunie 2015, și a fost denumit cel mai bun cititor dedicat e-ink pentru bani.
- Opt Generație Amazon Kindle, Kindle Oasis Prima Generație. A fost lansat pe 27 aprilie 2016, la nivel mondial.
- Amazon Kindle 8, lansat pe 22 iunie 2016, a fost un upgrade al kindle-ului standard.
- a noua generație Amazon Kindle, Kindle Oasis a doua generație. Lansat pe 31 octombrie 2017. A fost numit și Oasis 2.
- A Zecea Generație Amazon Kindle, Kindle Paperwhite A Patra Generație. Lansat pe 7 noiembrie 2018.
- Amazon Kindle 10, A Zecea Generație. Lansat pe 20 martie 2019.
- Amazon Kindle Oasis A Treia Generație. Lansat pe 24 iulie 2019.
- A Unsprezecea Generație Kindle Paperwhite, A Cincea Generație. Anunțat pe 21 septembrie 2021 și, la momentul acestui raport, urmează să fie lansat pe 27 octombrie 2021.
ce tip de Kindle este dispozitivul meu?
după ce ați citit tipurile și generațiile menționate mai sus ale dispozitivelor Amazon Kindle, s-ar putea să vă întrebați ce generație sau tip de dispozitiv Amazon Kindle aveți, iată cum aflați.
pentru a afla care dintre tipul sau generația de dispozitiv Kindle aveți, aveți nevoie de numărul de serie al dispozitivului. Fiecare dispozitiv Amazon kindle are propriul prefix unic de litere ale numărului său de serie. Pentru a obține numărul de serie al dispozitivului; urmați acești pași simpli;
- atingeți cele trei puncte mici din partea dreaptă sus a ecranului dispozitivului pentru a deschide meniul.
- după ce apare opțiunea de meniu, atingeți Setări, iar când se deschide, atingeți Opțiuni dispozitiv.
- sub Opțiuni dispozitiv, atingeți Informații dispozitiv.
- opțiunea Informații dispozitiv va dezvălui numărul de serie al dispozitivului și versiunea de firmware.
cum îmi configurez Kindle-ul?
deci, dispozitivul kindle tocmai a sosit, iată un ghid pas cu pas despre cum să îl configurați.
- după dezarhivarea dispozitivului, porniți kindle-ul apăsând butonul de alimentare, care poate fi localizat și în partea din spate a dispozitivului.
- după ce apare ecranul, mergeți mai departe pentru a selecta limba preferată din opțiunile mai multe limbi atingând-o, apoi atingeți „Următorul” pentru a confirma selectarea limbii. Kindle are aproximativ 12 Opțiuni de limbă, inclusiv Deutsch și chineză.
- Kindle durează câteva momente pentru a porni și configura, după care ar trebui să selectați opțiunea „începeți”.
- dacă dispozitivul Kindle este activat 3G, Acesta vă va conecta automat la Internet sau puteți configura o conexiune Wi-Fi pentru un serviciu mai rapid pentru dispozitivele care nu sunt activate 3G. Atingeți” Conectați-vă la Wi-Fi ” pentru a vedea rețelele Wi-Fi disponibile și pentru a vă conecta la Wi-Fi la alegere.
- după conectarea dispozitivului la Internet, atingeți „utilizați un cont Amazon existent” pentru a vă înregistra Kindle în contul dvs. Dacă nu aveți un cont deja existent, atingeți „Creați un cont nou” și apoi urmați instrucțiunile afișate pe ecran.
- pentru plăți, asigurați-vă că selectați o „metodă de plată cu un singur clic” pentru o experiență ușoară de cumpărături.
- continuați să vă conectați kindle la conturile dvs. de socializare așa cum am menționat deja mai sus, puteți selecta și „conectați mai târziu” pentru a face acest lucru ulterior.
- de asemenea, puteți configura controlul parental urmând opțiunile de pe ecran.
- veți fi întrebat dacă doriți să vă alăturați Kindleunlimited, care vă oferă acces la cărți audio și cărți Kindle selectate contra cost lunar. Urmați instrucțiunile de pe ecran pentru opțiuni.
- dispozitivul dvs. este gata de utilizare după un scurt tutorial care va apărea ulterior pentru a vă ajuta să navigați pe dispozitivul kindle.
care sunt avantajele și dezavantajele utilizării unui dispozitiv Kindle?
de-a lungul anilor, Amazon kindle și-a modernizat dispozitivul kindle pentru a îmbunătăți experiența. Cu toate acestea, există argumente pro și contra pentru utilizarea dispozitivului Kindle. Iată câteva dintre ele;
avantajele utilizării dispozitivului Amazon Kindle.
- durată lungă de viață a bateriei: Kindle Paperwhite are o durată de viață impresionantă a bateriei. Puteți merge săptămâni fără a încărca dispozitivul. Nu necesită încărcare constantă.
- dimensiunea fontului flexibil: puteți alege întotdeauna dimensiunea fontului dorit și stilul pentru a se potrivi lectură.
- accesibilitate: există varietăți de cărți ieftine pe kindle, de asemenea, formatele Kindle ale unor cărți recente sunt mai ieftine decât tipărirea broșată.
- acces facil la biblioteci: O mulțime de biblioteci din Statele Unite vă permit să verificați gratuit cărțile electronice pe Amazon Kindle.
- fără mizerie de cerneală: markerele de pe cititoarele electronice Kindle sunt electronice. Puteți evidenția întotdeauna pasajele preferate fără a le încurca cu cerneală în comparație cu imprimările broșate. De asemenea, puteți marca paginile dvs. cu ușurință.
- fără limită de bagaje: nu puteți călători cu o mie de cărți tipărite, cu toate acestea, dispozitivul kindle vă oferă confortul a mii de cărți în palma mâinilor.
- Cărți Gratuite: Există o mulțime de cărți electronice gratuite pe Kindle din care să alegeți.
- fără pagini pierdute sau pagini sfâșiate: una dintre provocările obișnuite cu care se confruntă viermii de cărți cu imprimeuri broșate este probabilitatea de pagini sfâșiate sau pierdute, cu kindle, nimic nu este rupt sau pierdut.
- nu aveți nevoie de lumină: chiar și în întuneric, puteți citi întotdeauna, nu trebuie să străluciți o lumină pe cartea dvs. pentru a citi în întuneric la fel ca în cazul tipăririlor broșate.
- dicționar și traducător: nu aveți nevoie pentru a transporta un dicționar cu tine pentru cuvinte noi. Apăsând pe cuvântul, veți obține definiție, Wikipedia, precum și opțiuni de traducere.
contra utilizării dispozitivului Amazon Kindle.
în ciuda cât de minunat este dispozitivul Amazon Kindle, există încă unele dezavantaje, iată câteva dintre ele.
- alb-negru: nu există Culoare, totul este în alb-negru. Deocamdată, dispozitivul Kindle nu are culori și tot ce obțineți este alb și negru. Cu excepția Kindle Fire cu LCD colorat.
- nu este o carte tipărită: Există încă oameni care preferă imprimeurile vechi vechi, iar pentru astfel de oameni, Kindle nu se va simți niciodată ca o carte pentru ei, în ciuda confortului.
- Ban: puteți fi interzis și vă puteți pierde contul dacă încălcați oricare dintre politicile dispozitivului Amazon Kindle.
- daune: este un dispozitiv electronic. Într-o zi se poate deteriora și necesită reparații.
- încordarea ochilor: în ciuda luminii Kindle e-ink, privirea unui ecran prea mult timp provoacă încordare asupra ochilor. Lumina naturală pe cărțile de hârtie este încă considerată mult mai ușoară și mai sigură pentru ochi.
- nu vă pot oferi dispozitivul kindle: viermii de cărți împrumută și împrumută Cărți broșate unul de la celălalt, cu toate acestea, nu este același lucru cu kindle. Deși există o caracteristică pentru împrumutarea cărților electronice pe kindle prietenilor dvs., nu este același sentiment ca și partajarea cărților dvs. broșate, de asemenea, nu vă puteți da dispozitivul kindle.
- fără semnal, fără cărți: aveți nevoie de internet pentru a obține cele mai bune rezultate din experiența dispozitivului kindle.