Lição 19: Trabalhar com Tabelas
/pt/word2007/trabalhando-com-cabeçalhos e rodapés/content/
Introdução
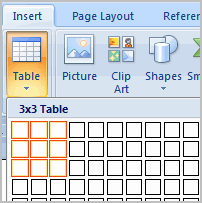 Uma tabela é uma grade de células organizadas em linhas e colunas. As tabelas podem ser personalizadas e são úteis para várias tarefas, como apresentar informações de texto e dados numéricos. Nesta lição, você aprenderá como converter texto em uma tabela, aplicar estilos de tabela, formatar tabelas e criar tabelas em branco.
Uma tabela é uma grade de células organizadas em linhas e colunas. As tabelas podem ser personalizadas e são úteis para várias tarefas, como apresentar informações de texto e dados numéricos. Nesta lição, você aprenderá como converter texto em uma tabela, aplicar estilos de tabela, formatar tabelas e criar tabelas em branco.
inserir e modificar tabelas
baixe o exemplo para trabalhar junto com o vídeo.
para converter texto existente em uma tabela:
- selecione o texto que deseja converter.
- selecione a guia Inserir.
- clique no comando tabela.
- selecione Converter texto Em tabela no menu. Uma caixa de diálogo é exibida.
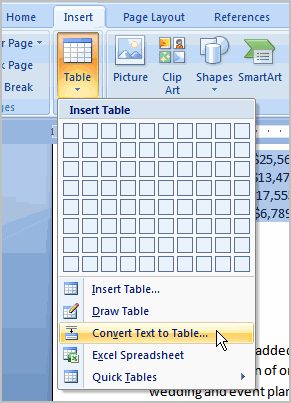
- Escolha uma das opções no texto separado em: seção. É assim que o Word sabe qual texto colocar em cada coluna.
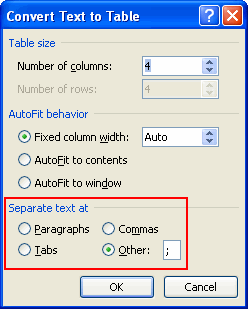
- clique em OK. O texto aparece em uma tabela.
Para adicionar uma linha acima uma linha existente:
- Coloque o ponto de inserção em uma linha abaixo do local onde você deseja adicionar uma linha.
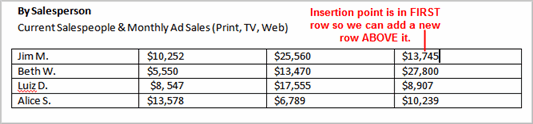
- clique com o botão Direito do mouse. Um menu é exibido.
- Selecione Inserir
 Inserir Linhas Acima.
Inserir Linhas Acima.
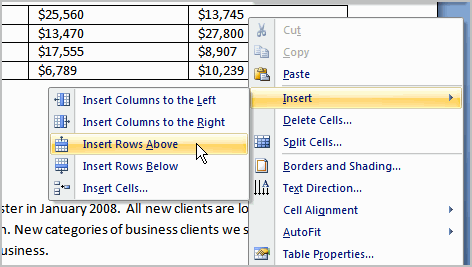
uma nova linha aparece acima do ponto de inserção.
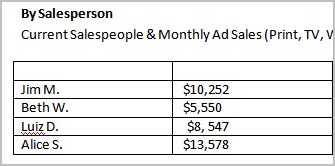
Você também pode adicionar linhas abaixo do ponto de inserção. Siga as mesmas etapas, mas selecione Inserir linhas abaixo no menu.
para adicionar uma coluna:
- coloque o ponto de inserção em uma coluna adjacente ao local onde deseja que a nova coluna apareça.
- clique com o botão direito do mouse. Um menu é exibido.
- Selecione Inserir
 Inserir Colunas à Esquerda ou Inserir Colunas à Direita. Uma nova coluna é exibida.
Inserir Colunas à Esquerda ou Inserir Colunas à Direita. Uma nova coluna é exibida.
Para excluir uma linha ou coluna:
- Selecione a linha ou coluna.
- clique com o botão direito do mouse e um menu será exibido.
- selecione excluir colunas ou excluir linhas.
Para aplicar um estilo de tabela:
- Selecione a tabela. Uma guia de design de ferramentas de tabela agora aparece na faixa de opções.
- selecione a guia Design para acessar todos os estilos e opções de tabela.

- clique nos vários estilos na seção Estilos de tabela.
- clique com o botão esquerdo em um estilo para selecioná-lo. O estilo da tabela aparecerá no documento.
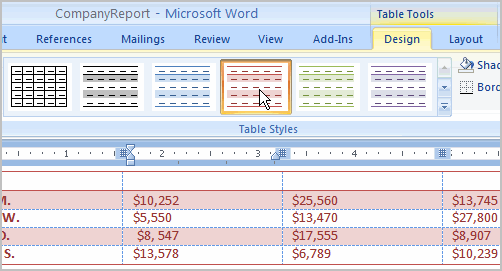
você pode modificar quais estilos de tabela são exibidos. Nas opções de estilos de tabela, você pode selecionar e desmarcar várias opções de tabela. Por exemplo, você pode selecionar linhas em faixas e somente tabelas com linhas em faixas aparecerão na seção Estilos de tabelas.
quer ter um pouco mais de liberdade criativa quando se trata de formatar suas tabelas? Você pode alterar manualmente a borda da tabela ou sombreamento, alterar o peso da linha ou apagar parte da tabela.
para inserir uma tabela em branco:
- Coloque seu ponto de inserção no documento onde deseja que a tabela apareça.
- selecione a guia Inserir.
- clique no comando tabela.
- arraste o mouse sobre os quadrados do diagrama para selecionar o número de colunas e linhas na tabela.
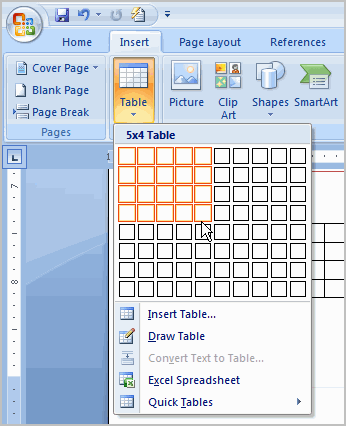
- clique com o botão esquerdo do mouse e a tabela aparecerá no documento.
- insira o texto na tabela.
Modificando uma tabela usando a guia layout
quando você seleciona uma tabela no Word 2007, as guias Design e Layout aparecem em Ferramentas de tabela na faixa de Opções. Usando comandos na guia Layout, você pode fazer uma variedade de modificações na tabela, incluindo:
- Adicionar e excluir colunas
- Adicionando e excluindo linhas
- Alterar o tamanho da célula
- Alinhar o texto da célula
- Alterar direção do texto
- Mesclar e dividir células

Desafio!
Use o relatório ou qualquer documento do Word que você escolher para concluir este Desafio.
- converter texto em uma tabela.
- aplique um estilo de tabela.
- excluir uma linha da tabela.
- insira uma tabela em branco com cinco linhas e quatro colunas.
/pt / word2007/usando-smartart-graphics/content /