Resumo
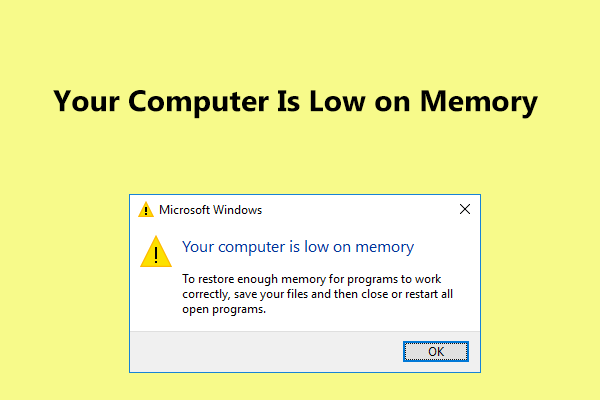
“Seu computador está com pouca memória” aparece no Windows 10/8/7? Por que o computador está com pouca memória? Como corrigir o erro de memória baixa? Este post irá mostrar-lhe muitas informações sobre o erro e oferecer-lhe soluções completas para se livrar de problemas.
o computador diz com pouca memória Windows 7/8/10
ao usar seu computador, o Microsoft Windows pode mostrar uma mensagem de erro:
“seu computador está com pouca memória
para restaurar a memória suficiente para que os programas funcionem corretamente, salve seus arquivos e feche ou reinicie todos os programas abertos.”
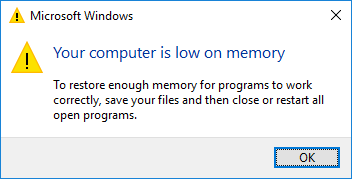
ou o Windows solicita que você ” feche programas para evitar a perda de informações. Seu computador está com pouca memória. Salve seus arquivos e feche esses programas.”O problema ocorre quando você abre o Outlook 2013, um jogo em grande escala ou qualquer programa.
quando você recebe o erro de memória baixa, Isso significa que seu computador está ficando sem RAM e fica com pouca memória virtual. Por que o computador está com pouca memória? Isso ocorre porque alguns programas em seu computador recebem muita alocação de memória.
você deve saber, o problema de baixa memória pode acontecer quando você executa mais programas do que a RAM instalada no computador é projetada para suportar. E esse problema também pode ocorrer quando um programa não libera memória de que não precisa mais. Chamamos isso de uso excessivo de memória ou vazamento de memória.
se você está incomodado com o computador ficando sem problema de memória, o que você deve fazer para se livrar de problemas? Basta ir para a próxima parte para obter as soluções.
correções completas – seu computador está com pouca memória Windows 10/8/7
no Windows, existem recursos integrados a serem usados para solucionar problemas (principalmente causados por problemas relacionados à incompatibilidade ) com facilidade. No entanto, acontece que esta mensagem de erro sobre pouca memória não pode ser corrigida usando métodos tradicionais de solução de problemas e operação de reinicialização.
neste post, coletamos quatro maneiras úteis de corrigir o erro de memória do computador com pouca memória no Windows 10/8/7. Por favor, tente-os um por um.
caminho 1: Interrompa Qualquer Programa Que Esteja Usando Muita Memória
Geralmente, quando há muitos processos em execução ou seus programas estão usando muita memória, o “seu computador está com pouca memória” aviso de monitores no Windows 10/8/7. Nesse caso, sua RAM não suportará todos esses processos e você precisará desativar alguns programas.
exatamente, termine o processo que está usando muita memória e não é importante para você corrigir o problema. Lembrete amável: Se você desativar um processo do sistema, o sistema operacional pode ser danificado. Então, tenha cuidado.
Passo 1: No Windows 10/8/7, Inicie o Gerenciador de Tarefas no seu computador clicando com o botão direito do mouse na barra de tarefas e selecionando a opção Gerenciador de Tarefas. Ou execute este aplicativo mantendo pressionadas as teclas Shift, Ctrl e Esc.
Passo 3: Clique com o botão direito do mouse no processo que está consumindo muita memória e escolha a opção Finalizar tarefa para fechá-la. Se os processos que estão usando mais memória forem mais de um, basta repetir esta etapa para fechá-los.
assim, a operação pode ajudá-lo a fechar o aviso “seu computador está com pouca memória”.
Caminho 2: desativar programas de inicialização
às vezes, se houver muitos programas de inicialização, você pode ser incomodado pelo computador com pouco problema de memória. Aqui, sugerimos desativar esses programas de inicialização. Aqui, tome o Windows 10 como exemplo.
Passo 1: Você precisa pressionar as teclas Win + R para abrir a caixa Executar.Etapa 2: Insira o msconfig e clique em Enter.Etapa 3: na guia Inicialização, clique em Abrir Gerenciador de tarefas e, em seguida, clique com o botão direito em um programa para escolher desativar.
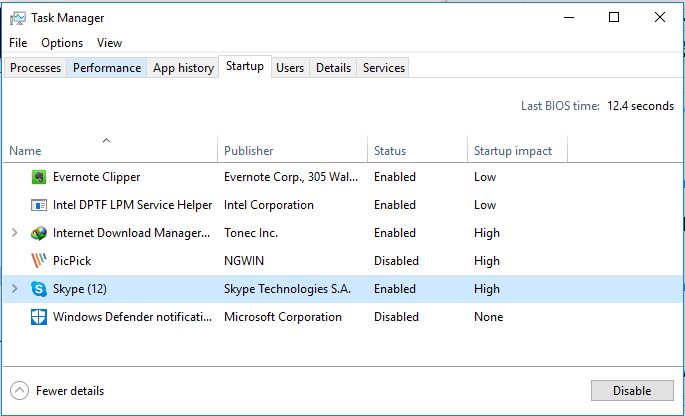
se não conseguir corrigir o erro de memória baixa no Windows 10/8/7, basta ir para o próximo caminho.
maneira 3: Aumente manualmente a memória Virtual
outra maneira de resolver o problema ou alerta de baixa memória é aumentar sua memória virtual. Claro, você terá que fazer isso manualmente, pois não há aplicativos dedicados a esse assunto.
a operação pode ser facilmente executada, basta seguir o guia abaixo para se livrar da mensagem “seu computador está com pouca memória salve seus arquivos e feche esses programas”.Etapa 1: Vá para a caixa de pesquisa do Windows 10/8/7, insira as configurações avançadas do sistema e clique na primeira pesquisa de resultados. Ou mantenha pressionado o logotipo do Windows e a tecla R no teclado para chamar a caixa de diálogo Executar e digite sysdm.cpl e clique no botão OK para abrir a janela Propriedades do sistema.Etapa 2: Vá para a guia Avançado e clique no botão Configurações na seção Desempenho.
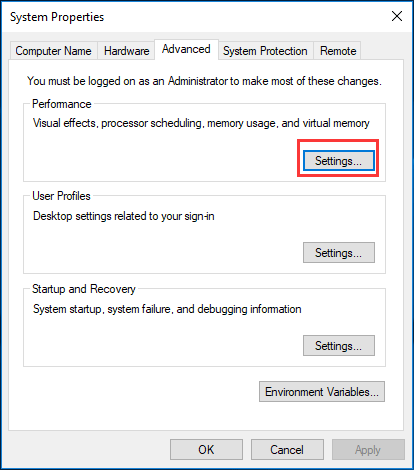
Etapa 3: na janela pop-up, você precisa ir para a guia Avançado novamente, optar por ajustar o melhor desempenho dos programas e clicar no botão Alterar no painel memória Virtual.
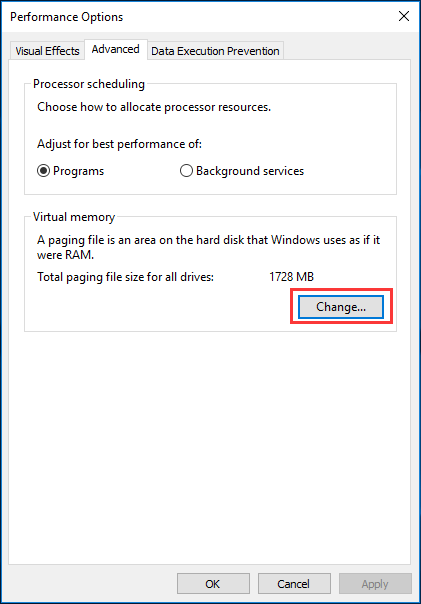
Etapa 4: desmarque a caixa gerenciar automaticamente o tamanho do arquivo de paginação para todas as unidades.Etapa 5: em seguida, clique em uma unidade e escolha a opção Tamanho Personalizado. E você precisa adicionar um novo tamanho em MB nessas duas seções, incluindo tamanho inicial (MB) e tamanho máximo (MB). Observe que os tamanhos que você definiu devem ser mais do que o tamanho recomendado.
por fim, clique nos botões definir e OK para salvar a alteração.
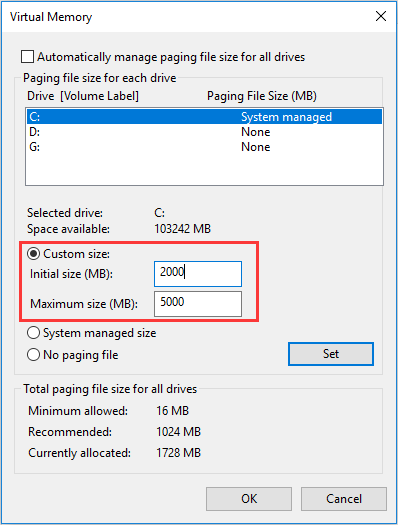
fazer isso aumentará o tamanho do arquivo de paginação e adicionará a memória virtual do sistema. Basta ir para verificar se o computador com pouca memória está fixo.
maneira 4: atualize a RAM ou adicione uma nova memória
como acontece com a maioria das coisas sobre a atualização do PC, você precisa descobrir o que precisa. Por outro lado, é muito fácil instalar sua memória fisicamente.
de um modo geral, mais RAM é melhor, mas agora recomendamos pelo menos 8 GB de RAM para a maioria de vocês. Este é um tipo de ponto doce. Se você é um jogador, ou você precisa executar muitos programas maiores, 12-16 GB é adequado.
além disso, antes de instalar uma nova memória, você deve saber quanta RAM seu computador pode suportar. Isso é baseado nas versões do Windows e da placa-mãe. Além disso, você precisa determinar que tipo de RAM seu computador pode usar.
todas essas são coisas importantes às quais você deve prestar atenção, caso contrário, a nova memória não é compatível com o seu computador. Em seguida, você pode abrir a caixa do computador e instalar a nova memória no slot. Para obter mais informações sobre como atualizar ou substituir sua RAM, você pode ler o documento de ajuda do howtogeek.
mais tarde, você pode ir para Configurações > sistema > prestes a verificar a quantidade de RAM reconhecida. Desta forma,” seu computador está com pouca memória ” pode ser corrigido completamente.

como atualizar a placa-mãe e a CPU sem reinstalar o Windows 10/8/7? Aqui estão algumas maneiras de substituí-los ou alterá-los sem uma nova instalação.
importante: há uma situação especial que você deve notar. Para versões de 32 bits do Windows 10, ele só pode lidar com até 4 GB de RAM se você estiver executando Home, Professional ou Enterprise edition (geralmente, você só poderá acessar cerca de 3,2 GB).
isso ocorre devido às limitações de endereçamento de memória. E a mesma situação também acontece no Windows 7 de 32 bits. Mas com um sistema operacional de 64 bits, você pode ter acesso total a todos os 4 GB.Portanto, se você adicionar uma nova memória ou atualizar sua RAM no Windows 7 e 10 de 32 bits, ainda não poderá usar a memória redundante. Para deixar o resto da memória funcionar, você precisa de um sistema de 64 bits. Se você usar um sistema de 32 bits do Windows 7 e 10 anteriormente, precisará reinstalar o sistema e instalar um de 64 bits.
Faça backup de arquivos importantes antes de instalar o sistema operacional de 32 bits
para fazer backup fácil de arquivos cruciais, vale a pena recomendar o software de backup do Windows, o MiniTool ShadowMaker. Como um programa de backup profissional e confiável, esta ferramenta pode ajudá-lo a fazer backup de arquivos, Sistema Operacional, disco e partição em um arquivo de imagem com cliques simples. Para usar os arquivos em caso de perda de dados, você precisa realizar uma restauração.Além disso, ele pode ajudá-lo a sincronizar arquivos para outro local para manter os dados seguros. Ao localizar o caminho, você pode usar diretamente os arquivos. Basta obter o MiniTool ShadowMaker no botão abaixo e instalá-lo em seu sistema de 32 bits para iniciar um backup de arquivo.Passo 1: Inicie O MiniTool ShadowMaker.
Passo 2: Na interface principal deste software, você pode ver os recursos de Backup e sincronização na barra de ferramentas. Basta escolher um adequado para continuar. Aqui, tomamos a sincronização de arquivos como exemplo.
na janela de Sincronização, clique na seção Fonte para escolher os arquivos que você precisa fazer backup.
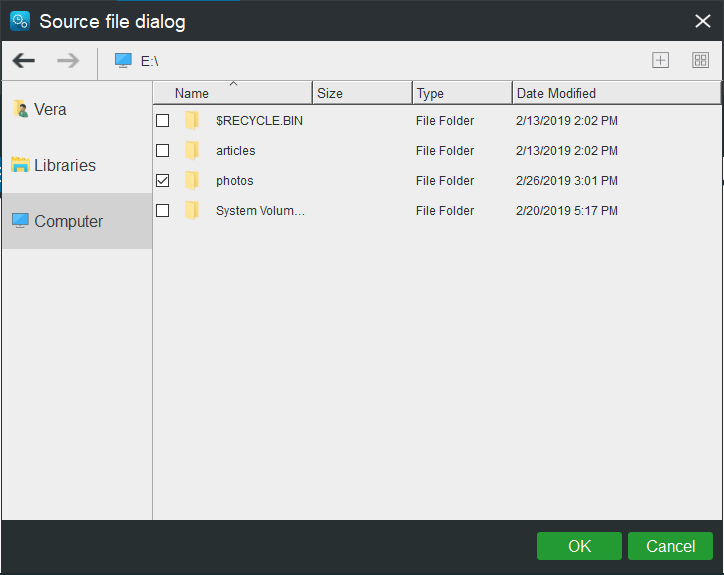
e então, vá para a seção destino para escolher um caminho de armazenamento. E aqui um disco rígido externo, unidade flash USB, NAS ou rede está disponível.
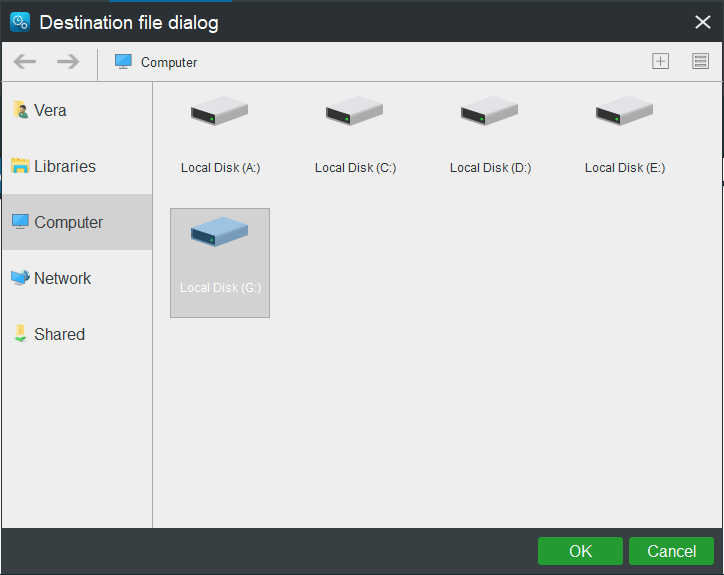
Passo 3: ao voltar para a seguinte interface, clique no botão Sincronizar agora para executar imediatamente a operação.

se você quiser usar o recurso de Backup para fazer backup de seus arquivos importantes, leia este post – Como Fazer Backup de arquivos no Windows 10.
mais tarde, você pode instalar o Sistema Operacional Windows 7 ou 10 de 32 bits para aproveitar a memória adicionada.
“eu adiciono memória para corrigir erro de memória baixa, mas só posso usar 3,2 GB de RAM. Então, eu decido instalar o sistema de 64 bits. Felizmente, o MiniTool ShadowMaker ajuda a fazer backup de arquivos antes da reinstalação. “Clique para tweet
Bottom Line
receba a mensagem “seu computador está com pouca memória” no Windows 7/8/10? Se você está incomodado com o erro de memória baixa, não entre em pânico. E este post mostra quatro soluções úteis para corrigir o computador com pouco problema de memória. Experimente-os um por um.
se você tiver alguma sugestão de computador ficando sem memória, informe-nos enviando um e-mail para [email protected] ou deixando sua ideia na parte do comentário.
seu computador está com pouca memória FAQ
- vá para iniciar > Configurações.
- digite desempenho e pressione Enter.
- clique em Ajustar a aparência e o desempenho do Windows.
- vá para a guia Avançado, clique em Alterar na seção Memória Virtual.
- não escolha Gerenciar automaticamente o tamanho do arquivo de paginação para todas as unidades.
- escolha Personalizar tamanho e digite um valor para as caixas de tamanho inicial e tamanho máximo.
- Salve as novas configurações.