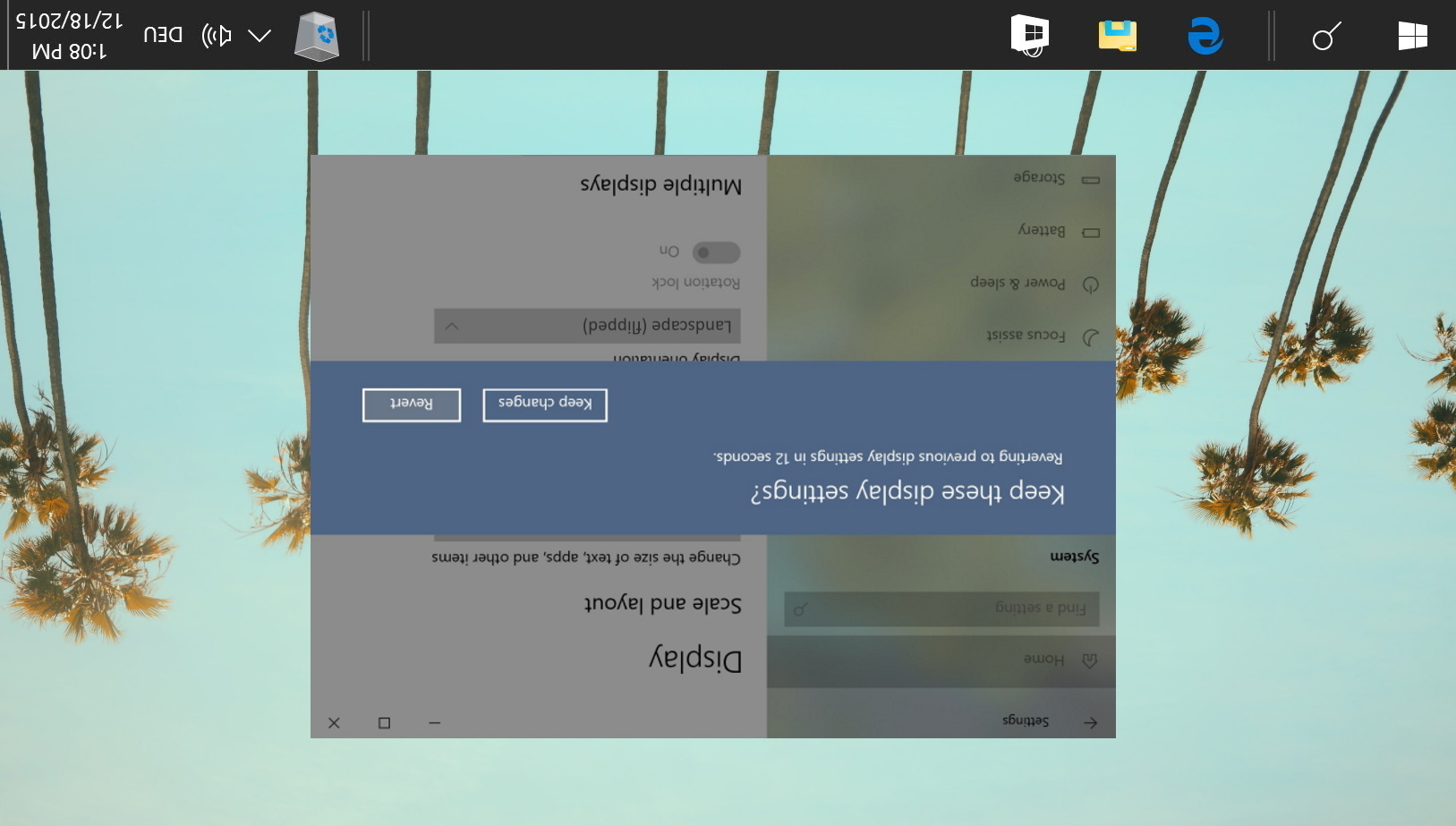
girar uma tela no Windows 10 pode ser incrivelmente útil se você for um programador ou escritor e tiver um segundo monitor. Para este caso de uso, o sistema operacional da Microsoft ainda tem um atalho de tela de rotação dedicado para facilitar o acesso.
infelizmente, muitos usuários acidentalmente acertam este atalho e acabam com a tela de cabeça para baixo ou para os lados. Somando-se a isso, alguns laptops têm um recurso de rotação automática que vai chutar em momentos inoportunos. A menos que você tenha um pescoço extremamente flexível, esta não é uma maneira particularmente divertida de usar seu PC.
alterar a rotação da tela do Windows 10 é fácil
o Guia de hoje cobre se você precisar consertar sua tela de cabeça para baixo, girar automaticamente, virar a tela ou alterar a orientação da tela para corresponder ao seu monitor. Você também pode usar isso para brincar com seu amigo, embora não aceitemos nenhuma responsabilidade quando eles inevitavelmente ficam com raiva de você.
como virar ou girar a tela no Windows 10 via Configurações
a maneira mais fácil de girar uma cena no Windows é, sem surpresa, seu aplicativo de Configurações embutido.
lembre-se de que, se você estiver tentando fazer isso em uma tela de cabeça para baixo, o movimento do mouse será espelhado, então isso pode ser difícil. Para remediar isso, recomendamos virar o mouse de cabeça para baixo ou usar o atalho na seção abaixo.
- abrir Configurações
pressione o botão Iniciar e clique na engrenagem de configurações acima do botão liga / desliga. Como alternativa, para reduzir a necessidade de utilização do mouse, pressione Windows + I.

- Clique em ‘Sistema’

- Alterar a sua orientação de exibição
Nas configurações do sistema, selecione “Exibir” na barra lateral e deslize para baixo o painel principal até ver “orientação”. Clique no menu suspenso e escolha “paisagem” ou ” retrato para se adequar às suas preferências.
se você está se perguntando como virar a tela do seu computador, você também pode fazê-lo aqui. Basta clicar em “paisagem (virada) “ou”retrato (virada)”.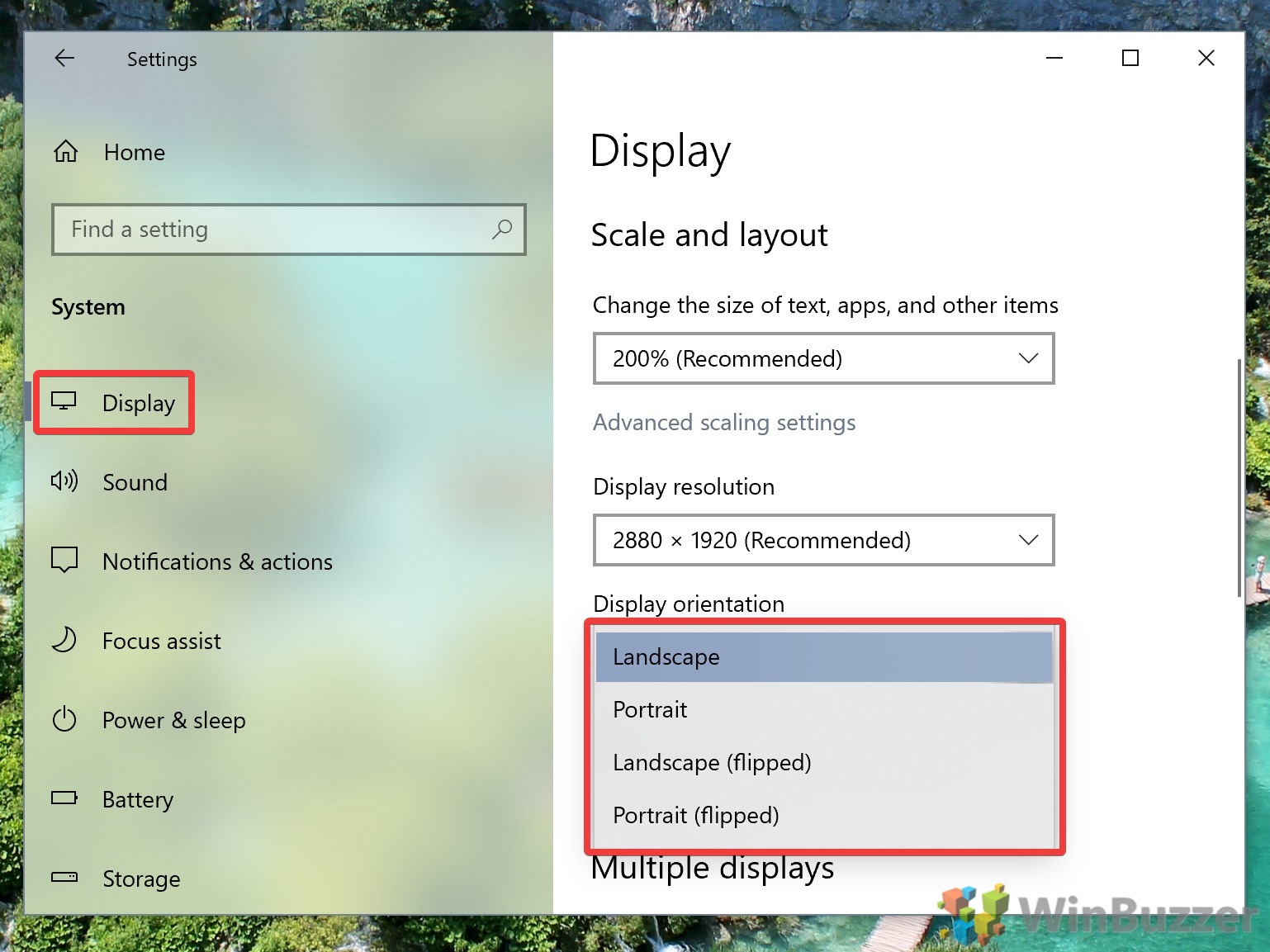
- Pressione “Manter as alterações”
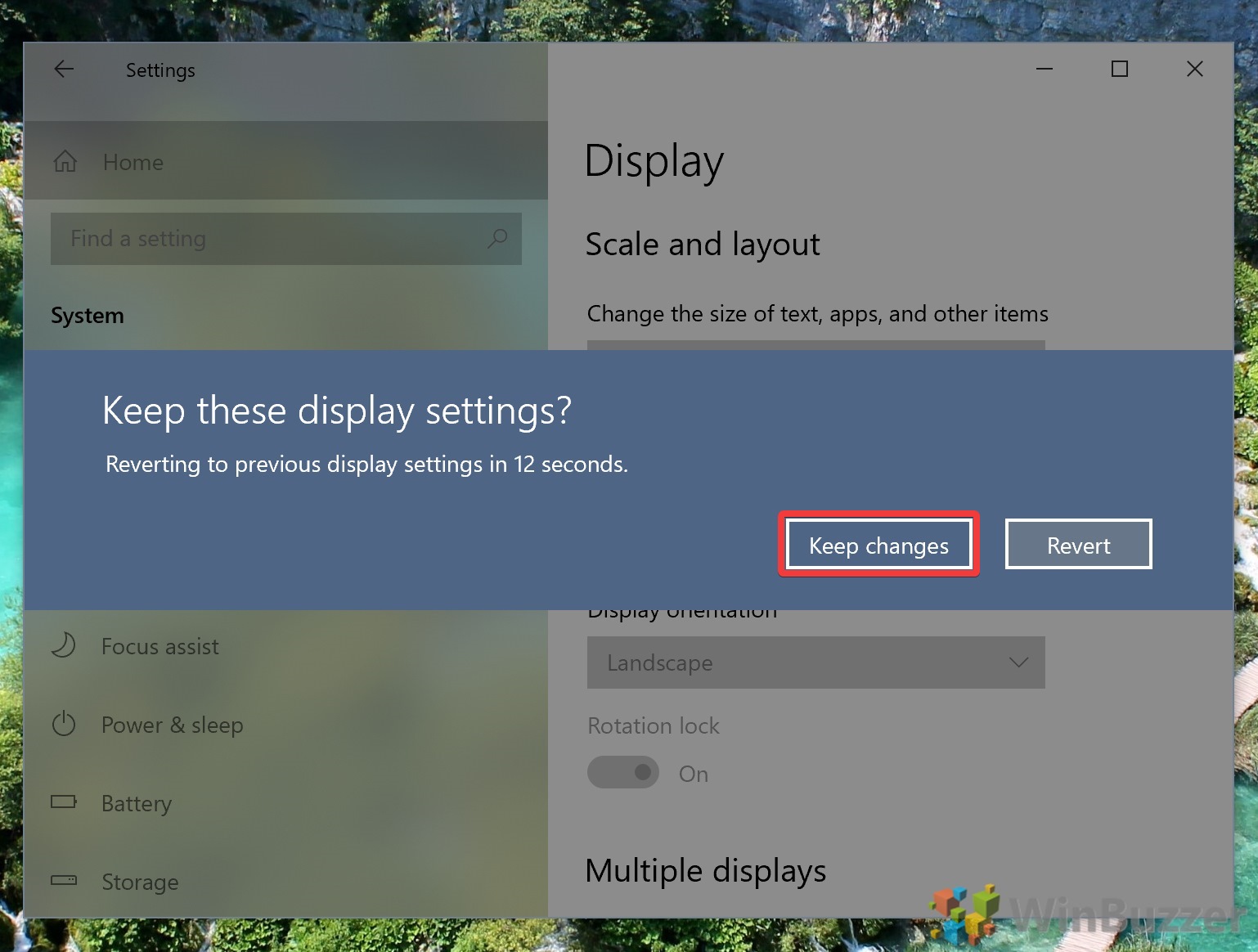
Como Alterar a Orientação do Ecrã com a Girar a Tela de Atalho
Se você é um dos poucos sortudos, você também pode ser capaz de girar a tela com um girar a tela de atalho. Isso funciona melhor com dispositivos Intel.
- pressione o atalho de rotação da tela(s)
se isso funciona ou agora dependerá do seu dispositivo, especificamente da sua placa gráfica.
- Ctrl + Alt + seta para cima: gire para paisagem
- Ctrl + Alt + Seta Para Baixo: Ativar a tela de cabeça para baixo
- Ctrl + Alt + seta para a Direita: Gire a tela em 90 graus (direita)
- Ctrl + Alt + seta para a Esquerda: Gire a tela em 90 graus (para a esquerda
Para alterar estes atalhos para que você não acidentalmente, pressione-los novamente, você pode abrir o Intel Graphics Painel de Controle do gestor de teclas de Atalho. Você pode acessá-lo clicando com o botão direito do mouse em sua área de trabalho e selecionando “Configurações gráficas Intel”. Em seguida, clique em “Opções > suporte > Gerenciador de teclas de atalho”.
se as teclas de atalho de rotação da tela não funcionarem, você pode usar uma ferramenta de terceiros como o iRotate e usar os mesmos atalhos.
como desativar a rotação automática da tela no Windows 10
se o seu laptop continuar girando aleatoriamente, você pode querer desligar a rotação automática. Felizmente, a Microsoft tornou isso simples de dispositivos com rotação automática por meio de uma alternância do Action Center.
- Abra o Centro de Acção e clique em “bloqueio de Rotação’
se você Se esqueceu, você pode acessar o Centro de Ação pressionando o ícone de mensagem na extremidade direita da barra de tarefas. Pode ser necessário clicar no botão” Expandir ” para ver a opção relevante.
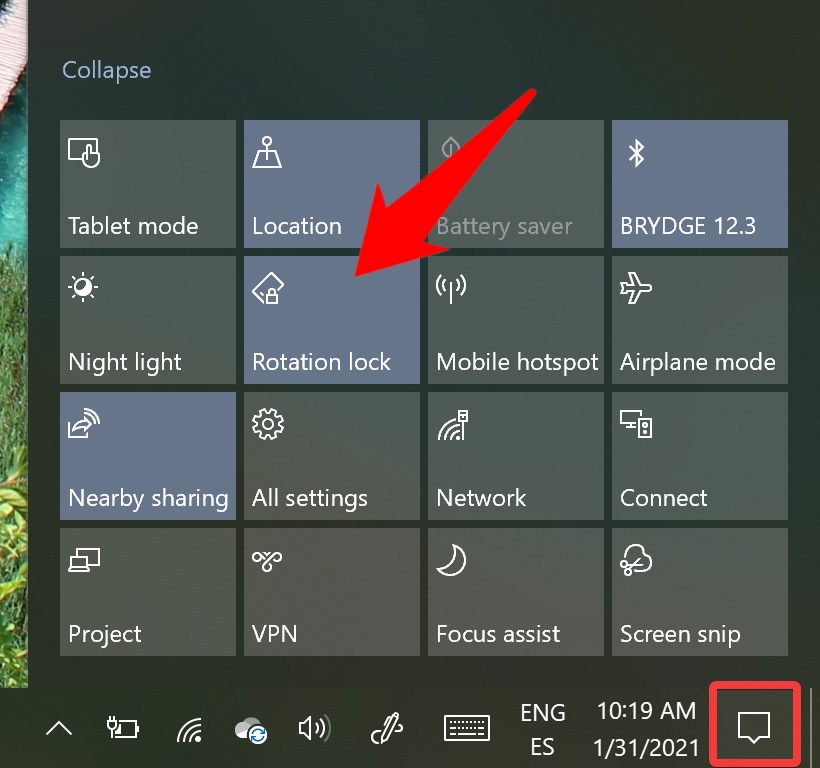
como desativar a rotação automática da tela por meio de Configurações
se você desativou o centro de ação ou não tem o botão de bloqueio de tela lá,você pode usar o aplicativo Configurações.
- abrir Configurações
pressione Iniciar e clique na engrenagem de configurações acima do botão liga / desliga para abrir o aplicativo Configurações.

- Clique em ‘Sistema’
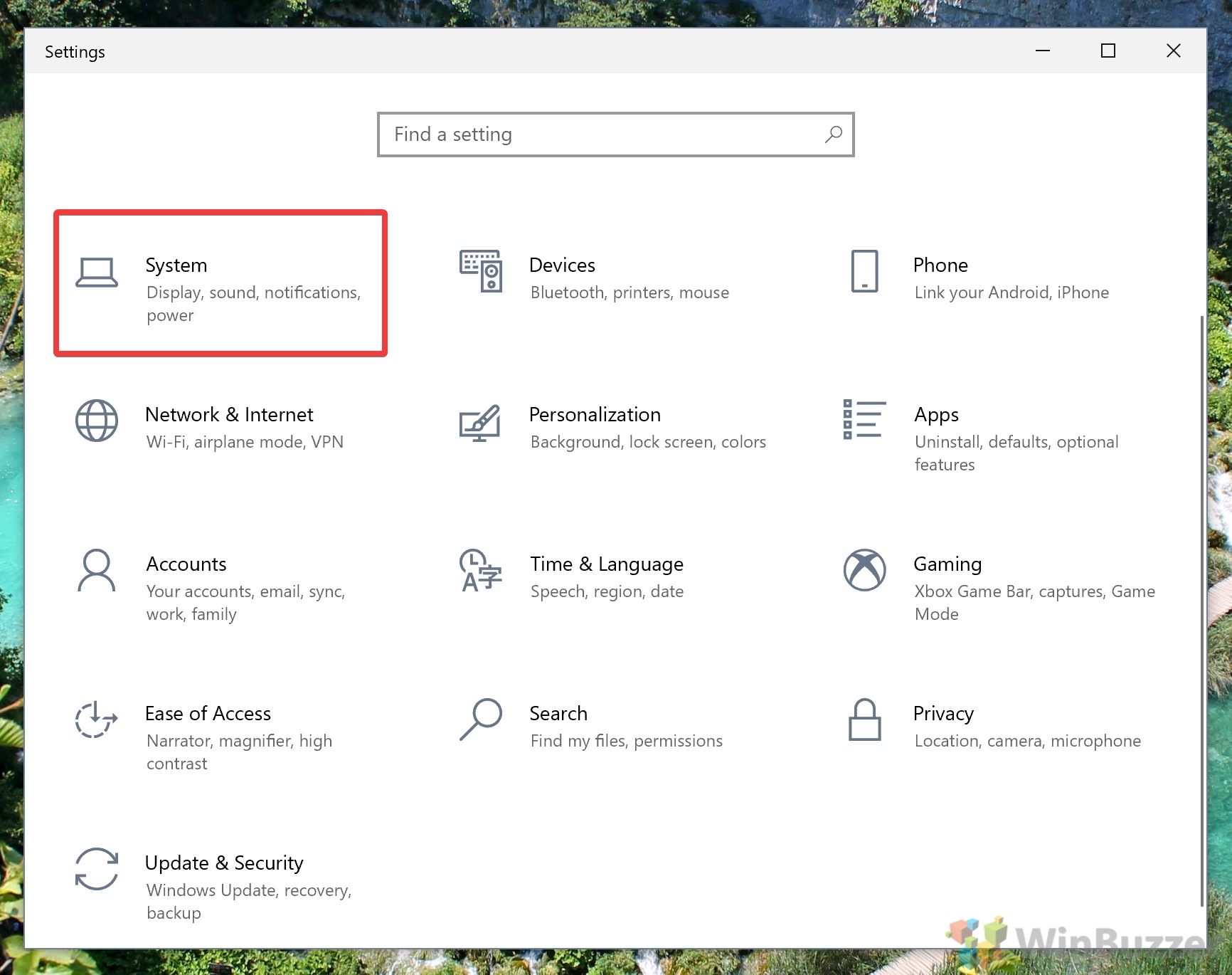
- Ativar bloqueio de rotação em configurações
Na barra lateral, clique em “Exibir” e, em seguida, role para baixo até ver o “bloqueio de Rotação” de alternância. Isso deve estar abaixo da lista suspensa” orientação da tela ” se o seu laptop suportar rotação automática. Alterne para “On”.

isso encerra este tutorial de rotação de tela do Windows 10. Com esperança, você não estará mais lendo isso de lado ou de cabeça para baixo.
agora que sua tela está funcionando como deveria, você pode querer aprender a calibrá-la corretamente ou ajustar manualmente o brilho.