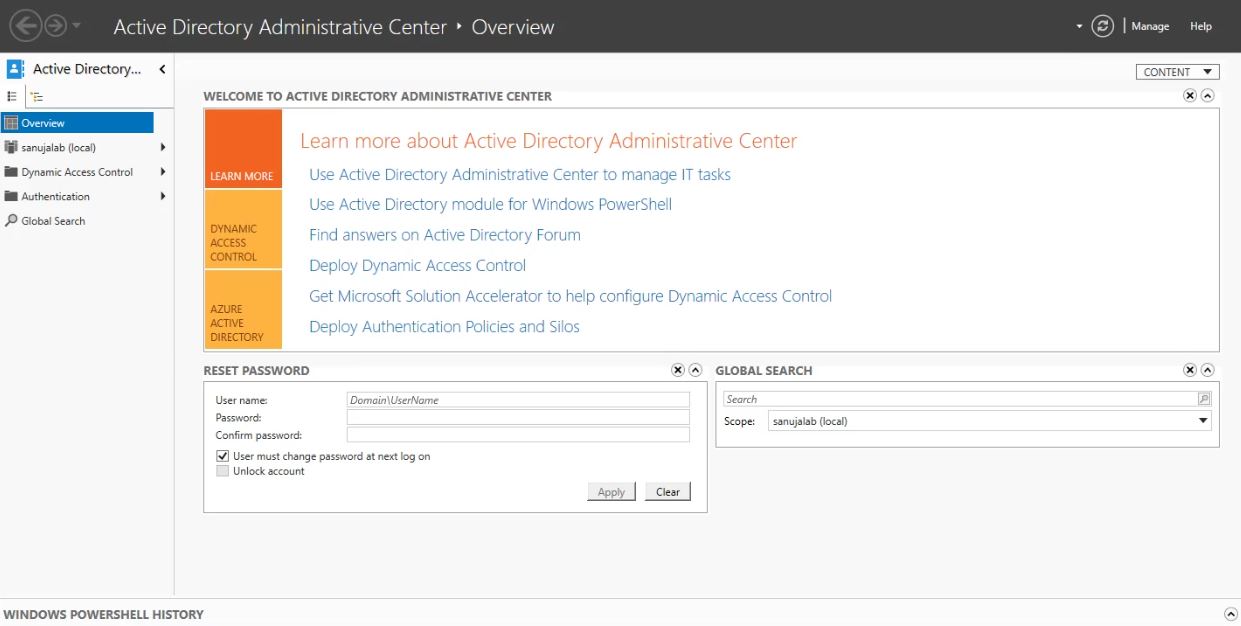o Active Directory Domain Services (AD DS) também é conhecido como controlador de domínio. Ele permite que os administradores de rede e TI gerenciem recursos em vários terminais do cliente. Neste artigo, veremos como instalar o AD DS em um Windows Server 2019 (Datacenter Edition) em algumas etapas simples.
o guia a seguir é baseado no Windows Server 2019. No entanto, o processo é muito semelhante (mesmo) nas edições do Windows Server 2012 e 2016.
abra o Gerenciador de Servidores no Menu do Windows. Se você não conseguir localizá-lo, digite “Gerenciador de servidores” na pesquisa do Menu do Windows.
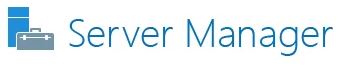
1) no painel do Gerenciador de Servidores, você deve ver funções e grupos de servidores atualmente instalados no sistema.
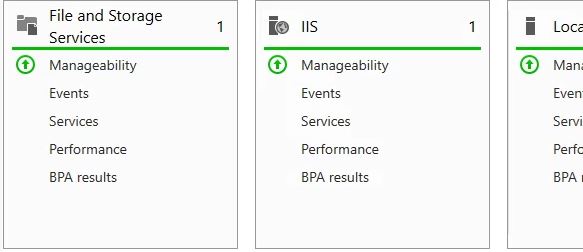
2) abra Adicionar Funções e recursos no menu Gerenciar superior direito.
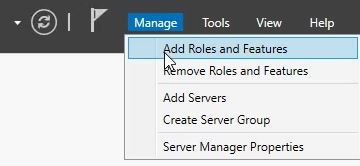
3) no Assistente Adicionar Funções e recursos, você pode ter uma tela de boas-vindas. Selecione Avançar.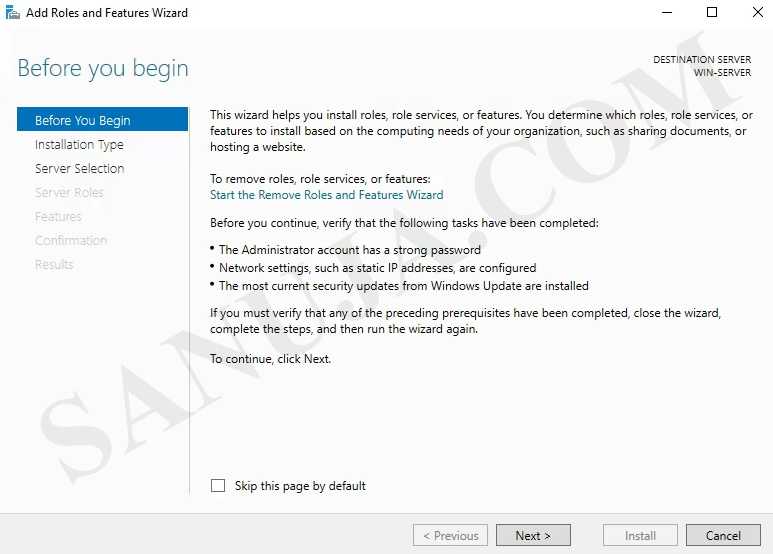
4) Selecione instalação baseada em funções ou baseada em recursos. Vamos olhar para a instalação de Serviços de Desktop remoto em um artigo diferente.
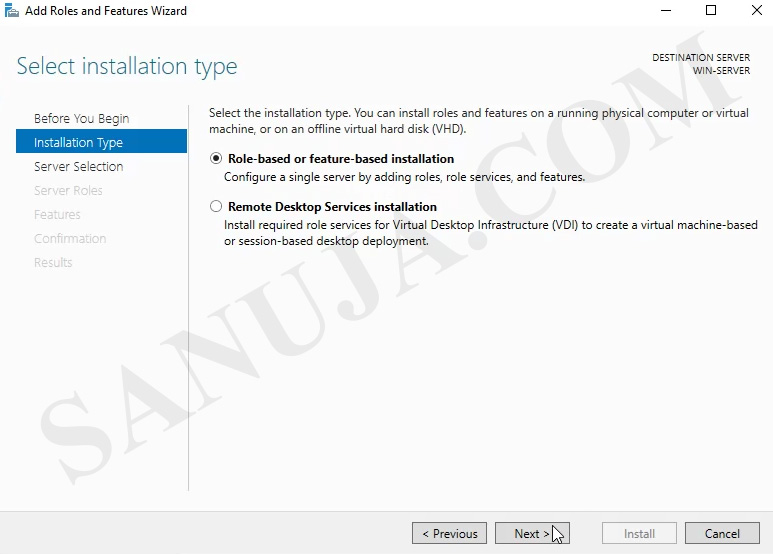
5) na próxima tela, você pode selecionar o servidor do pool. Selecione o servidor no pool atual. Vamos olhar para a instalação em um disco rígido virtual em um artigo diferente.
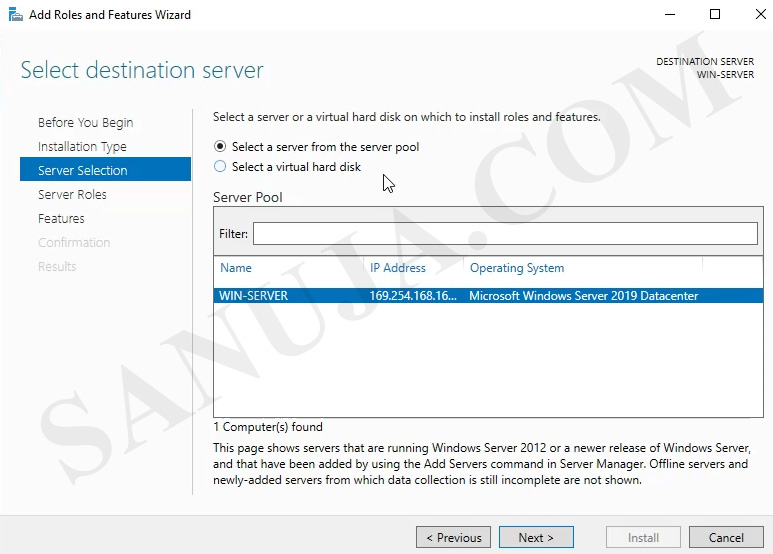
6) Selecione Serviços de domínio do Active Directory e ele solicitará a instalação de recursos adicionais com um pop-up. Adicione os recursos adicionais. Isso garantirá que o AD DS funcione corretamente.
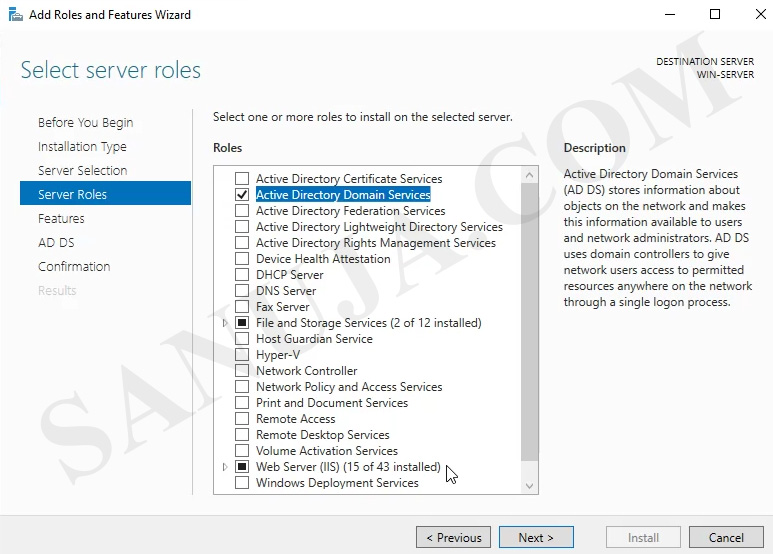
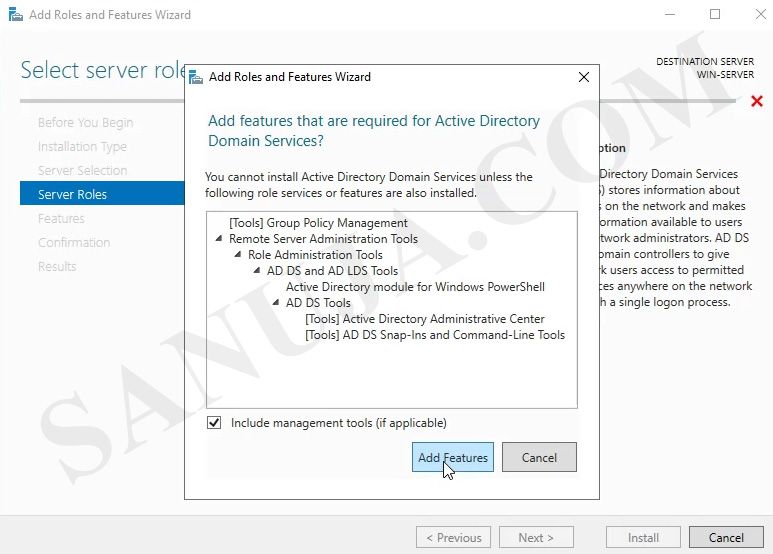
7) além dos Serviços de domínio do Active Directory, Você também deve instalar o servidor DNS. O Domain Name System (DNS) permite que você resolva nomes de domínio com base em endereços TCP / IP. Ele trabalha em conjunto com os Serviços de domínio do Active Directory (AD DS). Um pop-up aparecerá para recursos adicionais e certifique-se de instalá-los para ter um servidor DNS totalmente funcional.


8) nesta página, o assistente resumirá o que será instalado durante este processo. Você pode ver os recursos adicionais adicionados, como gerenciamento de Políticas de grupo.
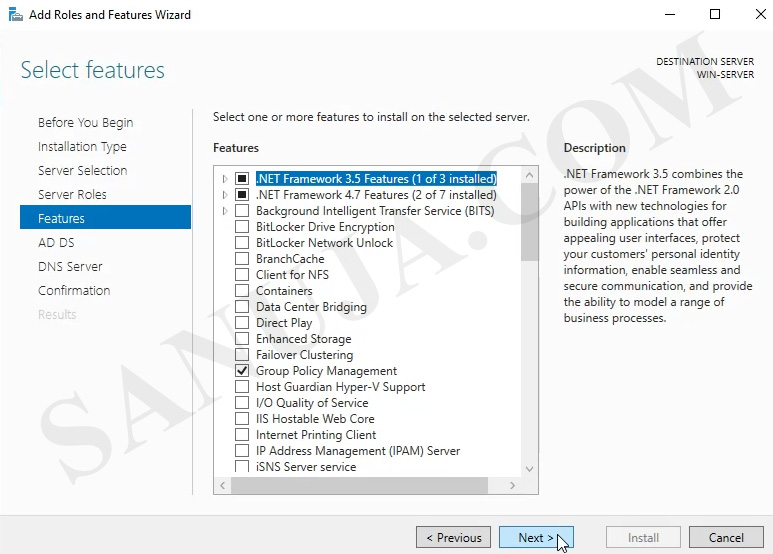
9) confirme a instalação dos recursos. Selecione “Reiniciar o servidor de destino automaticamente, se necessário”. Isso tornará a instalação mais suave. No entanto, se você estiver em um ambiente de produção e o servidor estiver online e ativo, desmarque a opção e reinicie o servidor manualmente em um horário preferido.
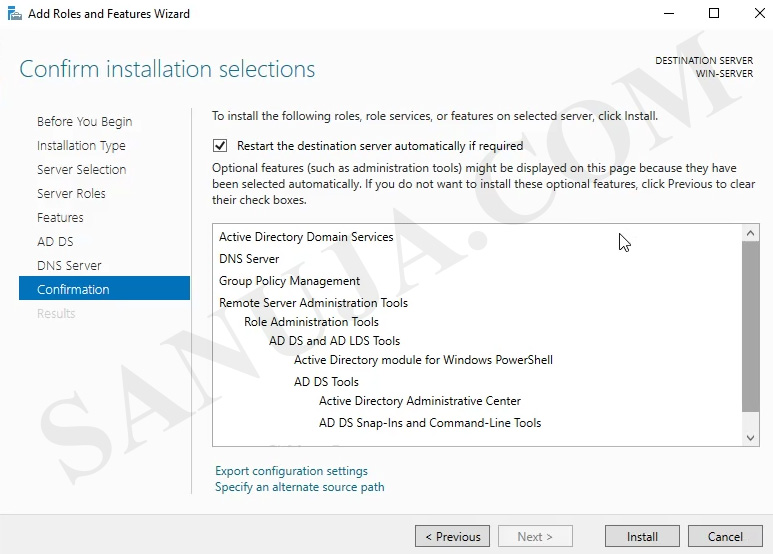
a instalação pode levar alguns minutos, dependendo das compatibilidades de hardware do servidor. Na maioria dos ambientes de instalação típicos, o servidor não será reinicializado. Em vez disso, será apresentado um link para configurar o controlador de domínio: promova este servidor para um controlador de domínio. Clique neste link e ele abrirá o Assistente de configuração do Active Directory Domain Services.
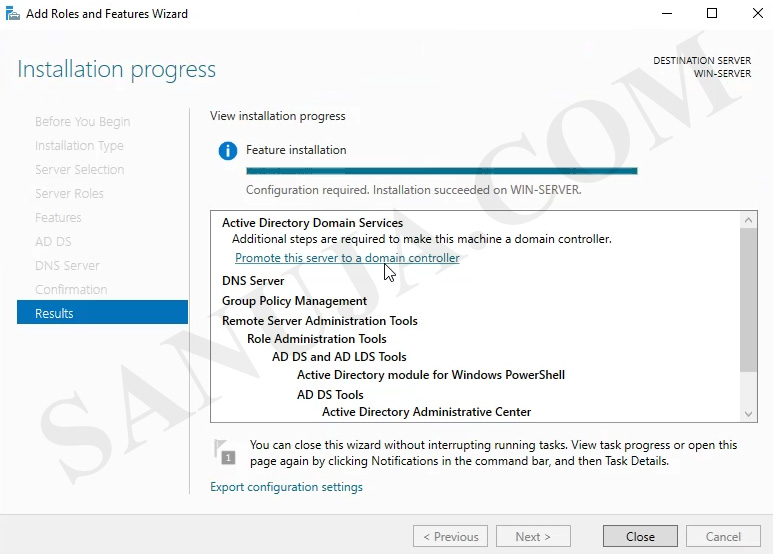
A) Em Configuração de implantação, você pode optar por executar o AD DS em diferentes ambientes operacionais. Não entraremos em detalhes sobre cada opção neste artigo. Em vez disso, vamos selecionar, Adicionar uma nova floresta. Para o nome de domínio raiz, você pode escolher alfanumérico qualquer extensão alfanumérica. Neste exemplo, vamos usar .local, que é uma extensão comum usada. Nota usando sanujalab.local todos os terminais conectados a este AD DS farão parte do domínio sanujalab.
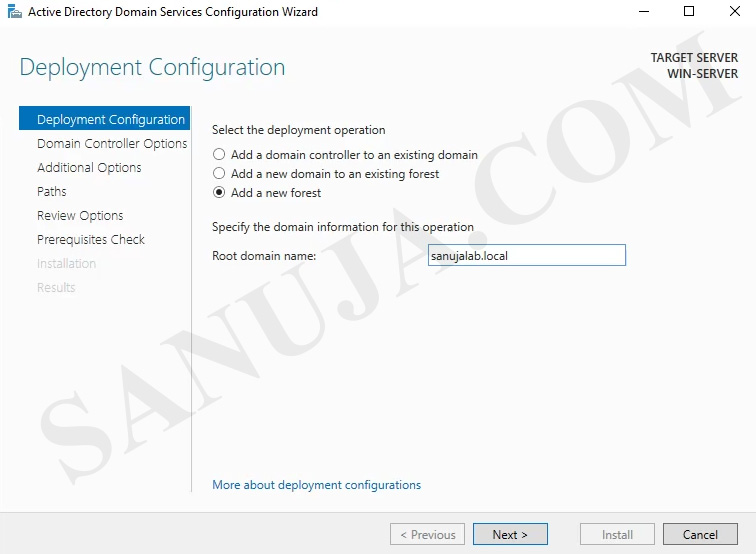
b) na próxima etapa, você pode selecionar o nível funcional da floresta e do domínio. Não entraremos em detalhes sobre por que você pode querer selecionar níveis funcionais mais antigos, como o Windows Server 2008. Neste exemplo, iremos com o Windows Server 2016. Digite nome de usuário e senha para o modo de restauração de Serviços de diretório. Recomenda-se usar uma senha diferente da senha de administrador do servidor, mas você pode optar por usar a mesma senha que a conta de administrador do servidor.
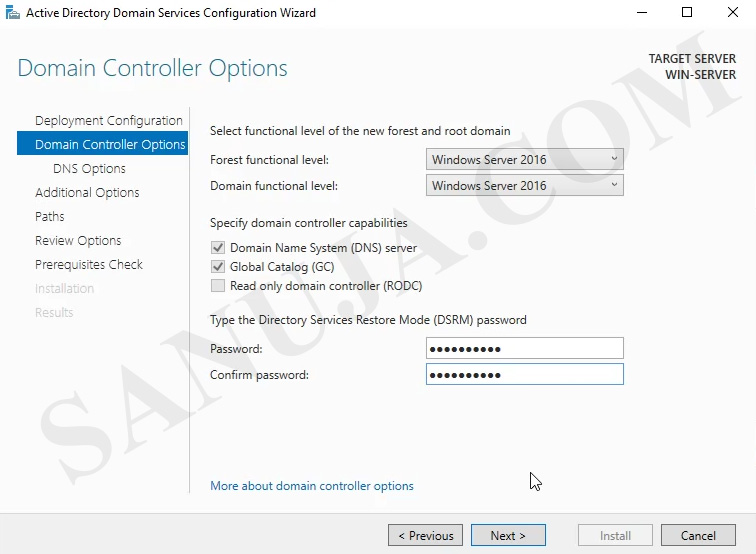
c) discutiremos a delegação de DNS em um artigo diferente. Se esta for sua primeira instalação do AD DS, você não poderá instalar a delegação durante a instalação.
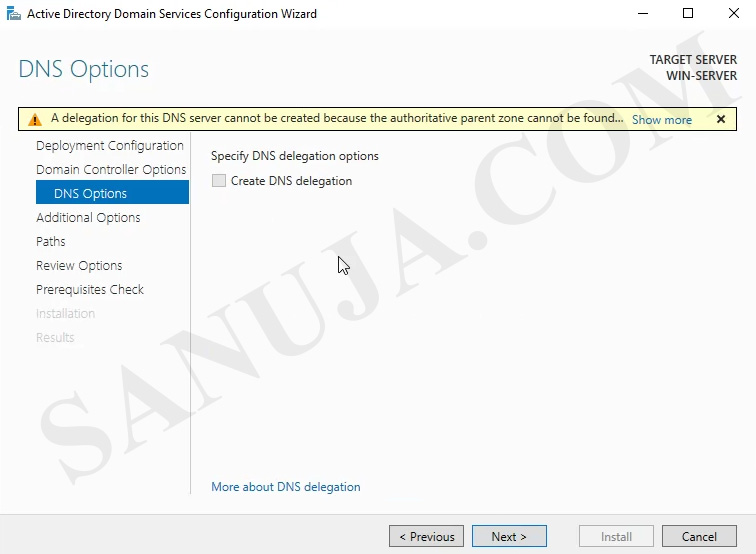
d) o nome de domínio NetBIOS deve ser preenchido com o nome de domínio que criamos na etapa a. Neste exemplo, seria SANUJALAB. Você pode optar por alterar o nome de domínio NetBIOS, se necessário.
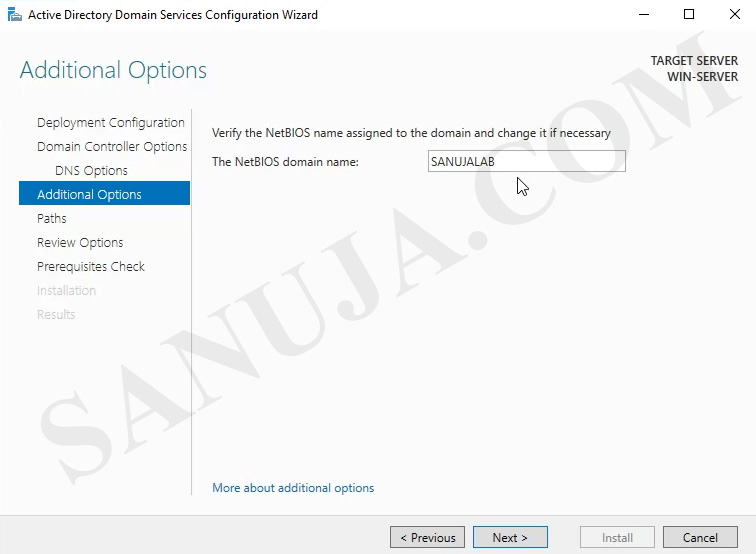
e) a menos que seja um requisito em sua organização alterar os locais padrão dos arquivos de banco de dados do AD DS, eu usaria os locais pré-preenchidos.

revise suas opções.
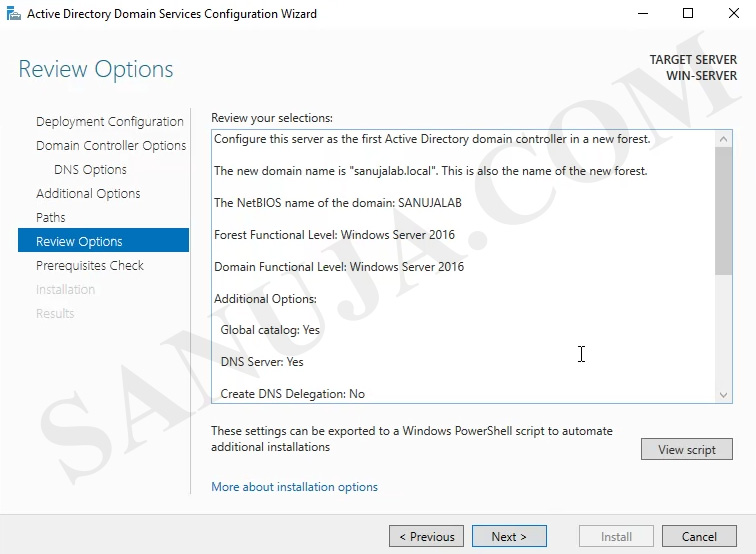
f) você quase sempre apresentará alguns avisos antes da instalação. Eu não me preocuparia com isso e a maioria desses avisos pode ser resolvida após a instalação, se necessário. Clique em Instalar para iniciar a instalação.
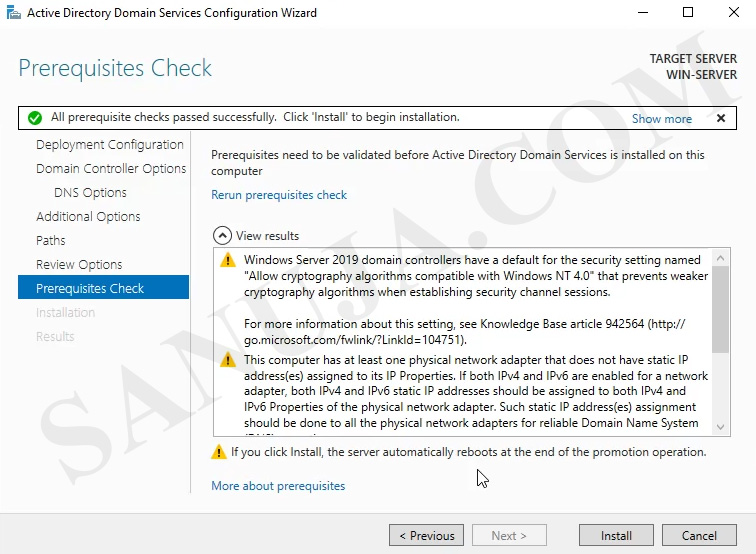
Agora você deve ter o seguinte no painel do Gerenciador de servidores.
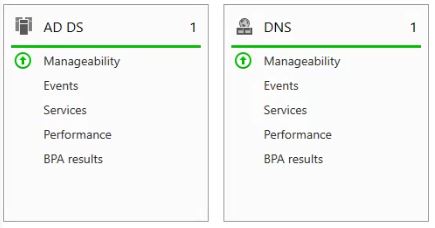
você também pode encontrar as opções AD DS e DNS no Menu do Windows.
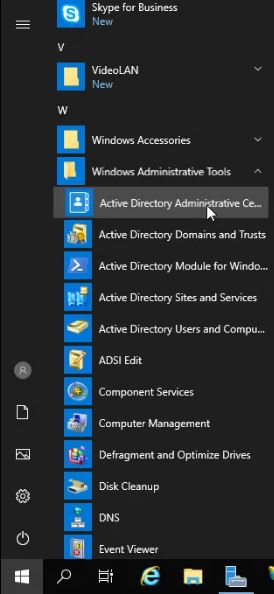
Parabéns. Agora você deve ter um AD DS funcional em seu Windows Server. Veremos a configuração e as operações do AD DS, como conectar um terminal ao Domínio em um artigo posterior. Se você gostaria de um tutorial em vídeo, não se esqueça de verificar o canal do YouTube.