

o erro DNS geralmente ocorre devido às configurações DNS incorretas, endereço IP alterado e problemas de Firewall. Às vezes, por causa de dados desatualizados ou informações incorretas contendo arquivo HOSTS também pode gerar esse erro.
ainda assim, se você não se lembra de adicionar listagens a um arquivo HOSTS, ele silenciosamente pode conter listagens, pelo motivo de algumas ferramentas do Internet accelerator editá-las automaticamente sem fornecer nenhuma notificação.
abra seu arquivo HOSTS usando o bloco de notas e veja se o site ao qual você não pode se conectar está listado lá ou não. Se estiver na lista, exclua a entrada e, depois disso, você poderá se conectar.
Antes de corrigir o erro DNS, aplique as coisas fornecidas
- em primeiro lugar, verifique a conexão com a internet do seu sistema.
- verifique o software de segurança e veja se ele está ou não bloqueando os sites.
- verifique também se o erro é apenas para alguns sites ou para todos. Se esse erro for apenas para alguns sites, provavelmente é um problema temporário.
- além disso, certifique-se se é um problema de navegador de internet ou não.
depois de verificar as coisas acima, você não consegue corrigir o problema, é certo que o DNS não consegue se conectar ao PC e esse problema pode ser corrigido pelas seguintes etapas.
como corrigir o erro de não Resposta do servidor DNS?
#Fix 1: Usando o Prompt de comando
siga as etapas fornecidas abaixo e você poderá conectar seu Windows 8/7 com DNS. usando o Prompt de comando
- abra a janela do prompt de comando digitando cmd na caixa Executar.
- na caixa de comando digite ” netsh int ip reset c:\resetlog.txt”, para redefinir o IP do sistema.
- novamente digite “netsh winsock reset”. Este comando quase certamente solicitará a reinicialização do PC, mas não o faça agora.


- Digite ipconfig /flushdns, que irá eliminar a armazenado o cache de DNS.
- depois de fazer isso, reinicie o computador para verificar.
- depois de reiniciar o sistema se a dificuldade ainda continuar, desligue o computador e, em seguida, o modem e permita que ele fique desligado por 5 minutos ou mais. Reinicie novamente o PC e o modem para verificar.
- se o problema ainda não for corrigido, digite ncpa.cpl na janela Executar, este comando abrirá conexões de rede.
- clique com o botão direito do mouse na conexão de área local e selecione Propriedades. Em seguida, vá para a versão do protocolo da Internet (TCP/IPv4). Clique em Propriedades.
- modifique o endereço DNS para o valor DNS global.
Preferenciais: – 208.67.222.222
Suplente: – 208.67.220.220 - Você também pode substituir os valores de DNS com o Google DNS do valor, que é
Preferenciais: – 8.8.8.8 - Alternativo: – 8.8.4.4
#Correção 2: Modificar o Endereço de DNS
Passo 1: Clique no ícone meu Computador na barra de tarefas – >Abrir Central de Rede e Compartilhamento
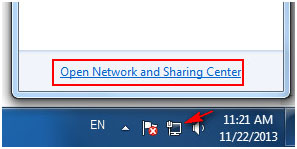
Ou vá no Menu Iniciar – >Painel de Controle – >Rede e Internet – >Alterar configurações do adaptador
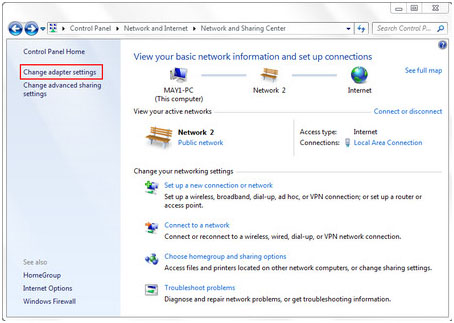
Passo 2: clique com o botão Direito do mouse em Conexão Local – >Propriedades


Passo 3: Ligação de Área Local é aberta a janela Propriedades – >Protocolo de Internet Versão 4 (TCP/IPv4) – >Propriedades
Passo 4: Modificar o endereço de DNS com a ajuda dos seguintes endereços de Servidor DNS
– Servidor DNS Preferencial: 208.67.222.222
– Servidor DNS Alternativo: 208.67.220.220
Marcar Validar configurações principais sair.
Clique em OK


Passo 5: Abra o Prompt de Comando e digite ipconfig / all e pressione Enter
Chave, lembrar ou anotar o Endereço Físico


Passo 6: digite Novamente ncpa.cpl no Prompt de Comando, abra Conexões de Rede, clique com o botão direito clique em Propriedades >Configurar


Passo 7: Selecione Avançado – >Endereço de Rede na Propriedade.
no campo Valor, digite o endereço físico que apareceu no Prompt de comando após remover o traço presente entre eles.
depois disso, clique em OK e reinicie o computador.


Depois de aplicar os passos acima se você não conseguir corrigir o problema, certifique-se de que as opções de segurança do Windows 7 ou 8 ou outros sistemas operacionais:
- primeiro, desative a segurança do sistema e, depois de inicializar o computador no modo de segurança com rede.
- verifique se a conexão com a internet está funcionando ou não.
- se o sistema não conseguir se conectar à internet, é certo que outros drivers e programas podem ser a causa do servidor DNS não responder.
Solução Automática: PC Repair Tool
os métodos manuais são complicados e demoram se você não tem um bom conhecimento do computador, pode achar as etapas difíceis de executar, mas ainda assim, se você tentar essas etapas e, ao executar as etapas acima, um pequeno erro pode causar muitos problemas.
portanto, para ser Seguro, recomenda-se experimentar a ferramenta profissional de reparo do PC. Esta ferramenta é fácil de usar e é uma interface de usuário e resolve todos os tipos de problemas e erros relacionados ao PC. Você pode usar esta ferramenta sem a ajuda de qualquer pessoa qualificada. Ele irá verificar o seu PC detecta o erro e corrigi-los de uma só vez automaticamente.
obtenha a ferramenta de reparo do PC para corrigir vários problemas e erros do PC.
conclusão
aqui meu trabalho está feito e seu trabalho começa. Tente as etapas acima, uma a uma, para corrigir o erro de servidor DNS que não está respondendo no Windows 8.
espero que este artigo tenha ajudado você a resolver seu problema.
se você tiver alguma dúvida ou sugestão, não hesite em compartilhar conosco @ Facebook ou Twitter.
Sempre pronto para ajudar os outros para seu PC questões relacionadas, Jack adora escrever sobre assuntos tais como o Windows 10, Xbox, e vários de coisas técnicas. Em seu tempo livre, ele adora brincar com seu cachorro “Bruno” e sair com seus amigos.