Babylon toolbar é um complemento instalado como parte do Software de Tradução Babylon. Esta barra de ferramentas é adware e altera as configurações e preferências de pesquisa padrão do seu navegador. A barra de ferramentas ajuda você a realizar traduções de palavras sem a necessidade de navegar na página inicial do Babylon. A maioria dos Complementos e barras de ferramentas são empacotados dentro de instaladores de software e você deve sempre prestar atenção ao instalá-los.
para remover completamente “Babylon search settings & Babylon toolbar siga o procedimento abaixo:
Passo 1. Desinstalar e remover entradas “Babylon Toolbar”.
Como desinstalar e remover “Babylon Toolbar” do seu computador usando o CCleaner.
1. Primeiro baixe aqui e instale o CCleaner.
2. Quando a instalação terminar, execute o CCleaner e, na janela principal, vá para “Ferramentas” > “Desinstalar”.
3. Encontre o programa “Babylon Toolbar” e escolha “Executar desinstalador” para remover a barra de ferramentas dos programas instalados.
desinstale também qualquer software que pertença à Babylon.

4. Enquanto estiver no menu “Ferramentas”, vá para a seção” Inicialização “e remova todas as entradas de inicialização” Babylon ” (por exemplo, Babylon Client etc.)
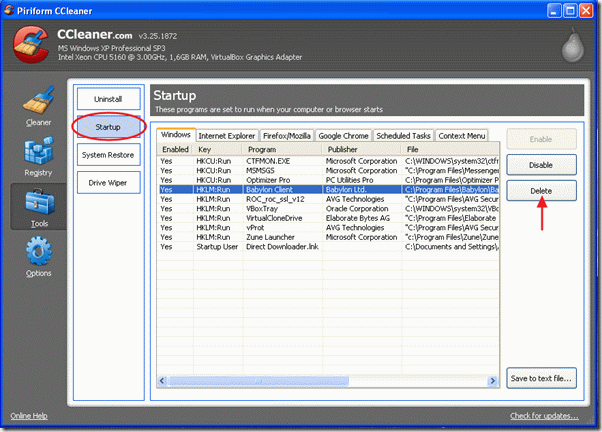
5. Em seguida, escolha a guia “Internet Explorer” e exclua a entrada “Babylon IE Plugin”.
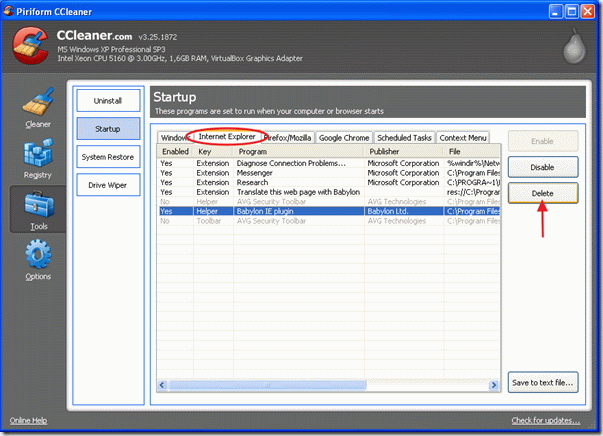
agora feche o programa CCleaner e prossiga para remover “Babylon Search Settings” do seu navegador:
Etapa 2. Remova “Babylon Search Settings” do seu navegador de internet.
Internet Explorer(IE)
Como remover “Babylon Search Settings” do Internet Explorer
1. Abra o Internet Explorer e vá para “Ferramentas” > “Gerenciar Complementos””
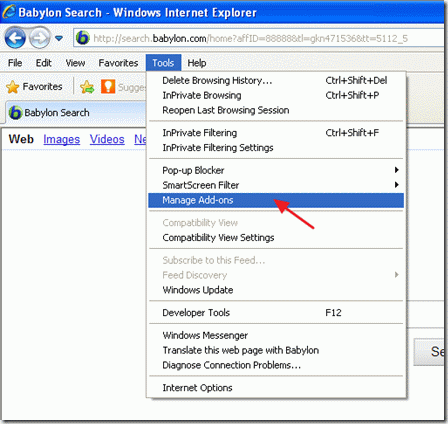
2. Na seção” provedores de pesquisa”, altere o provedor de pesquisa padrão (por exemplo, Pesquisa do Yahoo)

3. Selecione e remova a Entrada “Pesquisar na web (Babylon)”.

4. Feche as opções “Gerenciar Complementos” e vá para ” Ferramentas “> “Opções da Internet”
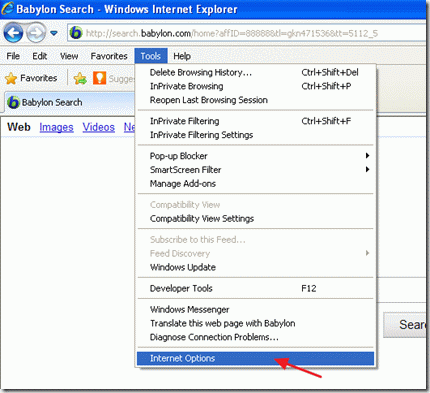
5. Selecione a guia” Avançado “e escolha o botão” Redefinir ” para redefinir as configurações do Internet Explorer.
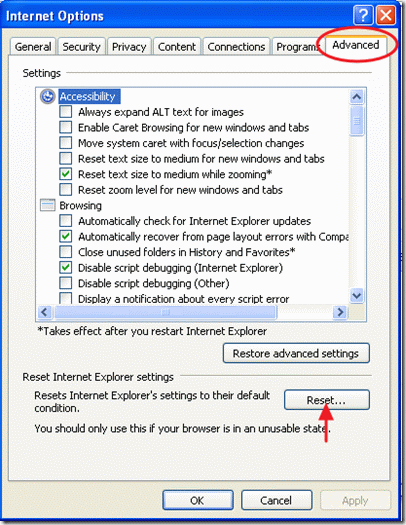
6. Na janela de aviso, pressione “Redefinir” novamente.
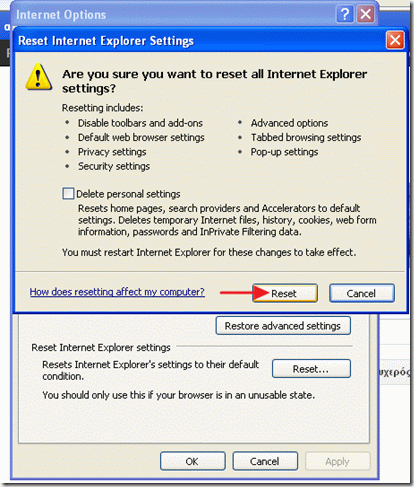
7. Quando o procedimento de redefinição for concluído, escolha ” OK ” e reinicie o Internet explorer (fechar e abrir novamente) para que as alterações entrem em vigor.
8. Prossiga para a Etapa 3.
Google Chrome
1. Abra o Google chrome e vá para o menu Chrome e escolha “Configurações”

2. Encontre a seção “na inicialização” e escolha “Definir páginas”

3. Exclua a “pesquisa Babylon” das páginas de inicialização pressionando o símbolo ” X ” à direita

4. Defina sua página de inicialização preferida (por exemplo, https://www.wintips.org) e pressione “OK”

5. Vá para a seção” Pesquisar “e escolha” Gerenciar mecanismos de pesquisa”

6. Escolha seu mecanismo de pesquisa padrão preferido (por exemplo, Pesquisa do Yahoo) e pressione “tornar padrão”

7. Em seguida, escolha o mecanismo de pesquisa “Pesquisar na web pela Babylon” e remova-o pressionando o símbolo “X” à direita.

8. Escolha ” OK “para fechar a janela” Mecanismos de pesquisa “e escolha “Extensões”

9. No painel” Extensões”, remova a entrada” Babylon Translator ” escolhendo a lixeira nessa linha. Usando o mesmo procedimento, remova-se existir – qualquer outra extensão relacionada ao Babylon.

10. Feche todas as janelas do Google Chrome.
11. Prossiga para a Etapa 3.
Mozilla Firefox
1. Abra o Mozilla Firefox e vá “Ferramentas” > “opções”
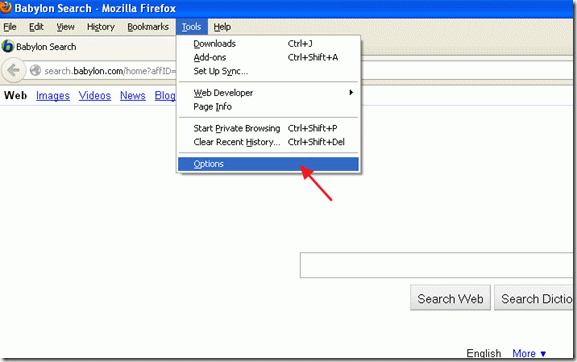
2. Na guia “geral”, vá para configurações de” página inicial ” e exclua a página inicial do Babylon e digite sua página inicial preferida: por exemplo. www.google.com.
3. Em seguida, escolha “Gerenciar Complementos”
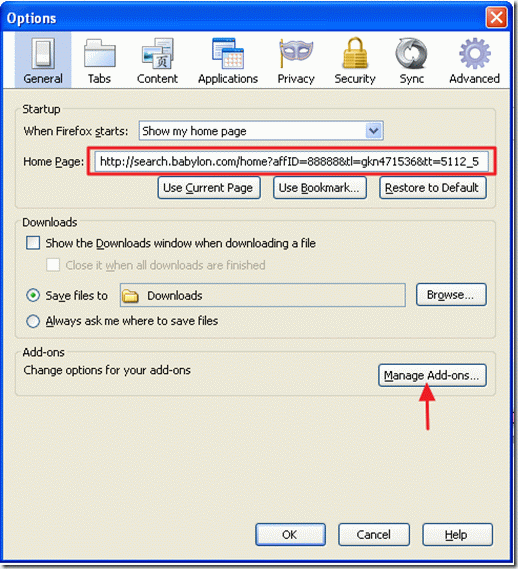
4. Na seção” Gerenciar Complementos”, escolhaas opções” Extensões “à esquerda e, em seguida, remova qualquer extensão que pertença ao software” Babylon”.
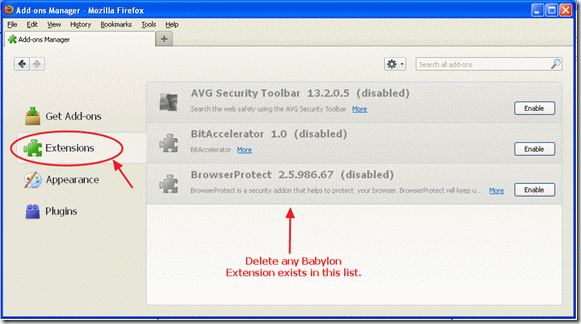
5. Feche a janela “Gerenciar Complementos” e, no menu do Firefox, vá para” ajuda “> “informações de solução de problemas”
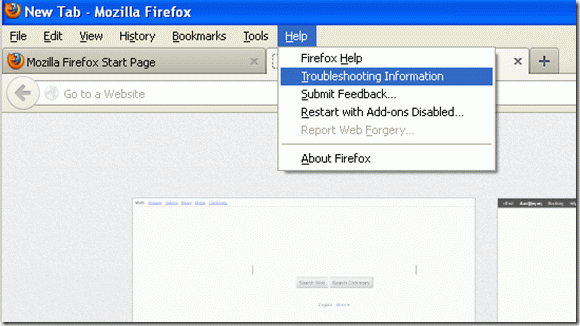
6. Na janela” Informações de solução de problemas”, pressione o botão” Redefinir Firefox ” para redefinir o Firefox ao seu estado padrão.

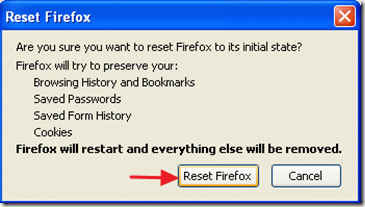
depois de redefinir o trabalho concluído, o Firefox reinicia
7. Clique na seta suspensa (à esquerda para o nome do mecanismo de pesquisa) e escolha “Gerenciar mecanismos de pesquisa”
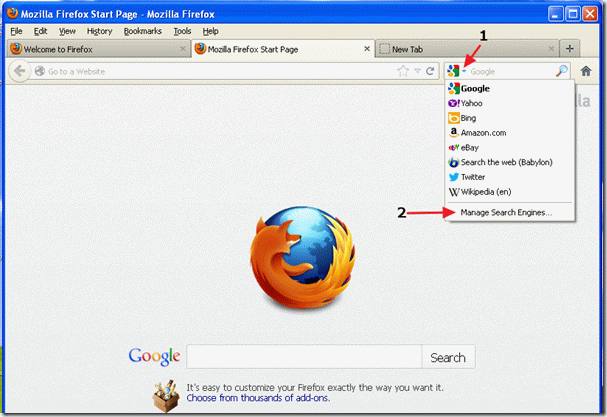
8. Nesta janela, selecione a Entrada” Pesquisar na web (Babylon) “e pressione “Remover”
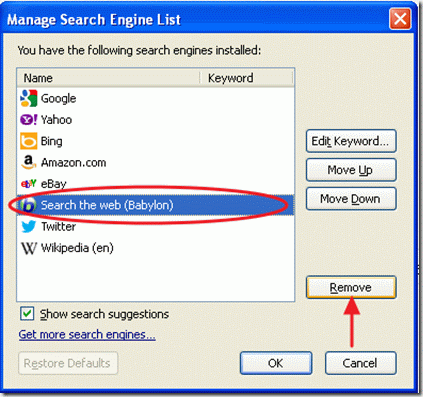
9. Pressione ” OK “para fechar a janela” Gerenciar mecanismo de pesquisa” e feche todas as janelas do Firefox.
10. Prossiga para a próxima etapa.
Etapa 3: Limpe arquivos indesejados e entradas de registro
Use o programa “CCleaner” e prossiga para limpar seu sistema de arquivos temporários da internet e entradas de registro inválidas.
se você não como instalar e usar “CCleaner” leia estas instruções.
Passo 4: remover ameaças maliciosas
Use “MalwareBytes Anti-Malware” para limpar seu computador para ameaças maliciosas.
se você não sabe como instalar e usar o “MalwareBytes Anti-Malware”, leia estas instruções.
Passo 5. Reinicie o computador
reinicie o computador para que as alterações entrem em vigor e comece a trabalhar com o computador novamente.

Estamos contratando
Estamos à procura de part-time ou full-time escritores técnicos para participar de nossa equipe! Trata-se de uma posição remota que escritores de tecnologia qualificados de qualquer lugar do mundo podem aplicar. Clique aqui para mais detalhes.