Existem várias maneiras de apagar no Adobe Illustrator: cortar, máscara de recorte, etc. Mas deixe-me adivinhar, você está falando sobre a ferramenta Borracha? Sinto-te. A ferramenta Eraser no Illustrator não funciona da mesma forma que a ferramenta Eraser no Photoshop.
no Photoshop, a ferramenta Eraser pode fazer muito, desde limpar linhas de esboço até remover fundos de imagem. Não estou dizendo que a ferramenta Eraser no Illustrator não é tão boa, apenas tem um foco diferente, mais orientado para o design vetorial.
quando você usa a ferramenta Borracha Para remover algo no Illustrator, a área que você limpa se tornará caminhos ou formas separadas. Em outras palavras, você também pode considerar sua função como dividir caminhos/formas.
pode parecer um pouco confuso sem exemplos. Não te preocupes. Neste artigo, você encontrará cinco razões pelas quais não pode apagar e como resolver esse problema com alguns exemplos comuns.
antes de procurar as soluções, vamos descobrir os motivos!
o problema não pode apagar no Adobe Illustrator
quando você seleciona a ferramenta Borracha pronta para apagar algo, quando você move o cursor na parte superior do objeto que deseja apagar, se você vir este pequeno ícone aqui, Uh-Oh! Melhor.

a razão pela qual você não pode apagar no Adobe Illustrator pode ser a seguinte. Você encontrará uma solução correspondente em cada motivo.
Nota: As capturas de tela são tiradas da Versão Para Mac do Adobe Illustrator CC 2021. O Windows ou outras versões podem parecer diferentes.
razão #1: Você está tentando apagar algo em uma imagem Raster
ao contrário do Photoshop, você pode apagar um fundo de imagem ou qualquer coisa em uma imagem, a ferramenta Eraser no Illustrator não funciona da mesma forma. Você não pode apagar em uma imagem raster.
solução: Máscara de recorte ou Photoshop
a solução ideal e melhor é ir ao Photoshop e apagar a área da imagem da qual você deseja se livrar porque o Illustrator não possui uma ferramenta para remover pixels de imagens rasterizadas.
não é um usuário do Photoshop? Você pode usar a ferramenta caneta para selecionar a área que deseja manter e, em seguida, criar uma máscara de recorte para remover a área indesejada. Funciona bem para remover o fundo da imagem, mas se você quiser manter vários objetos na imagem, pode ficar complicado.
exemplo rápido. Eu quero apagar essa meia maçã e manter o resto. Portanto, o primeiro passo é usar a ferramenta caneta para selecionar o resto das maçãs que vou manter.
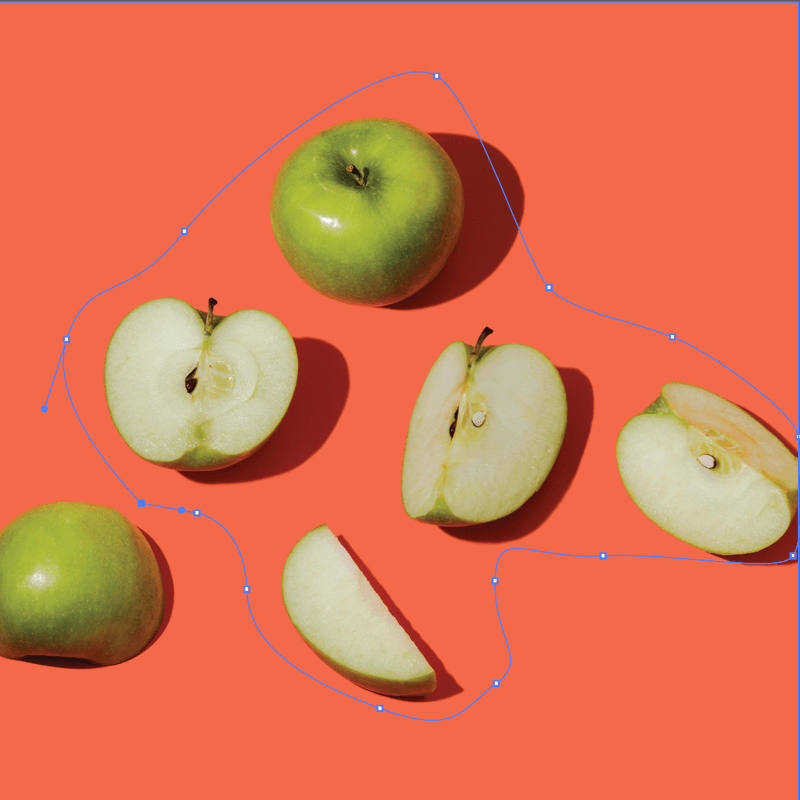
O próximo passo é fazer uma máscara de recorte. A metade da apple se foi,mas a outra área que eu não selecionei também se foi.
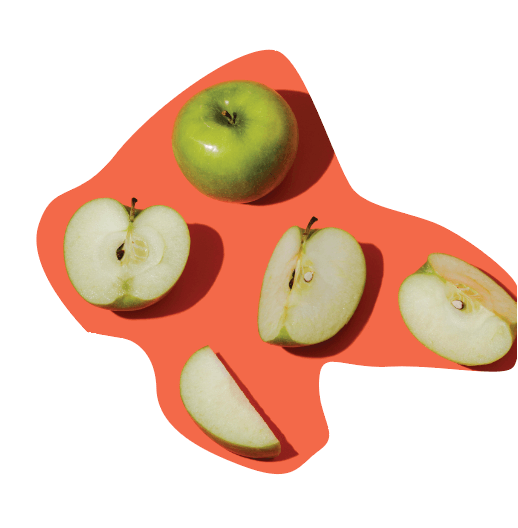
é por isso Que eu disse, pode ser complicado. Se você tem um fundo simples como este, basta criar um retângulo (para o fundo) e usar a ferramenta conta-gotas para selecionar a mesma cor para o fundo.
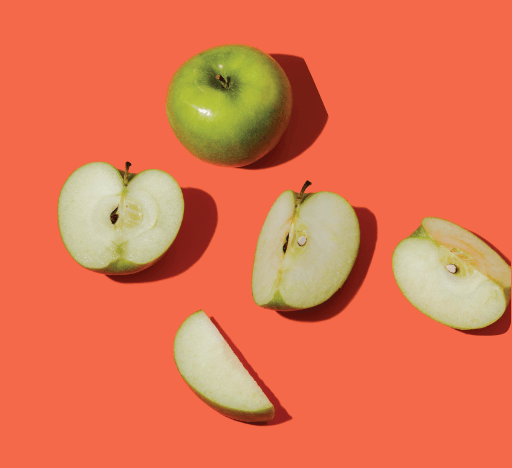
Razão # 2: Você não criou um esboço de texto
isso é provavelmente o que você está vendo quando usa a ferramenta Type para adicionar texto sem delinear o texto.
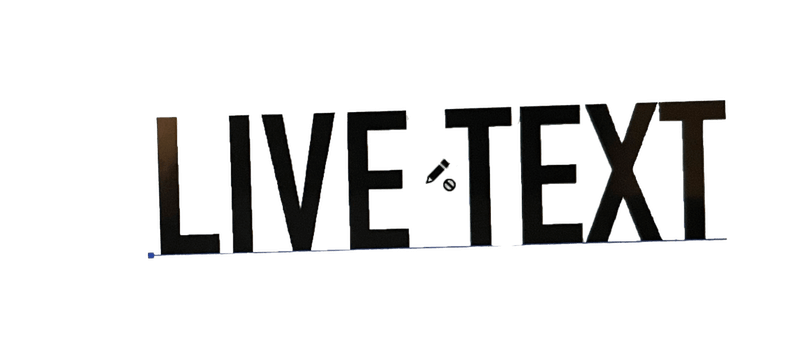
você não poderá usar a ferramenta borracha para editá-la porque não pode apagar texto ao vivo no Illustrator.
solução: crie um esboço de texto
você pode excluir o texto diretamente ou delineá-lo e, em seguida, usar a ferramenta Borracha. Se você simplesmente deseja excluir um determinado caractere, a maneira mais fácil de fazer isso é usar a ferramenta tipo para selecioná-lo e excluí-lo diretamente da caixa de texto ao vivo.
se você insistir em usar a ferramenta borracha ou tentar apagar parte do texto em vez de uma inteira, você pode criar um esboço de texto primeiro e, em seguida, selecione a ferramenta Borracha Para remover áreas de texto indesejadas. Ao selecionar a ferramenta borracha com texto delineado, você verá a borracha e os pontos de ancoragem no texto.

na verdade, é uma boa maneira de fazer efeitos de texto especiais porque você pode editar os pontos de ancoragem livremente.
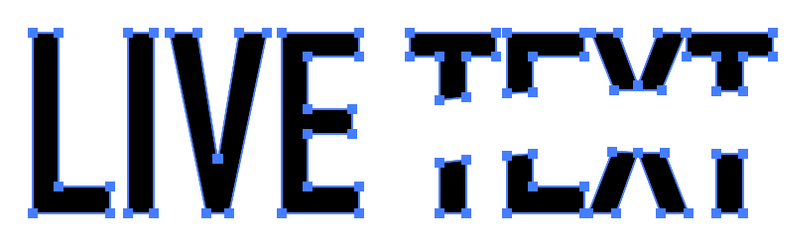
Razão # 3: Você não incorporou a imagem (vetorial)
se você baixar vetores de estoque on-line, certifique-se de incorporar a imagem ao colocá-los no Illustrator. Todas as imagens que não foram originalmente criadas no Adobe Illustrator são consideradas imagens incorporadas (arquivos).
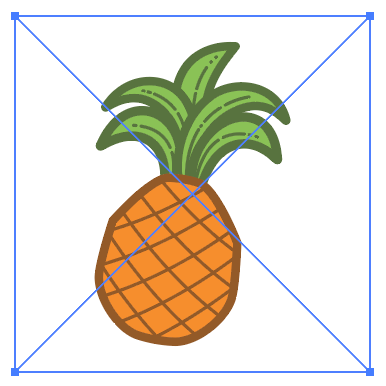
Quando você colocar um arquivo no Illustrator, você vai ver que tem duas linhas transversais na caixa delimitadora. Se você vir Esta caixa com uma cruz, não poderá usar a ferramenta Borracha.
solução: incorpore a imagem (vetorial)
você só poderá editar a imagem se for um vetor e estiver incorporado. É por isso que você precisa incorporar a imagem ao colocá-la no Illustrator. Você verá a opção Incorporar no painel Propriedades > ações rápidas > incorporar.
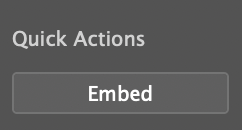
faça esta ação, selecione a ferramenta Borracha novamente e você poderá apagá-la.
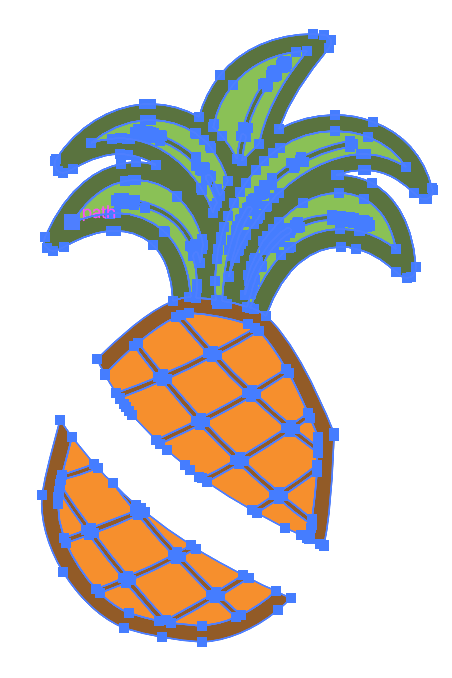
razão # 4: Seu objeto está bloqueado
presumo que você já saiba que objetos bloqueados não podem ser editados. A mesma regra se aplica ao apagamento. Você basicamente não pode fazer nada com um objeto bloqueado.
solução: Desbloqueie o objeto
vá para o menu suspenso e selecione objeto > Desbloquear Tudo. Agora você pode usar a ferramenta Borracha Para Apagar, mas o objeto deve ser um vetor. As áreas (caminhos) que você remove separarão a forma original, mas você ainda pode editar os pontos de ancoragem das novas formas.
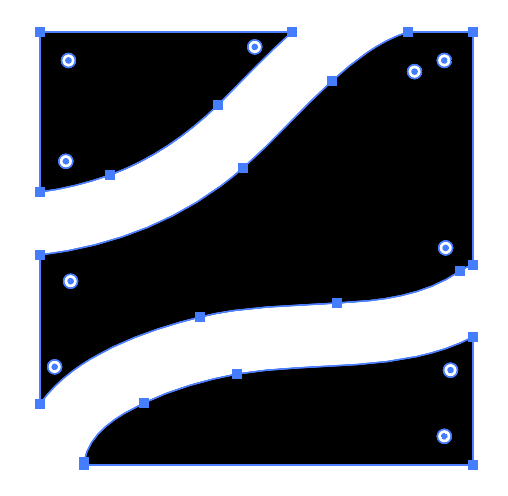
Razão #5: Você Está Tentando Editar um Símbolo
Aparentemente, você não pode apagar um símbolo qualquer, nem mesmo os símbolos de Illustrator em si. Eu sei que eu disse que você não poderia editar imagens diretamente que não foram criadas no Illustrator, mas isso é do Illustrator.
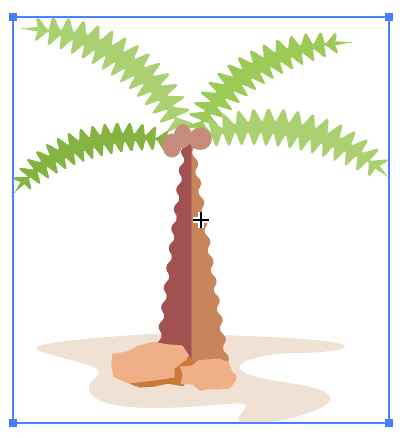
eu sinto você porque pensei sobre a mesma coisa quando tentei editar um Símbolo pela primeira vez. Felizmente, você pode fazer isso acontecer com uma ação simples.
solução: torne-o um vetor
em primeiro lugar, verifique se o objeto é um símbolo. Abra o painel símbolos na janela do menu suspenso > Símbolos. Se for um símbolo, sorte você, basta clicar com o botão direito sobre ele e selecione quebrar Link para Símbolo e você pode editá-lo.
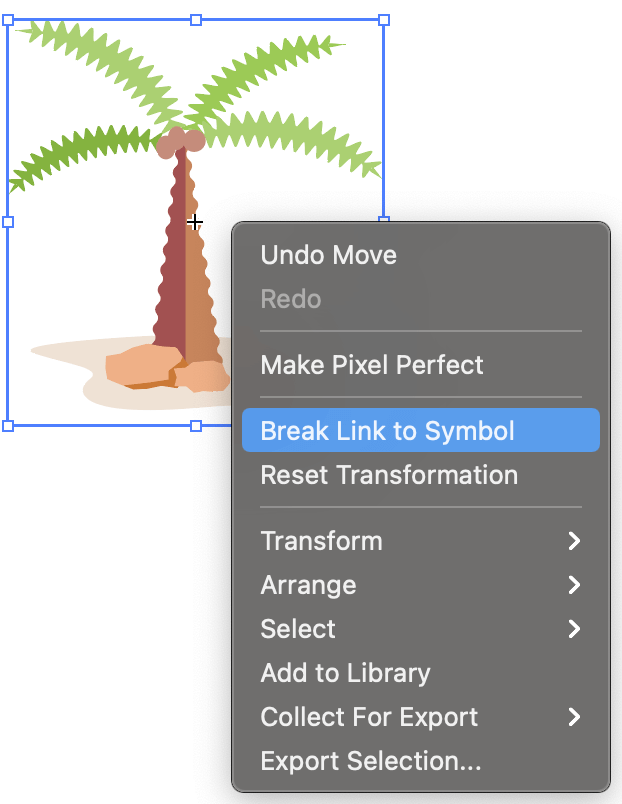
Conclusão
parece Que a Ferramenta Borracha no Adobe Illustrator quase só funciona bem quando o objeto tem pontos de ancoragem. Viu esse padrão? Então, quando você encontrar esse problema novamente, a primeira coisa a fazer é verificar se o objeto que você está apagando é um vetor.
espero que as soluções listadas acima resolvam seu problema de apagamento. Se você tiver novas descobertas e soluções, sinta-se à vontade para compartilhar:)