geralmente, configurar e usar o Outlook no Android e no iOS é um assunto perfeito. Mas, às vezes, o cliente de E-mail da Microsoft pode prejudicar seu dia ao não sincronizar e-mails, contatos e eventos de calendário localmente ou entre outros dispositivos.
muitos fatores, como bugs e falhas, configurações incorretas, configurações conflitantes do dispositivo e assim por diante, podem impedir que o Outlook sincronize corretamente.

se você continuar enfrentando problemas de sincronização com os aplicativos móveis do Outlook, os seguintes métodos de solução de problemas a seguir devem ajudá-lo a corrigi-los.
importante: as correções que envolvem o aplicativo Configurações no Android podem não aparecer da mesma forma no seu dispositivo. Se você tiver problemas para localizar opções específicas, tente procurá-las.
forçar o encerramento e reabrir o aplicativo
forçar o encerramento e reabrir o aplicativo Outlook é uma maneira rápida de corrigir o problema estranho com o aplicativo Outlook não sincronizando. Basta abrir o comutador de aplicativos em seu dispositivo Android ou iOS e deslizar o cartão do aplicativo Outlook. Em seguida, reinicie o Outlook. Na maioria dos casos, isso deve ajudar a fazer as coisas se moverem novamente.
Redefinir conta de E-mail
se você continuar a ter problemas de sincronização nos aplicativos Android ou iOS do Outlook, é uma boa ideia redefinir a conta de E-mail em questão.
1. Abra o Outlook e mude para a guia Mail.
2. Toque no retrato do seu perfil no canto superior esquerdo da tela para abrir a barra lateral do Outlook.
3. Toque no ícone Configurações.
4. Escolha a conta de E-mail na seção Contas de E-mail.
5. Selecione Reiniciar Conta.

6. Selecione OK para confirmar.
o aplicativo Outlook será encerrado automaticamente. Reabra – o e ele deve tentar atualizar seus dados. Se você ainda encontrar algum problema, vá em frente com o resto das correções.
exibir calendários
se você não vir eventos de calendário específicos no Outlook, verifique se selecionou os calendários relevantes.
1. Mude para a guia calendários no Outlook.
2. Abra a barra lateral do Outlook no canto superior esquerdo da tela.
3. Selecione os calendários que deseja que o aplicativo exiba.

se você não vir nenhum calendário, pode ter adicionado sua conta de E-mail usando o Internet Message Access Protocol (IMAP). Nesse caso, tente configurá-lo sem usar IMAP. Você pode descobrir como remover e adicionar novamente contas no Outlook mais abaixo.
verifique as configurações de sincronização
o Outlook permite sincronizar seus contatos e calendários com os aplicativos nativos de contatos e calendário em seu dispositivo Android. No iOS, você pode salvar seus contatos localmente no aplicativo Contatos. Se isso não acontecer, verifique as configurações de sincronização do Outlook.
1. Abra o Outlook e mude para a guia Mail.
2. Abra a barra lateral do Outlook.
3. toque.
4. Escolha a conta de E-mail na seção Contas de E-mail.
5. Ative os switches ao lado das opções sincronizar contatos e sincronizar calendários. No Outlook para iOS, ative a opção Salvar contatos.

Nota: O Outlook para iOS só salvará contatos localmente. Ele não fará upload de nenhum contato do aplicativo Contatos.
fornecer permissões
o Outlook pode não sincronizar / salvar seus contatos ou calendários localmente, a menos que você forneça ao aplicativo as permissões necessárias do sistema, apesar de configurar o aplicativo.
fornecer permissões no Android
1. Abra o aplicativo Configurações.
2. Toque em Aplicativos & notificações.
3. Selecione Permissões.
4. Selecione Contatos.
5. Ligue o interruptor ao lado do Outlook.
6. Volte para a tela anterior e selecione Calendário.
7. Ligue o interruptor ao lado do Outlook.
fornecer permissões no iOS
1. Abra o aplicativo Configurações.
2. Role para baixo e selecione Outlook.
3. Ligue o interruptor ao lado de contatos.
Limpar cache do Outlook (apenas Android)
no Android, se o seu aplicativo Outlook não estiver sincronizando, você pode tentar limpar o cache do Outlook. Isso deve se livrar de quaisquer dados redundantes que impeçam o aplicativo de funcionar normalmente.
1. Abra o aplicativo Configurações.
2. Toque em Aplicativos & notificações.
3. Selecione Aplicativos.
4. Role para baixo na lista e selecione Outlook.
5. Selecione Armazenamento.
6. Toque Em Limpar Cache.
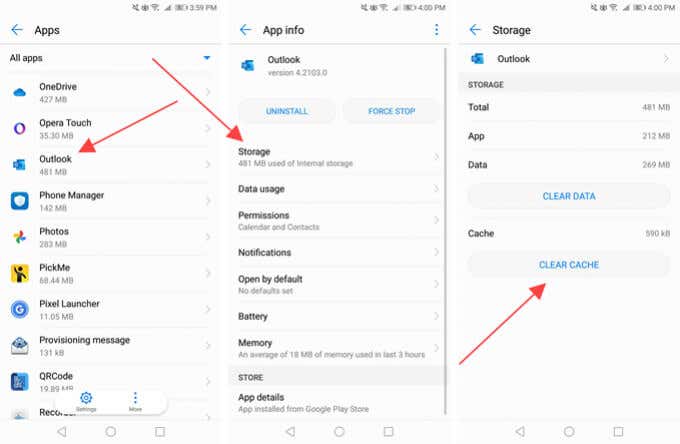
atualizar Outlook App
você deve atualizar o aplicativo Outlook em seu dispositivo Android ou iOS regularmente. Isso deve corrigir quaisquer problemas conhecidos que impeçam sua sincronização de E-mail, calendários ou contatos.
atualizar o Outlook no Android
1. Abra a Google Play Store.
2. Abra o menu Google Play e toque na opção Meus aplicativos & jogos.
3. Selecione a opção Atualizar ao lado do Outlook.
atualizar o Outlook no iOS
1. Pressione e segure o ícone da App Store na tela inicial e selecione Atualizações.
2. Deslize para baixo na tela da conta para procurar novas atualizações.
3. Selecione Atualizar ao lado do Outlook.
reinicie o dispositivo Android ou iOS
se você continuar tendo problemas para sincronizar seu e-mail, calendários ou contatos, tente reiniciar seu Android ou iPhone antes de prosseguir com o resto das correções.
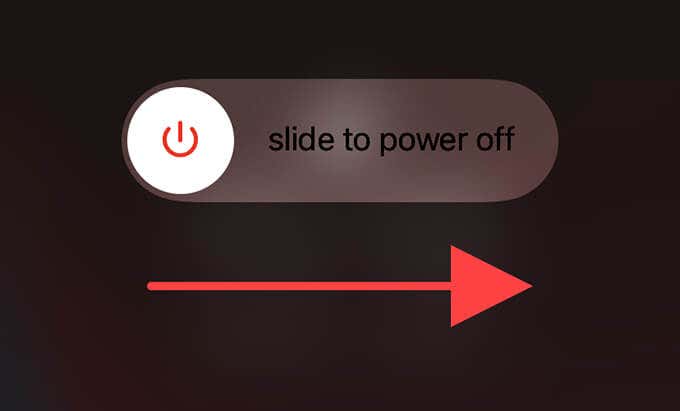
desativar o modo de Economia De Energia
os recursos de economia de energia em dispositivos Android podem interferir no Outlook e impedir que ele atualize ou sincronize dados corretamente. Desative – os e verifique se isso ajuda. O mesmo vale para o modo de baixa potência no iPhone.
desativar o modo de economia de energia no Android
1. Abra o aplicativo Configurações.
2. Selecione Bateria.
3. Desative o modo de economia de energia ou qualquer configuração equivalente no seu dispositivo.
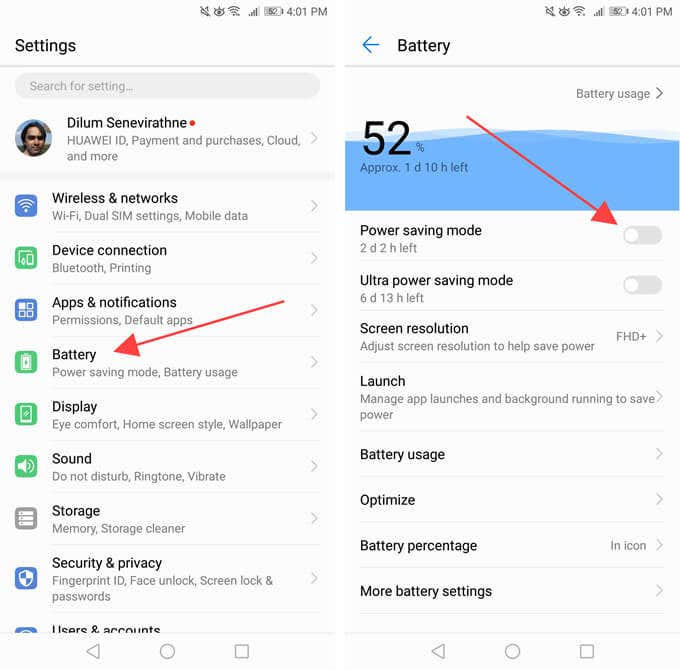
você também deve verificar e desativar as configurações de otimização da bateria que se aplicam ao Outlook. Normalmente, você pode encontrá-los listados na mesma tela.
desativar o modo de baixa potência no iPhone
1. Abra o aplicativo Configurações.
2. Selecione Bateria.
3. Desligue o interruptor ao lado do modo de baixa potência.
Ativar atualização do aplicativo em segundo plano
no iOS, você deve se certificar de que ativou a atualização do aplicativo em segundo plano para o Outlook. Caso contrário, o aplicativo pode não atualizar seus e-mails, contatos ou calendários corretamente durante a execução em segundo plano.
vá para Configurações > Outlook e ative a opção ao lado de atualização do aplicativo em segundo plano, se desativado.
remover / adicionar novamente a conta de E-mail
se o aplicativo Outlook ainda não estiver sincronizando, é uma boa ideia remover e adicionar novamente quaisquer contas de E-mail problemáticas.
1. Abra o Outlook e mude para a guia Mail.
2. Abra a barra lateral do Outlook.
3. Toque no ícone Configurações.
4. Escolha a conta de E-mail na seção Contas de E-mail.
5. Selecione Excluir Conta.
6. Selecione Excluir para confirmar.

7. Toque em Adicionar conta de E-mail para adicionar sua conta de E-mail do zero. Se você quiser acessar seus contatos ou calendário, evite configurá-lo usando IMAP.
reinstale o aplicativo Outlook
se remover e adicionar novamente sua conta de E-mail (ou contas) não ajudar, tente reinstalar o Outlook.
comece excluindo o aplicativo Outlook do seu Android ou iPhone. Em seguida, reinicie o seu dispositivo Android ou iOS, reinstale-os através da Google Play Store ou da Apple App Store e configure tudo do zero.
Redefinir configurações de rede
você pode corrigir configurações de rede quebradas ou corrompidas de interferir com o Outlook redefinindo as configurações de rede em seu dispositivo Android ou iOS.
Redefinir configurações de rede no Android
1. Abra o aplicativo Configurações.
2. Selecione Sistema.
3. Selecione Redefinir.
4. Toque em Redefinir configurações de rede.
5. Toque em Redefinir configurações de rede para confirmar.

redefinir as configurações de rede no iOS
1. Abra o aplicativo Configurações no seu iPhone.
2. Selecione Geral.
3. Selecione Redefinir.
4. Redefinir As Configurações De Rede.
5. Toque em Redefinir configurações de rede para confirmar.

após a redefinição das configurações de rede, use dados de celular ou Wi-Fi (você deve adicionar redes Wi-Fi do zero) e verifique se o Outlook sincroniza seus dados corretamente.
o aplicativo Outlook não sincroniza
espero que as dicas de solução de problemas acima funcionem e você volte a usar o Outlook sem problemas no seu dispositivo Android ou iOS. Para minimizar as chances de problemas bagunçando as coisas no futuro, faça questão de manter o cliente de E-mail atualizado. Você também deve instalar as atualizações de software do sistema mais recentes sempre que possível.