recentemente, vários colegas reclamaram que não podem ejetar discos rígidos externos em seus computadores Windows. Existem várias razões para isso, incluindo drivers USB desatualizados ou com defeito que estão impedindo a remoção da unidade ou outros processos que acessam o conteúdo da unidade.
você pode optar por desconectar a unidade sem fechar os aplicativos de leitura a partir dele primeiro, mas isso corre o risco de possível corrupção de dados. Você pode usar uma ferramenta de recuperação de dados para reparar e recuperar os arquivos corrompidos, mas não há garantia de que isso funcionará.
para garantir a segurança e a integridade do disco rígido externo, é aconselhável remover a unidade somente após fechar os processos que a estão usando.

não é possível Ejetar disco rígido externo no Windows 10? Tente essas correções
se você tentou fechar aplicativos que acessaram arquivos no disco rígido externo e ainda não consegue ejetar a unidade, aqui estão algumas resoluções que podem ajudar.
correções rápidas para tentar
- feche todos os programas, incluindo seu antivírus e tente remover a unidade novamente.
- se o Norton System funciona no seu PC, ele vem com a Lixeira protegida Norton. Isso desativa a opção Remover Hardware com segurança para que não funcione quando você estiver tentando ejetar a unidade.
- se você conseguir ejetar a unidade, tente conectá-la a um PC diferente e ejetá-la usando o ícone Remover Hardware com segurança. Se funcionar em outro sistema, o problema provavelmente está no seu sistema de computador.
- desative o serviço de indexação do Windows. Se ativado, talvez você não consiga ejetar o disco rígido externo porque o serviço pode fazer com que o Windows acesse constantemente a unidade.

- reinicie o sistema para resolver quaisquer falhas no sistema que possam afetar o processo de ejetar uma unidade no seu PC. Quando o sistema inicializa novamente, nenhum aplicativo deve estar acessando a unidade, para que você possa tentar ejetá-la novamente e ver se funciona.
- por último, você pode tentar inicializar no modo de segurança e ver se você pode ejetar a unidade sem problemas. Se você puder, isso significa que um programa de inicialização está acessando a unidade imediatamente após o carregamento do Windows. Você terá que tentar uma inicialização limpa para determinar qual programa é o culpado.
1. Use o solucionador de problemas de Hardware e dispositivos do Windows
o solucionador de problemas de Hardware e dispositivos do Windows integrado é uma ferramenta que ajuda a detectar quaisquer problemas com seu PC ou outros dispositivos conectados a ele. Você pode usar esta ferramenta para detectar um problema que pode estar afetando a remoção do seu disco rígido externo.
- Selecione Iniciar > Configurações > Atualizar & Segurança.
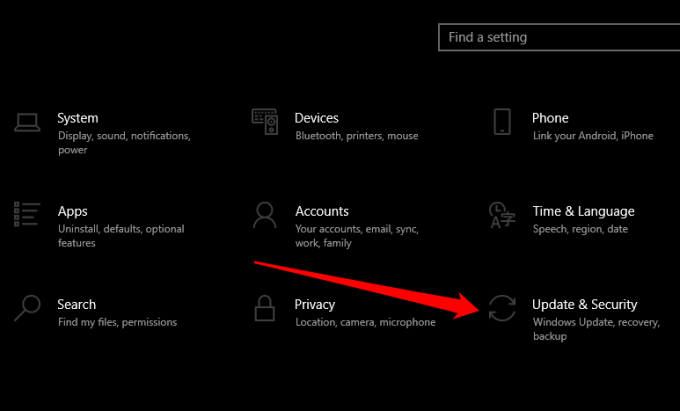
- em seguida, selecione Solucionar problemas no painel esquerdo.
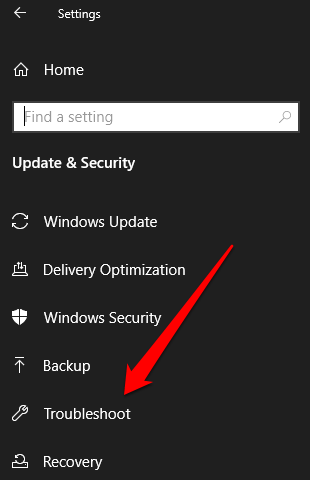
- selecione solucionadores de problemas adicionais e selecione seus dispositivos conectados.
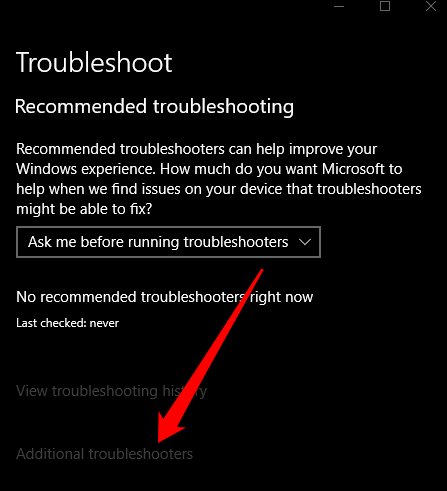
- selecione Executar o solucionador de problemas e aguarde o Windows detectar e encontrar problemas antes de tentar ejetar seu disco rígido externo novamente.
2. Use a janela Executar comando para ejetar seu disco rígido externo
a janela Executar comando ajuda a abrir arquivos, pastas ou iniciar programas e acessar recursos da web no Windows 10. Você também pode usar a ferramenta para executar um comando e ejetar seu disco rígido externo.
- clique com o botão direito do mouse em Iniciar > executar.
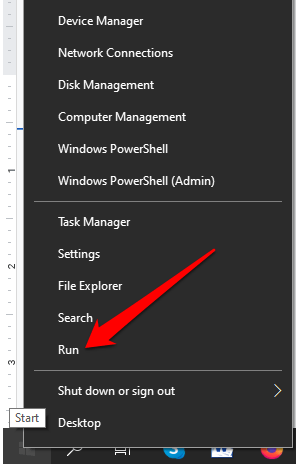
- em seguida, digite este comando na caixa Executar:
RunDll32.exe shell32.dll, Control_RunDLL hotplug.dll e pressione Enter.
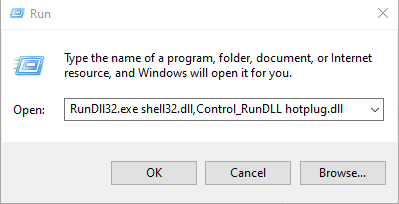
- selecione seu disco rígido externo na caixa de diálogo Remover Hardware Com Segurança e pressione Parar.
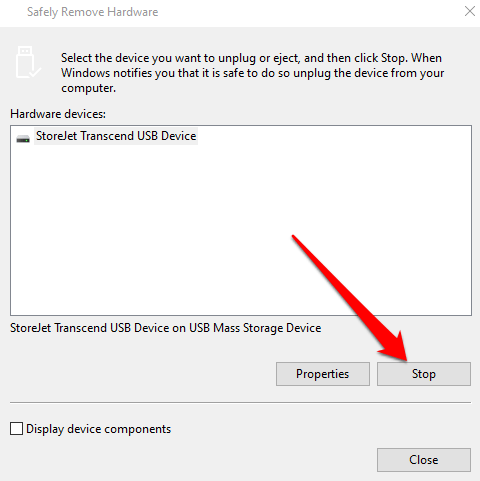
3. Use o Disk Manager para ejetar o disco rígido externo
o Disk Manager é outra ferramenta integrada no Windows 10 que ajuda a gerenciar todas as unidades conectadas ao seu PC. Se o solucionador de problemas de Hardware e dispositivos do Windows não ajudar, tente usar o Gerenciador de disco e veja se ele pode corrigir o problema.
- selecione Iniciar, digite gerenciamento de disco na caixa de pesquisa e pressione Enter.
- Encontre seu disco rígido externo na janela Gerenciamento de disco.
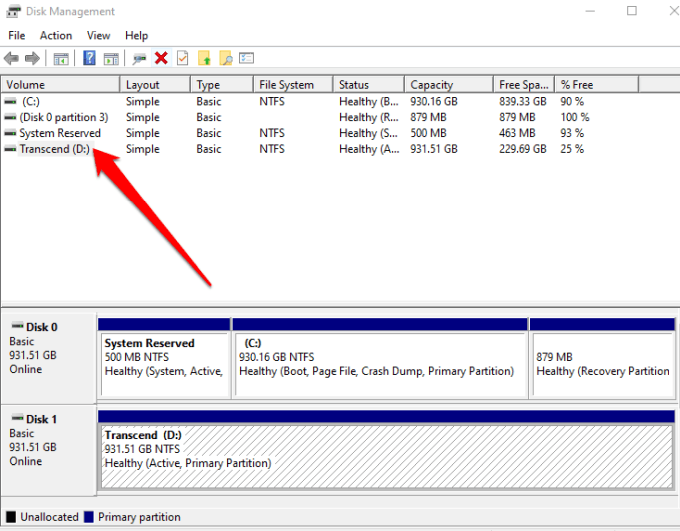
- clique com o botão direito do mouse na unidade e selecione Ejetar. Depois de fazer isso, seu disco rígido externo aparecerá como offline, mas se você quiser usar a unidade novamente, poderá alterar seu status para online na Ferramenta de gerenciamento de disco.
4. Feche tarefas ou processos em execução
se você ainda não conseguir ejetar seu disco rígido externo, use o Gerenciador de tarefas para fechar quaisquer tarefas suspeitas em execução no Windows.
- abra o Gerenciador de Tarefas clicando com o botão direito do mouse na barra de tarefas e selecionando Gerenciador de Tarefas. Como alternativa, você pode pressionar CTRL+ALT+excluir atalho de teclado e selecionar Gerenciador de tarefas para abri-lo.
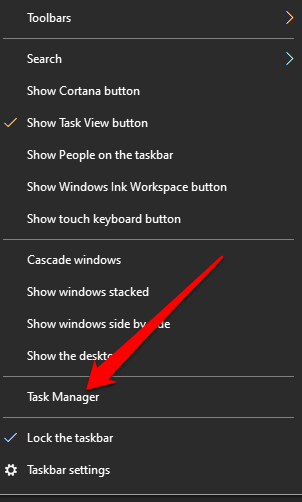
- Selecione a guia Processos para ver todos os processos em execução.
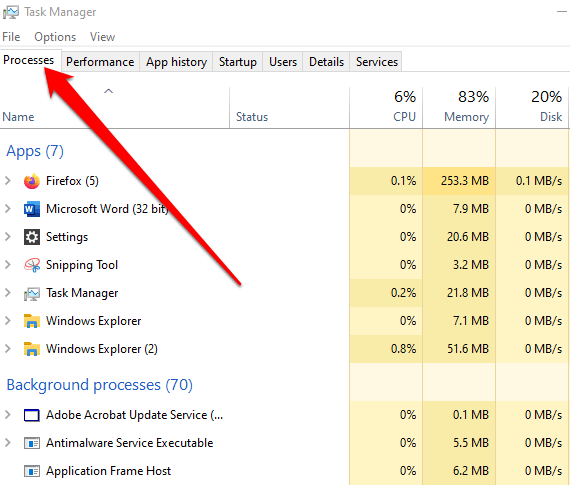
- clique com o botão direito em qualquer programa ou processo suspeito em execução no seu PC, selecione Terminar Tarefa para fechá-lo e tente ejetar seu disco rígido externo novamente.
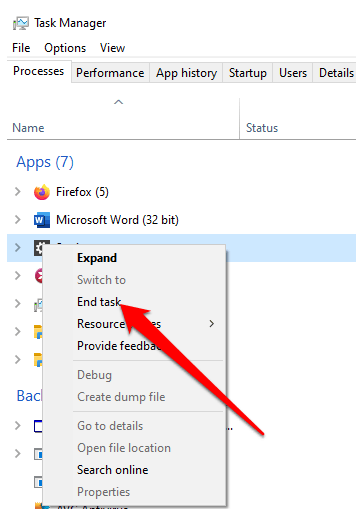
5. Atualize os Drivers USB do seu PC
drivers USB desatualizados, obsoletos ou incorretos no seu PC também podem afetar sua capacidade de ejetar sua unidade do computador. Para resolver isso, você pode atualizar os drivers USB para garantir que você tenha a versão mais recente para o seu dispositivo e tente ejetar a unidade novamente.
- clique com o botão direito do mouse em Iniciar > Gerenciador de dispositivos.
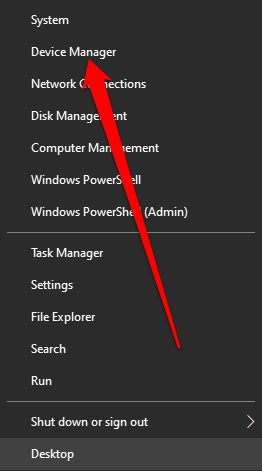
- selecione a lista Universal Serial Bus Controllers para expandi-la e verifique se há um ponto de exclamação amarelo ao lado de qualquer uma das entradas.
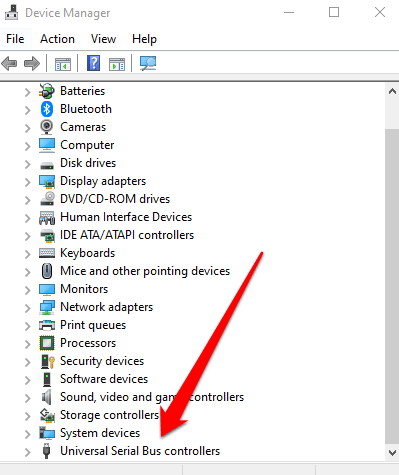
- se você encontrar uma entrada com o ponto de exclamação amarelo, clique com o botão direito do mouse na entrada e selecione Atualizar software da unidade.
se você não encontrar nenhuma marca ao lado de qualquer uma das entradas, desinstale o driver e reinicie o seu PC. Dessa forma, o Windows instalará automaticamente a versão correta e mais recente do driver USB e você poderá tentar ejetar a unidade novamente.
6. Use o Gerenciador de dispositivos para ejetar o disco rígido externo
o Gerenciador de dispositivos no Windows 10 é um utilitário essencial que ajuda a configurar ou solucionar problemas de hardware e dispositivos em seu computador.
se você não conseguir ejetar unidades de hardware externas no Windows usando os métodos acima, tente ejetá-las no Gerenciador de dispositivos.
- clique com o botão direito do mouse em Iniciar > Painel de controle e selecione Hardware e som.
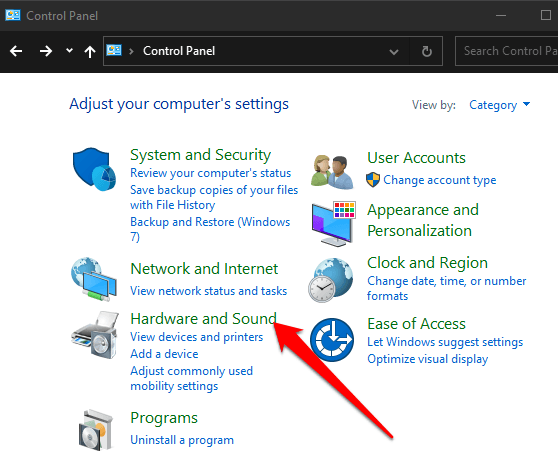
- em seguida, selecione Gerenciador de Dispositivos.
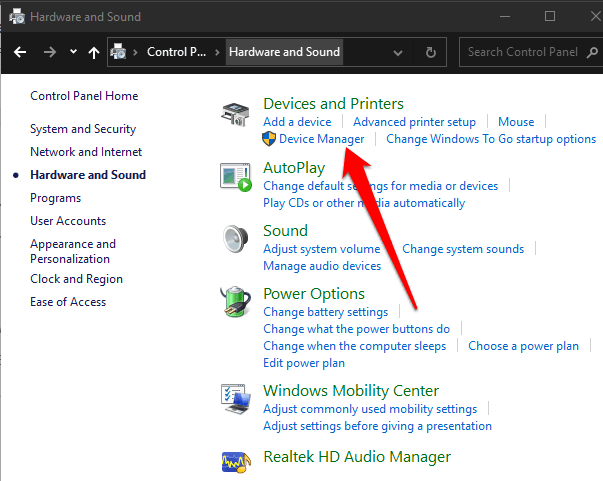
- selecione Unidades de disco para ver todos os dispositivos de armazenamento conectados ao seu computador.
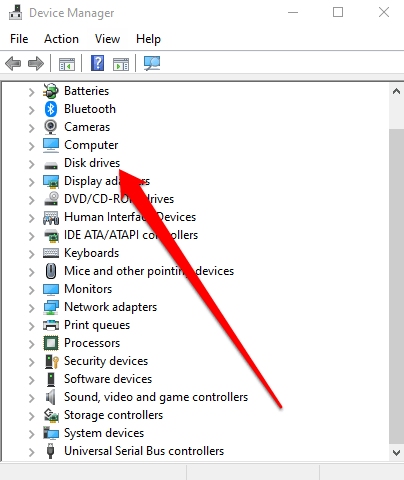
- clique com o botão direito do mouse no disco rígido externo que deseja remover e selecione Desinstalar dispositivo.
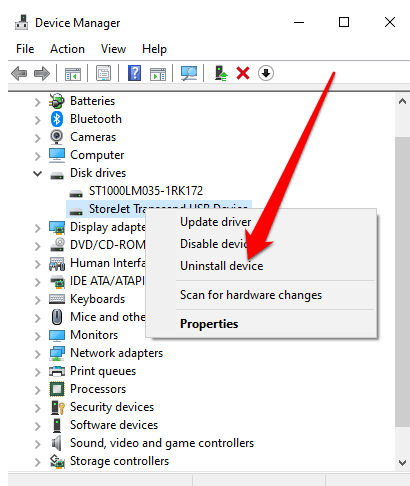
aguarde a conclusão do processo e desconecte o disco rígido externo.
7. Use um utilitário de terceiros para ejetar o disco rígido
se nada mais funcionar, você pode tentar um utilitário de terceiros para ajudá-lo a ejetar seu disco rígido externo.
um dos utilitários gratuitos que você pode usar é Process Explorer, um utilitário avançado de gerenciamento de processos que fornece detalhes sobre processos ativos em execução no seu PC. Esses detalhes incluem as alças abertas ou carregadas e os processos DLL em seu sistema para que você possa procurá-los on-line caso não tenha certeza do que eles fazem.
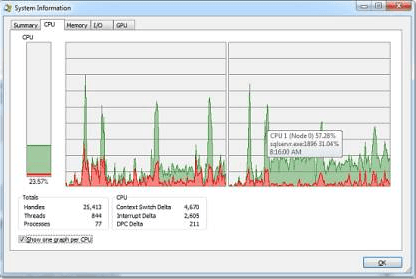
para usar o Process Explorer, instale e execute a ferramenta e selecione Localizar, localizar alça ou DLL no menu. Aqui, você pode digitar a letra da unidade do seu disco rígido externo e deixar as ferramentas procurá-lo.
depois de encontrar sua unidade, clique com o botão direito do mouse nela e selecione Fechar alça.
ejete seu disco rígido externo com segurança
esperamos que você tenha encontrado uma solução útil de todos os métodos listados neste guia. Se você ainda não conseguir ejetar seu disco rígido externo, considere fazer backup de seus arquivos em um serviço de armazenamento em nuvem ou aprender como transferir arquivos grandes de um computador para outro para evitar qualquer perda de dados.
se sua unidade USB já estiver danificada, consulte nosso guia sobre como recuperar dados de um pendrive danificado para obter dicas sobre como recuperar seus arquivos.