DMG é um formato de imagem de disco para Mac, assim como um arquivo ISO no Windows. Portanto, é possível montar um arquivo DMG em um disco virtual ou gravá-lo em um DVD e acessar seu conteúdo. Um pacote de instalação do macOS com extensão DMG permite a criação de DVDs de instalação inicializáveis. Minha primeira experiência com a gravação de um arquivo DMG em DVD foi no Windows, em 2013, quando o Mountain Lion era o sistema operacional. Formatei acidentalmente o disco rígido do meu iMac e perdi a partição de recuperação no processo. A única opção que me restou foi comprar um disco do instalador do OS X Lion, pois a recuperação da Internet exigia muita largura de banda e tempo. Mais tarde, encontrei uma maneira de gravar o arquivo macOS DMG em um DVD inicializável no meu laptop Windows. Eventualmente, restaurei meu iMac para o OS X 10.8 usando o mesmo DVD do disco de instalação do macOS.
passos para gravar o arquivo DMG em um DVD macOS inicializável no Windows
vamos começar com o processo de gravação de um instalador do Mac OS X no formato DMG (InstallESD.DMG) para um DVD no ambiente Windows. Aqui usamos uma versão antiga do Mac OS, Mountain Lion, para fazer um DVD macOS inicializável. No entanto, o procedimento é um pouco o mesmo se você baixar um macOS High sierra ou Catalina compatível no formato DMG para criar um disco USB em um PC.
- obtenha o instalador do macOS no formato DMG. (Verifique abaixo para macOS High Sierra e Catalina)
- no vídeo que usamos OS X 10.8 Mountain Lion baixado da Mac app store. Você também pode encontrar uma cópia da Internet.
- Instale o aplicativo gratuito do Windows 7-ZIP (download) para extrair e localizar InstallESD.DMG, que inclui todos os arquivos para formar um DVD macOS inicializável.
- agora, baixe e instale o TransMac versão 12 (teste de 15 dias) para Windows 10 a partir deste link.
- execute o aplicativo Transmac como administrador, clicando com o botão direito do mouse em seu ícone.
- clique na guia Arquivo na parte superior e selecione a opção “Abrir imagem de disco” para carregar o arquivo dmg do instalador do macOS no software.
- Encontre o arquivo DMG carregado no lado esquerdo, clique com o botão direito nele e escolha gravá-lo em DVD.
- depois de escrever InstallESD.Arquivo DMG para DVD no Windows, carregue-o em um Mac e inicie-o.
- pressione a tecla Option e selecione o DVD listado como fonte de instalação.
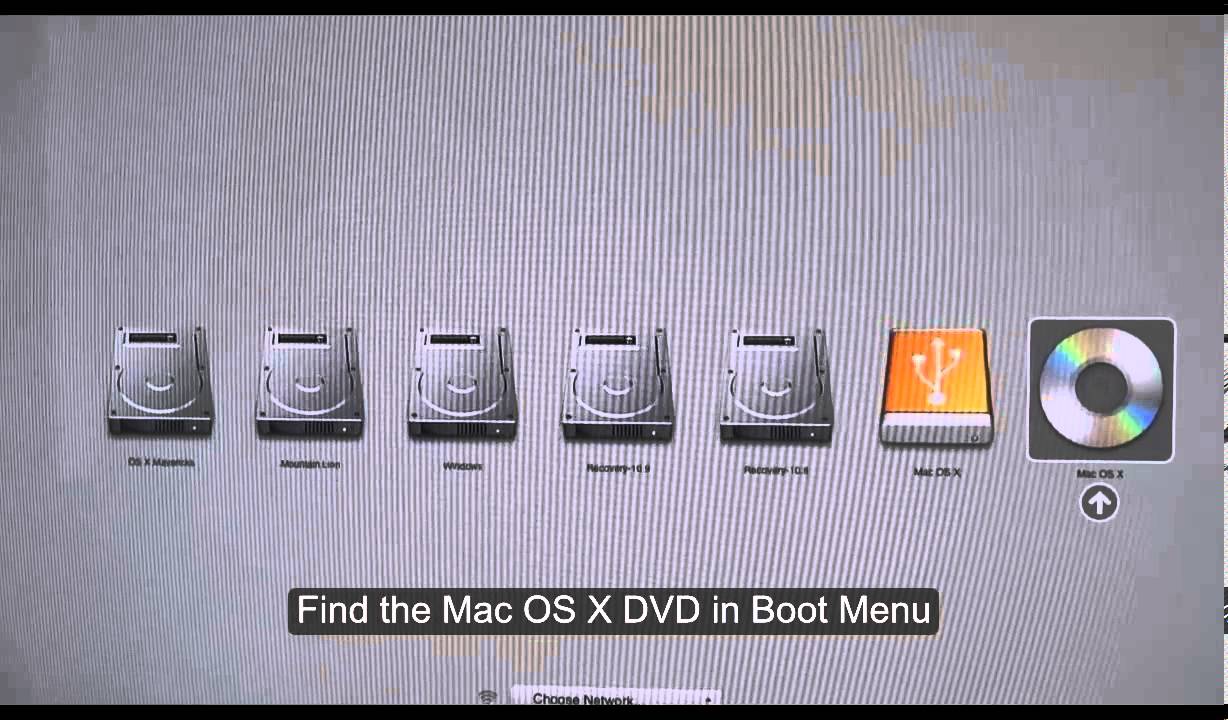
os arquivos DMG macOS High Sierra e Catalina têm um tamanho em torno de 5,8 e 8 GB. Para este tamanho de arquivo, você precisa de um DVD de camada dupla (8,5 GB). Como alternativa, se o seu Mac não tiver uma unidade de DVD, você pode considerar fazer um macOS USB no Windows.


faça um macOS instalar DVD no Windows PC a partir de DMG/ISO imagem
a Apple mudou a arquitetura de arquivos do instalador macOS De OS X Mavericks 10.9. Portanto, você não pode seguir a técnica acima para extrair diretamente InstallESD.DMG no Windows e torná-lo um DVD inicializável em variantes macOS mais recentes, como Catalina e High Sierra. É possível localizar InstallESD.DMG ou Basesystem.DMG da pasta’ Suporte compartilhado ‘ dentro do pacote de instalação do macOS que termina com .Extensão do aplicativo, mas ainda assim, você não pode inicializá-lo para um USB ou DVD.
uma solução alternativa para esse problema é criar o arquivo DMG em um próprio Mac a partir do instalador oficial do macOS. No entanto, a maioria das pessoas que procuram métodos para gravar dvd do macOS no Windows não tem um Mac em estado de funcionamento. Convertemos o aplicativo macOS Catalina, Mojave e High Sierra para o formato DMG para esses usuários.
baixar o instalador offline do macOS
este upload está hospedado no OneDrive para downloads rápidos e fáceis. Embora o Mojave seja a versão mais recente do macOS, ele não é compatível com iMacs e MacBook Pros mais antigos. Portanto, também fornecemos High Sierra no formato DMG para quem deseja. Para uso pessoal apenas no seu Mac. Vamos definir uma data de validade para o link de download para evitar lixiviação e hot-linking.
converta o macOS Mojave baixado ou High Sierra DMG para ISO ou IMG
você pode querer macOS no formato ISO ou IMG se o Transmac não funcionar como esperado para criar DVD de instalação do DMG. Também é útil para executar o MacOS no Virtualbox.Como baixar e instalar Minecraft.
extraia a ferramenta para a pasta onde você tem o instalador do macOS Mojave ou High Sierra DMG. Em seguida, clique com o botão direito do mouse e abra o arquivo DMG e aponte para o programa DMG2IMG. A conversa começa imediatamente, mostrando o progresso em uma interface de linha de comando.


Windows 10 nativamente o suporte de montagem ou gravação de arquivos ISO e IMG extensões. Portanto, o IMG é suficiente para o propósito se a gravação de DMG em DVD no Windows PC for o único requisito. para fazer isso, clique com o botão direito do mouse no arquivo IMG e escolha a opção “bun to DVD disc” e siga as instruções.
também temos um artigo sobre como converter macOS para ISO no Mac e no Windows.
opções alternativas para gravar DMG no Windows 10 sem unidade de DVD.
se você tem I um iMac antigo ou MacBook Pro com um slot de DVD, você pode usar o método acima para restaurar macOS através de um instalador de DVD inicializável criado a partir de uma fonte DMG. No entanto, como você sabe, nenhum dos novos Macs possui uma unidade óptica. Vamos verificar algumas alternativas.
- Formate uma unidade USB para o esquema de partição GPT no Windows. Em seguida, restaure o macOS Mojave ou High Sierra DMG usando Transmac.
- obtenha um gravador de DVD portátil para inicializar no instalador do macOS.
Discos Rígidos Externos também funcionam bem para esse requisito, desde que o sistema de arquivos esteja no formato HFS+ com esquema de partição GUID.
gravar DMG em DVD no macOS Catalina 10.15
procurando uma maneira de gravar o instalador Catalina ou High Sierra DMG no seu computador Mac? Aqui está o método mais simples e universal para gravar arquivos com extensão DMG em disco DVD no macOS.


clique com o botão direito do mouse no arquivo DMG. Agora, como mostrado na captura de tela, Escolha a opção ” gravar imagens de disco em disco.”Em seguida, selecione as opções conforme necessário. Mantenha a velocidade de queima na taxa mais baixa para evitar erros de gravação, embora as chances sejam raras.