Se você comprou um novo computador com o Windows Vista pré-instalado no mesmo, você pode ter recebido um real de DVD do Windows Vista com a sua compra, ou um Disco de Recuperação criado pelo fabricante do computador, ou talvez o seu novo computador veio com uma Partição de Recuperação no disco rígido em vez de um Disco de Recuperação. Enquanto um disco de recuperação ou uma partição de recuperação permitirá que você restaure seu computador para as configurações originais do fabricante, é provável que você não consiga usá-lo para reparar sua instalação do Windows Vista. Para isso, você precisará de um DVD Real do Windows Vista que contenha o ambiente de recuperação do Windows; sem as ferramentas contidas no ambiente de recuperação do Windows, você não pode reparar sua instalação atual.Felizmente, a Microsoft está adicionando a capacidade de criar um CD de recuperação do Windows para o Vista SP1. No entanto, se você deseja criar um CD de recuperação do Windows antes da chegada do SP1, as pessoas da NeoSmart Technologies disponibilizaram uma cópia da imagem ISO do CD de recuperação do Windows que a Microsoft criou para o teste Beta do SP1. Nesta edição do relatório do Windows Vista, mostrarei como você pode obter essa imagem ISO e criar seu próprio CD de recuperação do Windows.
obtendo o ISO
devido à popularidade da imagem ISO do CD de recuperação do Windows da NeoSmart Technologies-um download de 120 MB disponível em seu site-a NeoSmart disponibilizou a imagem como um arquivo torrent, bem como uma versão de download, embora, para obter o arquivo ISO, você precise baixar a versão torrent.
usando o gravador ISO
depois de obter o arquivo ISO, você precisará de uma maneira de gravá-lo em um CD. Você já pode ter um aplicativo de gravação de CD como o Nero, mas se quiser adicionar a capacidade de gravar arquivos ISO diretamente do Vista, baixe a versão Vista do ISO Recorder do site de Alex Fienman.
depois de baixar o arquivo ZIP, instalar o ISO Recorder é muito fácil. Clique duas vezes em Configuração e clique nas caixas de diálogo Abrir Aviso de segurança de arquivo e controle de conta de usuário. Quando você vir o Assistente de configuração do gravador ISO (figura A), basta seguir as instruções na tela e você terá o gravador ISO instalado em questão de momentos.
figura A

instalar o gravador ISO é fácil.
neste ponto, insira um CD em branco em seu gravador de CD. Quando você vir a caixa de diálogo Reprodução automática, basta fechá-la.
o ISO Recorder, originalmente escrito como uma extensão Shell, integra-se diretamente no Windows Explorer. Para iniciá-lo, localize o arquivo ISO, clique com o botão direito do mouse e selecione o comando Copiar imagem para CD (Figura B).
Figura B

ISO Recorder é uma extensão de Shell integrada ao Windows Explorer.
quando vir o Assistente de gravação de CD (Figura C), clique em Avançar. O programa gravará a imagem ISO em seu CD e, em alguns minutos, o CD será ejetado. Você pode então fechar o Assistente de gravação de CD.
Figura C

a interface de usuário do ISO Recorder é muito simples.
Inicializando a partir do CD de recuperação do Windows
agora que você criou seu CD de recuperação do Windows, teste-o para se certificar de que ele funcionará no caso de você precisar dele um dia. Para fazer isso, reinicie o computador com o CD na unidade. Conforme o sistema é reinicializado, siga as instruções na tela para fazer o computador inicializar a partir do CD. Seja paciente, pois o ambiente de recuperação do Windows, que realmente usa o Windows PE (ambiente de Pré-instalação) para inicializar, levará algum tempo.Uma vez que o sistema começa a inicializar a partir do CD, uma tela preta com uma barra de progresso cinza claro aparecerá (Figura D).
Figura D

à medida que o Windows PE carrega arquivos na memória, uma barra de progresso cinza claro mantém você informado do processo.
assim que todos os arquivos forem carregados na memória, o fundo azul e verde do Vista (figura E) será exibido na tela para o que pode parecer uma eternidade. Novamente, isso pode exigir alguma paciência.
figura e

Este fundo aparecerá na tela para o que pode parecer uma eternidade.
finalmente, a caixa de diálogo Instalar o Windows, que solicita que você selecione o idioma, o formato da hora e da moeda e as preferências do teclado, aparecerá na tela (Figura F). Como você não está realmente instalando o Windows, você pode ignorar esta caixa de diálogo clicando em Avançar.
Figura F

ao ver a caixa de diálogo Instalar o Windows, basta clicar em Avançar.
quando você vir a segunda caixa de diálogo Instalar o Windows (figura G), clique na opção Reparar seu computador. Não clique no botão Instalar Agora.
figura G
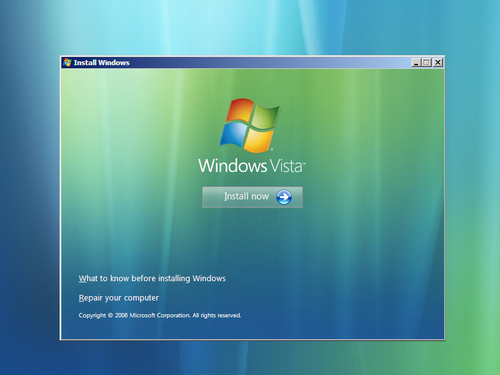
para acessar as opções de recuperação do Sistema, clique na opção Reparar seu computador.
a primeira caixa de diálogo Opções de recuperação do sistema aparecerá (Figura H). Quando solicitado, selecione seu sistema operacional e clique em Avançar.
Figura H

na caixa de diálogo Opções de recuperação do sistema, selecione seu sistema operacional e clique em Avançar.
a caixa de diálogo principais opções de recuperação do sistema aparecerá (figura I). Se isso fosse uma falha real do sistema, você escolheria uma das ferramentas de recuperação apropriadas da lista. No entanto, como este é apenas um teste, você pode simplesmente clicar no botão Reiniciar.
figura i

no caso de uma falha real do sistema, você escolheria uma das ferramentas de recuperação apropriadas.
obtenha dicas do Vista em sua caixa de correio!
entregue todas as sextas-feiras, o Boletim Informativo do Windows Vista Report da TechRepublic apresenta dicas, notícias e scuttlebutt sobre o desenvolvimento do Vista, bem como uma olhada nos novos recursos na versão mais recente do sistema operacional Windows. Inscreva-se automaticamente hoje!