Se você gostaria de ler a próxima parte desta série de artigos, por favor, vá para Configurar o Windows Server 2008 Terminal Services Gateway (Parte 2)
Microsoft administradores de segurança tem sido sempre um pouco desconfiado de publicação de Servidores de Terminal com Internet. E por um bom motivo-não havia capacidade de pré-autenticar conexões ou usar a política para determinar quais usuários poderiam acessar quais servidores de Terminal. A falta de pré-autenticação foi um problema especialmente difícil. Sem a pré-autenticação, os usuários anônimos podem aproveitar suas conexões anônimas para comprometer o servidor de Terminal publicado. Um servidor de Terminal comprometido é talvez o exploit mais perigoso possível contra sua rede, pois o invasor tem acesso a um sistema operacional completo para iniciar seus ataques.
O Windows Server 2008 fornece uma solução para esse problema de segurança: Gateway de Serviços de Terminal. Usando um gateway de Serviços de Terminal, você pode pré-autenticar usuários e controlar quais servidores de Terminal os usuários podem acessar com base em credenciais e políticas. Isso oferece o controle refinado necessário para garantir que você tenha uma solução RDP de acesso remoto seguro.
nesta série de duas partes sobre como montar uma solução de Gateway de Serviços de Terminal de trabalho, usaremos a rede de laboratório que você vê na figura abaixo. As setas mostram o fluxo de comunicações do cliente RDP externo para o servidor de Terminal.
Figura 1
cada um dos servidores neste cenário está executando o Windows Server 2008 Enterprise Edition.
neste exemplo de rede, estou usando o servidor NAT do Windows Server 2008 como meu gateway de Internet. Você pode usar qualquer outro dispositivo NAT simples ou roteador de Filtragem de pacotes, como um PIX, ou mesmo um firewall avançado como o Firewall do Microsoft ISA. A opção de configuração chave aqui é que você encaminha as conexões da porta TCP 443 para o computador de Gateway de Serviço de Terminal.
O controlador de domínio tem DNS, DHCP, Serviços de certificado no modo Ca corporativo e WINS instalados.
o servidor de Terminal tem apenas o sistema operacional base instalado. Vamos instalar outros serviços durante o curso desta série de artigos.
O Gateway TS tem apenas o sistema operacional base instalado. Vamos instalar outros serviços durante o curso desta série de artigos.
nesta série de artigos, descreverei os seguintes processos e procedimentos que você precisa executar para executar a solução básica:
- Instalar os Serviços de Terminal e Licenciamento de Serviços de Terminal no Servidor de Terminal
- Configurar o Licenciamento de Serviços de Terminal
- Instalar a Experiência de área de Trabalho no Servidor de Terminal (opcional)
- Configurar o Licenciamento de Serviços de Terminal no Modo
- Instalar o Gateway de Serviços de Terminal Service no Gateway de Serviços de Terminal
- Solicitação de um Certificado para o Gateway de Serviços de Terminal
- Configurar o Gateway de Serviços de Terminal para Utilizar o Certificado
- Criar um Gateway de Serviços de Terminal RAP
- Criar um Terminal Services Gateway CAP
- Configure o cliente RDP para usar o Terminal Services Gateway
instalar Serviços de Terminal e Licenciamento de Serviços de Terminal no Terminal Server
o primeiro passo é instalar Serviços de Terminal no computador Terminal Services.
execute as seguintes etapas para instalar Serviços de Terminal e Licenciamento de Serviços de Terminal:
- no computador do servidor de Terminal, abra o Gerenciador do servidor. No Gerenciador do Servidor, clique no nó funções no painel esquerdo do console.
- clique no link Adicionar Funções no painel direito do console.
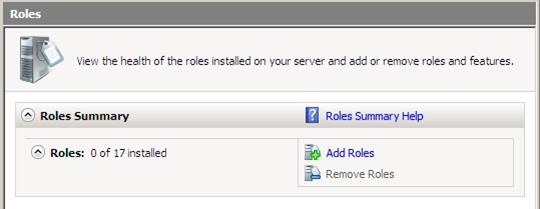
Figura 2
- Clique em Avançar na página Antes de Começar.
- na página Selecionar funções do servidor, coloque uma marca de seleção na caixa de seleção Serviços de Terminal. Clique Em Avançar.
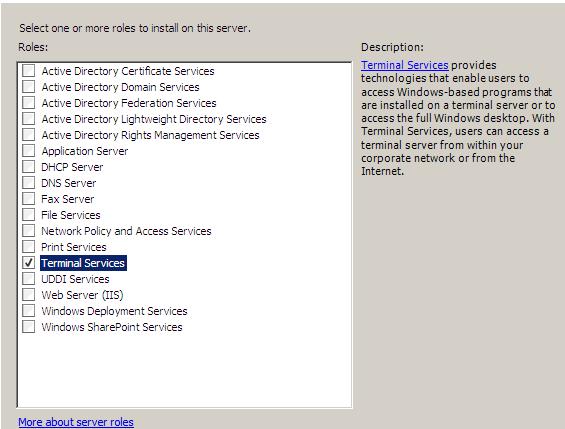
Figura 3
- Clique em Avançar na página Serviços de Terminal.
- na página Selecionar Serviços de função, coloque uma marca de seleção nas caixas de seleção Terminal Server e TS Licensing. Clique Em Avançar.

Figura 4
- clique em Avançar na página Desinstalar e reinstalar o aplicativo para compatibilidade.
- na página Especificar método de autenticação para servidor de Terminal, selecione Exigir autenticação de Nível de rede. Podemos selecionar essa opção em nosso cenário atual porque estamos usando apenas clientes do Vista SP1 para nos conectarmos ao servidor de Terminal por meio do Gateway TS. Não poderíamos usar essa opção se precisássemos oferecer suporte aos clientes do Windows XP SP2. No entanto, você deve ser capaz de suportar a autenticação de Nível de rede com o Windows XP SP3. No entanto, ainda não confirmei isso, portanto, verifique as notas de lançamento no Windows XP SP3 quando ele for lançado ainda este ano. Clique Em Avançar.

Figura 5
- na página Especificar modo de licenciamento, selecione a opção Configurar mais tarde. Poderíamos selecionar uma opção agora, mas decidi que devemos selecionar Configurar mais tarde para que eu possa mostrar onde no console de Serviços de Terminal você configura o modo de licenciamento. Clique Em Avançar.

Figura 6
- na página Select Use Groups Allowed Access to This Terminal Server, use as opções padrão. Você pode adicionar ou remover grupos se quiser um controle de acesso ajustado mais fino sobre o servidor de Terminal. No entanto, se todos os seus usuários estiverem passando pelo gateway de Serviços de Terminal, você poderá controlar quem pode se conectar ao servidor de Terminal usando as configurações de política do TS Gateway. Deixe as configurações padrão como estão e clique em Avançar.

Figura 7
- na página Configurar escopo de descoberta para Licenciamento TS, selecione a opção This domain. Selecionamos essa opção neste cenário porque temos apenas um único domínio. Se você tiver uma floresta de vários domínios, considere selecionar a opção Floresta. Clique Em Avançar.

Figura 8
- Na página Confirmar Seleções de Instalação, verifique as informações de aviso indicando que você poderá reinstalar os aplicativos que já estavam instalados na máquina, se você quiser que eles trabalhem corretamente em uma sessão de Serviços de Terminal ambiente. Observe também que a configuração de segurança aprimorada do IE será desativada. Clique Em Instalar.

Figura 9
- Na página Resultados da Instalação, você verá um aviso de que você deve reiniciar o servidor para concluir a instalação. Clique Em Fechar.

Figura 10
- clique em Sim na caixa de diálogo Adicionar Funções assistente que pergunta se você deseja reiniciar o servidor.
- faça logon como administrador. A instalação continuará por alguns minutos à medida que a página de progresso da instalação aparecer após o Gerenciador do servidor aparecer.
- clique em Fechar na página de resultados da instalação depois de ver a mensagem de sucesso da instalação.

Figura 11
- você pode ver um balão informando que o modo de licenciamento de Serviços de Terminal não está configurado. Você pode descartar esse aviso, pois a seguir configuraremos o Licenciamento de Serviços de Terminal e, em seguida, configuraremos o modo de licenciamento no servidor de Terminal.

Figura 12
Configurar o Licenciamento de Serviços de Terminal
No ponto estamos prontos para configurar o Licenciamento de Serviços de Terminal. Neste exemplo, usarei alguns dados fictícios, que não atendem aos requisitos reais para licenciar conexões de Clientes de Serviços de Terminal, mas fornecerão um exemplo de como o processo funciona. Por favor, não use o mesmo procedimento que eu mostro aqui para licenciar seus clientes de Serviços de Terminal, porque você não estará em conformidade com os requisitos reais de licenciamento.
execute as seguintes etapas para ativar seu servidor de licenciamento de Serviços de Terminal:
- no menu Ferramentas Administrativas, clique no menu Serviços de Terminal e, em seguida, clique em TS Licensing Manager.
- no Console do TS Licensing Manager, clique com o botão direito do mouse no nome do servidor no painel esquerdo do console. Clique em Ativar servidor.

Figura 13
- clique em Avançar na página Bem – vindo ao Assistente ativar servidor.
- na página Método de conexão, selecione a opção Conexão Automática (recomendado). Clique Em Avançar.

Figura 14
- na página Informações da Empresa, insira as informações da empresa e clique em Avançar.

Figura 15
- insira informações opcionais, se desejar, na página Informações da empresa. Clique Em Avançar.

Figura 16
- na página concluir o Assistente ativar servidor, certifique-se de que a opção Iniciar instalação licenças Assistente agora está marcada. Clique Em Avançar.

Figura 17
- clique em Avançar na página Bem – vindo ao Assistente de licenças de instalação.
- na página do Programa de licença, clique na seta para baixo na lista do Programa de licença e escolha o programa de licença do qual você participa. Neste exemplo, selecionarei outro contrato, pois este laboratório não está participando de nenhum programa de licença. Clique Em Avançar.
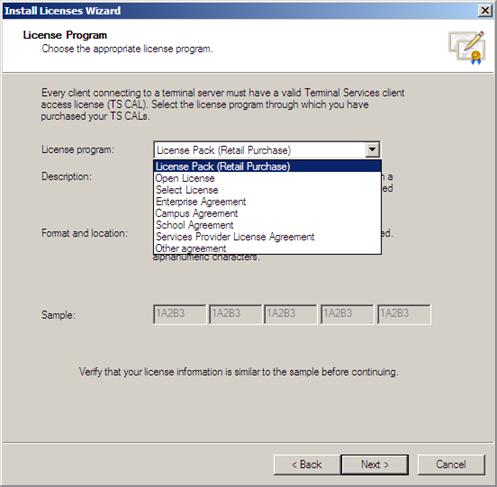
Figura 18
- na página do Programa de licença, insira o número do contrato. Neste exemplo, vamos apenas inserir 1234567. Clique Em Avançar.

Figura 19
- na página versão do produto e tipo de licença, selecione a versão do Produto, Tipo de licença e quantidade que se adapta às necessidades do seu ambiente. Nesta configuração de laboratório, estamos usando servidores de Terminal do Windows Server 2008, portanto, selecionaremos o Windows Server 2008. Usaremos CALs por usuário nesta rede de exemplo, portanto, selecionaremos o Windows Server 2008 TS por CAL de usuário. E vamos inserir 50 na caixa de texto quantidade. Clique Em Avançar.
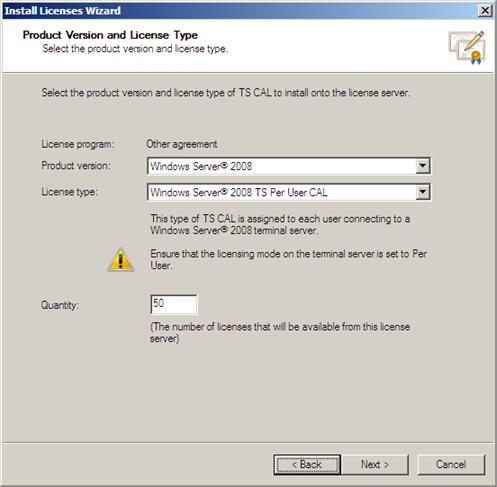
Figura 20
- clique em Concluir na página concluir o Assistente de licenças de instalação.
Install Desktop Experience on the Terminal Server (opcional)
quando os clientes do Windows Vista se conectam a um servidor de Terminal do Windows Server 2008, eles podem ter uma experiência de desktop semelhante ao Vista na sessão de Serviços de Terminal se você instalar a opção Desktop Experience no servidor de Terminal.
Execute as seguintes etapas para instalar o Recurso Experiência Desktop para o Servidor de Terminal:
- Na página Selecionar Recursos, coloque uma marca de seleção na caixa de seleção Experiência Desktop. Clique Em Avançar.

Figura 21
- Clique em Instalar na página Confirmar Seleções de Instalação.
- na página de resultados da instalação, leia as informações de aviso de que você deve reiniciar o computador para concluir o processo de instalação. Clique Em Fechar.
- clique em Sim na caixa de diálogo perguntando se você deseja reiniciar agora.
- faça logon como administrador. A instalação será retomada e levará alguns minutos, então seja paciente.
- clique em Fechar na página de resultados da instalação, que mostra que a instalação foi bem-sucedida.
configurar o modo de licenciamento de Serviços de Terminal
agora concluiremos a configuração do servidor de Terminal configurando o modo de licenciamento de Serviços de Terminal. Execute as seguintes etapas para configurar o modo de licenciamento de Serviços de Terminal:
- no menu Ferramentas Administrativas, clique na entrada Serviços de Terminal e clique em Configuração Serviços de Terminal.
- no painel central do console de configuração de Serviços de Terminal, clique duas vezes no modo de licenciamento de Serviços de Terminal.

Figura 22
- na caixa de diálogo Propriedades, selecione a opção por Usuário para especificar a opção Modo de licenciamento de Serviços de Terminal. Selecione discover license server automaticamente para especificar a opção license server discovery mode. clicar.
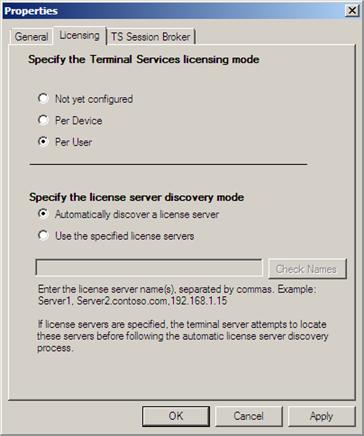
Figura 23
- Clique no Diagnóstico de Licenciamento nó no painel esquerdo do console. No painel do meio, você verá detalhes para a configuração de licenciamento deste servidor de Terminal.

Figura 24
- feche o console de configuração do serviço de Terminal.
Resumo
neste, parte 1 de uma série de duas partes sobre como criar um Gateway de Serviços de Terminal solução usando o Windows Server 2008, fomos ao instalar o Servidor de Terminais e serviços de licenciamento de Serviços de Terminal no Servidor de Terminal, nós, então, configurado licenciamento de Serviços de Terminal e, em seguida, instalado a Experiência de área de Trabalho no Servidor de Terminal e, finalmente, configurado o modo de licenciamento do servidor de terminais. Da próxima vez, concluiremos instalando e configurando o gateway de Serviços de Terminal e o cliente RDP. Em seguida, concluiremos fazendo a conexão de um local externo. Até logo! -Tom.
se você gostaria de ler a próxima parte desta série de artigos, vá para configurar o Gateway de Serviços de Terminal do Windows Server 2008 (Parte 2)
