pode haver momentos em que queremos mudar nossa conta do Google devido a vários motivos, principalmente porque nosso ID de E-mail pode parecer engraçado, confuso, embaraçoso ou até muito longo para lembrar. Como não podemos alterar o ID do Gmail, tudo o que podemos fazer é criar uma nova conta do Google, mas a maioria dos dados, como contatos, e-mails, fotos, arquivos da sua conta antiga, não será transferida, pelo menos não automaticamente.
no entanto, existe uma maneira de migrar o máximo de dados da conta possível, manualmente. Aviso justo, pode levar horas ou até dias para baixar, dependendo do tamanho de seus dados na conta. No entanto, a migração real de dados levará apenas algumas horas. Além disso, existem alguns requisitos que você precisa saber antes de começar.
coisas a saber antes de transferir dados
1. Não existe um processo automático que transfira magicamente todos os seus dados. Você precisa exportar e importar dados manualmente para todos os Serviços do Google.
2. Os aplicativos de terceiros que você fez login com o login do Google não funcionarão. Você pode alterar isso manualmente nas configurações dos aplicativos.
3. Você só pode transferir dados como contatos, e-Mails, eventos Calander, Arquivos de unidade, fotos, favoritos, etc. No entanto, você não pode transferir dados como os canais do YouTube nos quais se inscreveu, tarefas, manter anotações, listas de reprodução, etc.
4. Os aplicativos, filmes, músicas, livros, etc que você comprou com o aplicativo Google Play não seriam transferidos, incluindo o saldo do Google Play.
5. Para o seu canal do YouTube, Adsense, Analytics, etc Existem poucas soluções alternativas que permitem a transferência, chegaremos a isso mais adiante neste artigo.
transferir dados de uma conta do G Suite para outra
Em Primeiro Lugar, Se você tiver uma conta do G Suite, poderá transferir os dados para uma nova conta do G Suite com um processo automatizado de três etapas. No caso, você não sabe sobre o G Suite, um endereço de E-mail que é como [email protected] é provavelmente um endereço do G Suite, enquanto [email protected] é provavelmente uma conta regular.
se você estiver usando uma conta normal, pule para a próxima etapa.
a transferência dos dados da conta do G Suite é feita com um aplicativo de terceiros chamado Vault me que pode ser acessado em qualquer navegador da web. Se você está preocupado em usar um aplicativo de terceiros em seus e-mails, eu recomendo que você confira a página de Política de Privacidade deles antes de começar.
- crie uma nova conta do Google do G Suite,
- abra o Vault me em um navegador da web, faça login com seu ID antigo na seção ‘Alterar de’ & com seu novo ID na seção ‘Alterar para”,
- escolha quais dados deseja transferir e inicie sua cópia.
o processo de cópia pode levar tempo dependendo do tamanho dos dados. Esse processo funcionará no servidor, para que você possa desligar o computador e voltar mais tarde. Ele copia toda a sua organização de dados também, incluindo pastas e rótulos. Você receberá um e-mail em IDs de E-mail antigos e novos assim que o processo for concluído.
transferir dados de uma conta do Google para outra
o método anterior só funciona para os usuários do G Suite, infelizmente, não há processo automatizado se você tiver uma conta normal do Google. Você terá que fazer tudo manualmente. Vamos a isso.Primeiro, crie sua nova conta do Google. Reserve um tempo e escolha-o com sabedoria, porque você sabe que alterar o ID do Gmail geralmente não é um processo fácil.
em seguida, abra sua conta antiga do Google em uma nova guia. Aqui, precisamos baixar os dados vinculados à sua conta do Google, isso é conhecido como Google Takeout Archive e você pode incluir tudo nele. Faça login na sua conta antiga do Google, vá para as configurações da conta > dados & personalização > Baixe seus dados na seção’ Baixar ou excluir’. Alternativamente, você pode clicar neste link para ir diretamente para a página final.
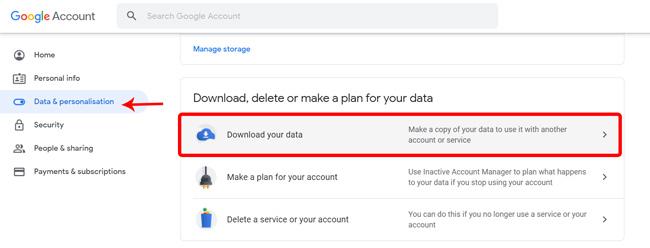
esta página mostrará todos os dados vinculados à sua conta antiga, desde preenchimento automático, histórico de localização, Lista de compras até seus contatos. Verifique todos os dados que deseja transferir e clique no botão ‘próxima etapa’.
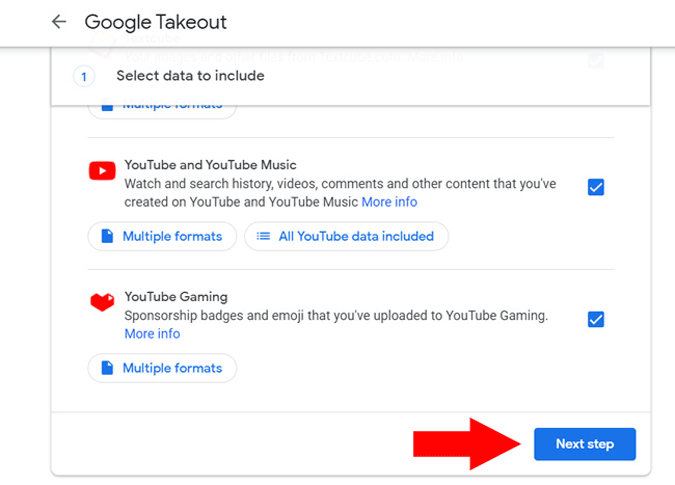
escolha o tipo de arquivo ‘Zip’, selecione o destino de download e clique em Criar exportação. Pode até levar dias se você tiver muitos dados no Google.

assim que a exportação for concluída, baixe e extraia o arquivo zip em seu computador. Este arquivo de viagem do Google tem todos os dados necessários para migrar perfeitamente para uma nova conta do Google. Depois de extrair o zip, você pode encontrar a pasta Google Takeout Archive assim.
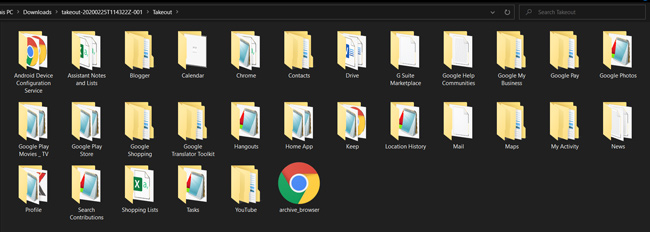
em seguida, precisamos fazer o upload desses dados para a nova conta do Google. No entanto, como o Google não permite importar todos os dados de uma vez, você precisará importá-los para cada serviço individualmente.
importar contatos para uma nova conta do Google
vamos começar com contatos. Na sua nova conta do Google, vá para contatos do Google, clique em Importar na barra lateral esquerda. Selecione o ‘.arquivo vcf ‘ na pasta Contatos do arquivo Google Takeout. Todos os seus contatos serão importados para a nova conta. Facil.
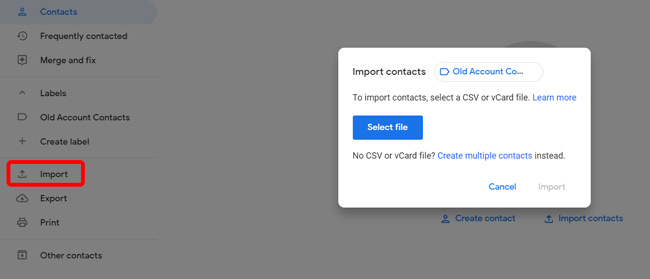
Importar e-Mails para a Nova Conta do Gmail
Tecnicamente, o Google Takeout Arquivo tem todos os e-mails e informações de contacto da sua conta antiga, mas você teria que usar o Thunderbird serviço para importar todos os dados. Acho esse método alternativo mais fácil, pois você pode simplesmente importar e-mails para sua nova conta do Gmail na própria página de Configurações do Gmail.
para importar e-mails em sua nova conta do Gmail, abra o Gmail em um navegador da web e faça login com sua nova conta do Google. Clique no botão Configurações no canto superior direito > contas e importar > importar e-mails e contatos. Ele solicitará que você entre e faça login em sua conta antiga no pop-up. Depois de fazer isso, ele sincronizará todos os e-mails, contatos, etc.com a nova conta do Gmail. Você também receberá e-mails em sua conta antiga, bem como a nova conta nos próximos 30 dias. Você pode, é claro, desativar essa opção nas Configurações.
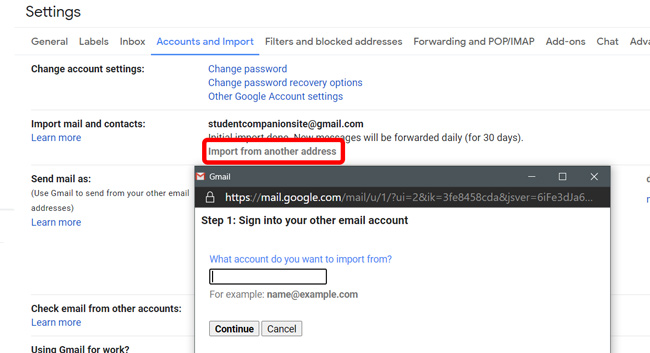
Importar Eventos de Calendário & Lembretes
Para importar eventos de Calendário e Lembretes, vá para o Google Agenda na sua nova conta > Definições no canto superior direito > Importar e exportar e selecione o arquivo de calendário no Google Takeout arquivo. Clique no botão Importar e todos os seus eventos, lembretes, aniversários, metas, etc aparecerão na nova conta.
relacionados: 7 Melhores Google Calendar Add-Ons para Melhor Gerir o Tempo (2020)
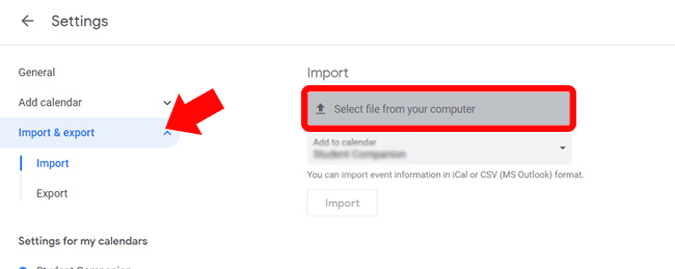
Importar Arquivos do Google Drive
Os arquivos são baixados como-é da antiga conta do Google Drive e manter a hierarquia bem. Isso torna a importação dos dados antigos da Conta do Drive para a nova conta fácil.
para importar arquivos do Drive, faça login na sua conta do Drive vinculada à nova conta do Google. Clique em Novo no canto superior esquerdo > upload da pasta e selecione a pasta Drive no Arquivo Google Takeout. Todos os seus arquivos antigos serão enviados para sua nova conta. Simples, certo?
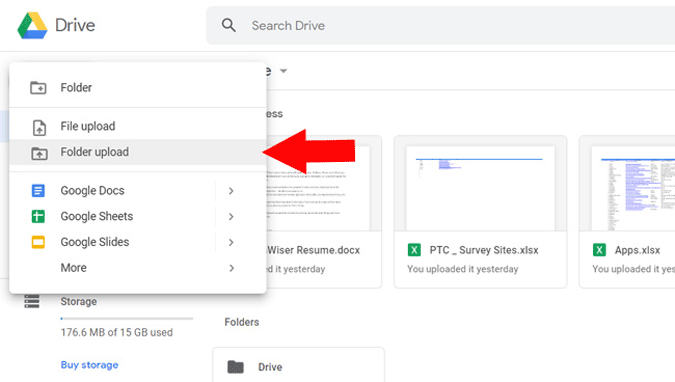
mas se você estiver tendo muitos dados na unidade, enviá-los não é uma tarefa fácil. Leva muito tempo, os dados e seu PC precisam ser ativados até que os dados completos sejam carregados. Alternativamente, você pode seguir este processo fácil.
abra o Drive com sua antiga conta do Google e clique em “Ctrl + A” para selecionar todos os arquivos. Agora clique na opção Compartilhar no canto superior direito. Digite seu novo ID de E-mail e verifique se a função está selecionada como “Editor”. Agora clique em Enviar e todos esses arquivos podem ser acessados pela nova conta. Agora abra novamente o menu Compartilhar e selecione a opção “tornar proprietário” no menu suspenso ao lado do E-mail-ID adicionado. É isso, você tem controle total sobre seus dados da nova conta.
importando fotos para o Google Fotos
chegando ao memorável Google Fotos, clique no botão upload na parte superior da página inicial do Google Fotos. Selecione a pasta Google Fotos no Arquivo Google Takeout e selecione todas as fotos incluídas nessa pasta. Pode levar muito tempo para fazer upload, dependendo do número de fotos. Feito isso, você teria migrado com sucesso seu Google Fotos para a nova conta.
Leia Também: 10 Google Fotos Dicas e Truques (2020)
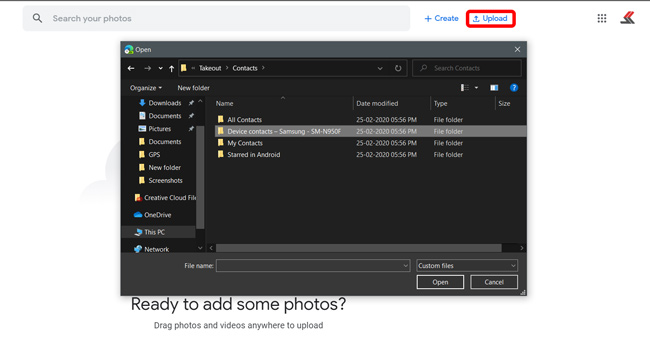
Importar Favoritos no Navegador Chrome
Seguinte, Marcadores para navegadores. Eu confio nisso o dia todo enquanto navega. Para importar os favoritos para a sua nova conta, basta abrir o navegador > clique no botão Opções no canto superior direito> Favoritos > Importar favoritos e Configurações. escolha o arquivo de Documento de Favoritos no menu suspenso e carregue o arquivo no arquivo do Google Takeout.
Google Takeout Archive só baixa favoritos do navegador Chrome. Portanto, se você usar qualquer outro navegador, sua melhor aposta seria exportar os favoritos manualmente e importá-los para o navegador atual.

importando as senhas de preenchimento automático do Google
você também pode importar dados de preenchimento automático do navegador. Vá para configurações do navegador > senhas na seção preenchimento automático e clique em Importar e escolha o preenchimento automático do arquivo na pasta Chrome do Google Takeout archive. Se o recurso de importação não estiver disponível na página de preenchimento automático, ative o sinalizador de importação de senha nos sinalizadores do Chrome.
mudando seu canal do YouTube
chegando à parte mais importante, o canal do YouTube. Se você não fizer nenhum vídeo, não será um problema, mas se você tiver um canal do YouTube vinculado à sua conta antiga, poderá transferir a propriedade para o novo canal.
na conta antiga do Google, vá para o YouTube Studio > Configurações > permissões > clique em Convidar e convidar seu novo ID de conta como gerente e clique em Salvar. Você receberá um e-mail em sua nova conta, aceitará o convite e agora é o gerente do seu canal. Você pode postar vídeos, convidar outras pessoas, remover e editar coisas, etc, mas a única ressalva é que você não pode excluir o canal usando a nova conta. Para isso, você ainda terá que usar sua antiga conta do Google. Você também pode alterar a Conta Associada do AdSense para sua nova conta do Google Adsense.

Leia: 7 Melhor do YouTube Extensões para Criadores e Usuários avançados
Quebra automática de
Apesar de que isso é um pouco longo processo, que é a única opção que temos. Pode deixar alguns dados como nossas assinaturas do YouTube, manter notas, etc, Você está recebendo muitos dados mais úteis, como seus contatos e arquivos. Até agora, é óbvio que o Google não gosta que você exporte e importe ou altere seu endereço de E-mail diretamente.