carregar seus documentos onde quer que você vá é difícil e digitalizá-los também é uma tarefa dolorosa por conta própria. Mas se você está ciente dos meios certos para digitalizar, você pode realizar seu trabalho com facilidade. Muitas vezes, você pode ter se deparado com cenários em que precisa digitalizar várias páginas do mesmo documento, mas em vez de salvá-las em um único arquivo PDF, você acabou com várias cópias em PDF de cada uma das páginas digitalizadas.
não se preocupe! O guia a seguir ajudará você a digitalizar várias páginas e salvá-las em um único arquivo PDF para que você não precise pesquisar em seu armazenamento quando precisar delas.
‘melhores aplicativos OCR para copiar texto em uma tela ou imagem’
ao digitalizar documentos e salvá-los online com seu telefone Android é uma tarefa muito fácil, Você também pode salvar vários documentos digitalizados em um arquivo PDF em vez de salvá-los como arquivos de imagem individuais. Se você tiver vários documentos do mesmo tipo, como documentos de viagem ou registros médicos, poderá digitalizar os documentos e criar um PDF de documentos semelhantes. Este método é muito útil e economiza muito tempo.
‘Como a sincronização da área de transferência entre o computador e o dispositivo Android’
Como digitalizar várias digitalizações em um arquivo PDF usando o Scanner de Documentos de aplicação
Passo 1: Baixe e instale o Scanner de Documentos por Lufick aplicativo do Google Play. Uma vez instalado, abra o aplicativo.Etapa 2: Toque na bolha mais no canto inferior direito.
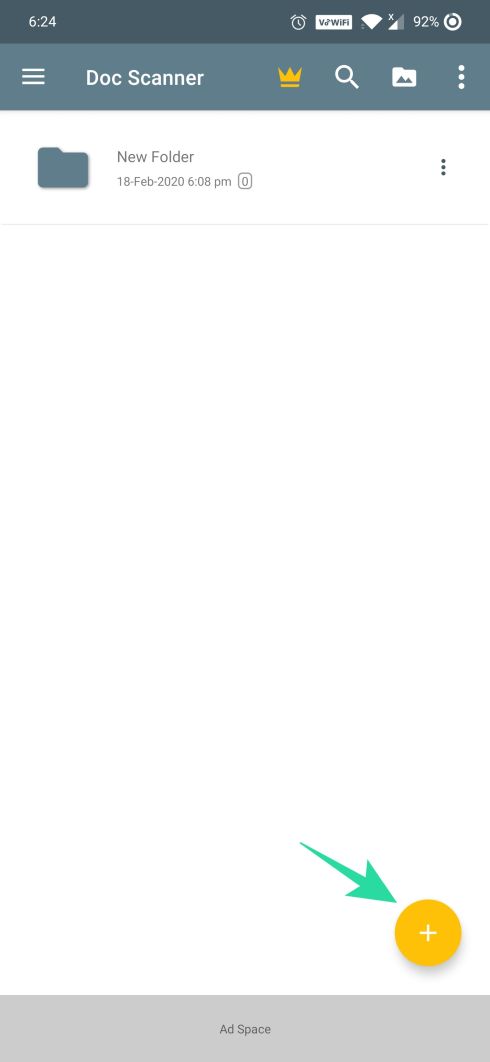
Etapa 3: Selecione a opção’ Digitalizar Da Câmera’.

Passo 4: Toque no botão da Câmera na parte inferior e repita para tirar várias fotos.

Etapa 5: quando terminar de tirar fotos de um documento, Toque no ícone de tick no canto inferior direito.

Passo 6: Na próxima tela, você pode editar o documento e quando a edição estiver concluída, toque na seta para a direita no ícone no canto inferior direito.

Etapa 7: Toque no ícone de marca de seleção após editar todas as imagens digitalizadas.

Etapa 8: Toque na guia Abrir PDF na parte inferior. Isso verificará o PDF que você acabou de criar.

Etapa 9: Toque no ícone Salvar na parte inferior.
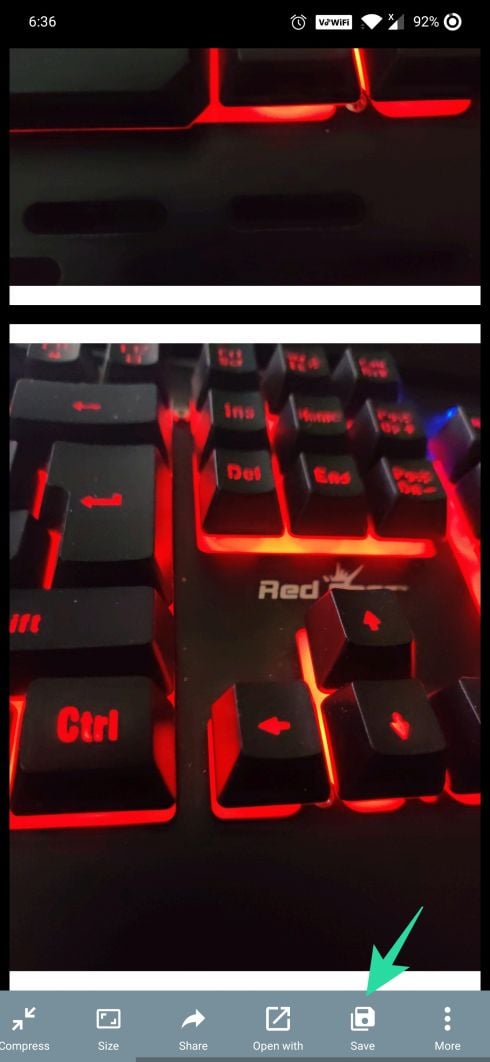
Etapa 10: selecione a opção Salvar como PDF e toque em OK.
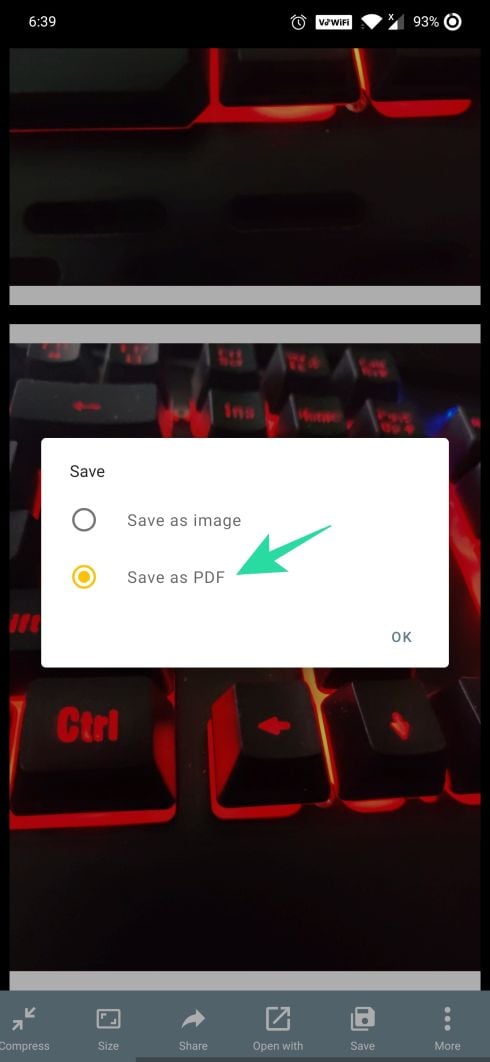

Passo 11: Introduza um nome para o documento e toque em OK para salvar as imagens digitalizadas em formato PDF.
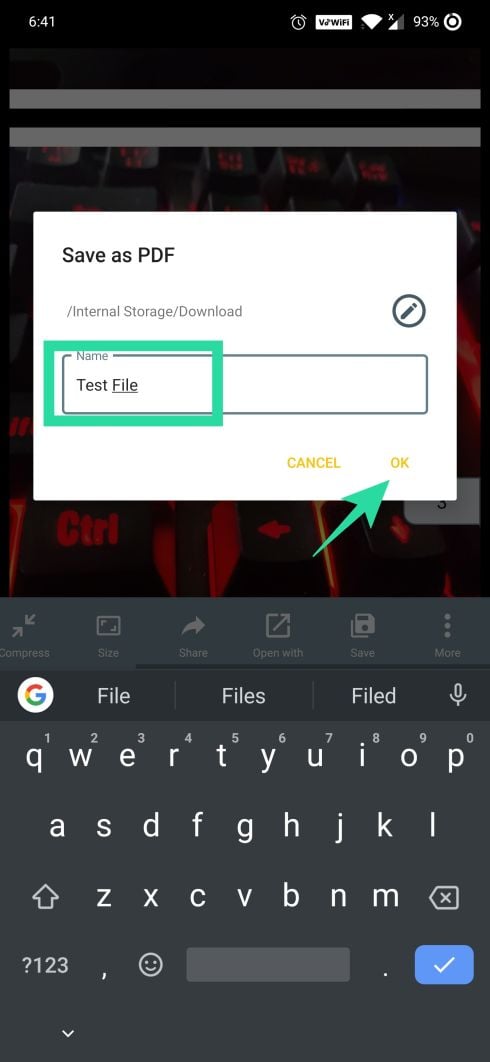
é isso! O PDF salvo agora será salvo no armazenamento do seu dispositivo. O arquivo PDF terá várias páginas do documento digitalizado, permitindo pesquisar e gerenciar seus documentos com facilidade.
como combinar documentos digitalizados em um arquivo PDF usando o aplicativo Microsoft Office Lens
enquanto muitos aplicativos de digitalização de documentos permitem criar um PDF para várias digitalizações, este tutorial se concentra no aplicativo Android do Microsoft Office Lens. Para salvar vários documentos digitalizados em um arquivo PDF usando o aplicativo Android do Microsoft Office Lens, siga as etapas fornecidas abaixo:
- baixe o aplicativo Android do Microsoft Office Lens na Google Play Store.
→ baixe o aplicativo Microsoft Office Lens - abra o aplicativo e aponte seu telefone para o primeiro documento que você deseja digitalizar. Toque no botão vermelho de captura na parte inferior.
- se você quiser digitalizar e salvar apenas um documento, toque em Salvar, no entanto, se você quiser salvar várias digitalizações em um arquivo PDF, Toque no ícone da câmera com um sinal de mais presente na parte inferior.
- repita a Etapa 3 para todos os seus arquivos. BTW, caso você não esteja satisfeito com nenhum documento, você pode substituí-lo; basta tocar no botão Substituir na parte inferior para substituir esse arquivo específico.
- assim que terminar de digitalizar todos os seus arquivos, Toque no botão Salvar.
- como queremos salvar várias varreduras em um arquivo PDF, você precisa fazer login com sua conta da Microsoft (se ainda não fez). Toque em “PDF”, dê um título ao seu PDF e clique no ícone de tick na parte superior.

o arquivo PDF será salvo na pasta Downloads do seu dispositivo e também será salvo na sua conta do OneDrive. Se, no entanto, você não quiser salvá-lo como um arquivo PDF, basta selecionar a opção galeria no menu Salvar.
Check-out: Como Fazer backup do seu telefone Android
isso é tudo que você precisa fazer para salvar várias digitalizações em um arquivo PDF usando o aplicativo Android do Microsoft Office Lens.