O teclado é um dos dois dispositivos de entrada (o outro sendo um rato) que usamos para nos comunicar com nossos computadores. De levar 5 segundos para encontrar cada tecla para mal ter que olhar para o teclado, todos nós nos acostumamos com o layout da tecla QWERTY. Muitos teclados modernos, especialmente os de jogos, oferecem aos usuários a flexibilidade de criar suas próprias combinações de atalho/Teclas de atalho para ajudá-los a navegar pelo computador mais rapidamente. Seja um jogador ou um profissional que trabalha regularmente, atalhos de teclas personalizados podem ser úteis para todos e cada um. Embora, à medida que os usuários continuam adicionando novas combinações de teclas de atalho, o estado padrão do teclado é perdido. Pode surgir um tempo ao restaurar o teclado para suas configurações padrão.
outra razão pela qual os usuários podem precisar voltar ao estado padrão do teclado é se o dispositivo começar a se comportar mal. Por exemplo, certas combinações de atalhos e teclas param de funcionar, pressionamentos de teclas irregulares, etc. Nesse caso, primeiro, confira o seguinte artigo-corrigir teclado não funciona no Windows 10, e espero que uma das soluções ajude a colocar as coisas de volta nos trilhos. No entanto, se nenhuma das soluções explicadas no artigo funcionou e você decidiu redefinir seu teclado para as configurações padrão, temos três métodos diferentes para você.
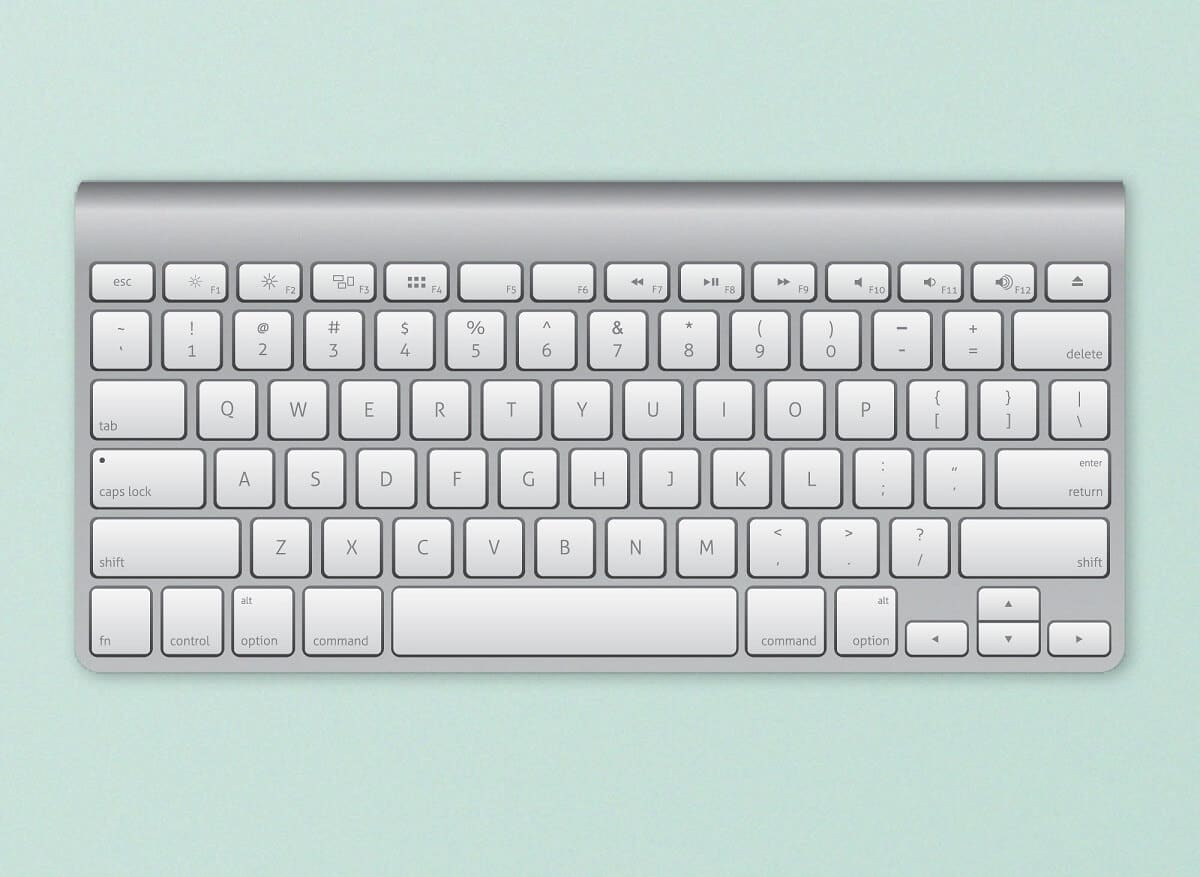
Como Redefinir O Teclado Para As Configurações Padrão No Windows 10?
verifique se é um problema físico?
Antes de redefinir, devemos ter certeza de que os problemas de teclado que você está enfrentando não se devem a nenhum defeito físico. Uma maneira fácil de testar isso é inicializar o computador no modo de segurança e verificar o desempenho do teclado. Se ele continuar a se comportar estranhamente no modo de segurança também, o problema pode estar relacionado ao hardware, em vez de devido a algum software e nenhuma quantidade de redefinição ajudará, em vez disso, você precisará pagar uma visita à sua loja de computadores local.
1. Abra a caixa de comando Executar pressionando a tecla Windows + R, digite msconfig e pressione Enter para abrir o aplicativo de configuração do sistema.

2. Mude para a guia Inicialização e, em Opções de inicialização, marque a caixa ao lado de Inicialização Segura. Certifique-se de que o tipo de Inicialização Segura seja selecionado como mínimo.
3. Clique em Aplicar seguido de OK para salvar as alterações e sair da janela.

quando solicitado, clique no botão Reiniciar para inicializar no modo de segurança ou reinicie manualmente o computador. Agora, verifique se o seu teclado funciona bem. Você pode realizar um teste de Chave online (Teste de chave) por causa disso. Se não funcionar bem, tente limpar completamente o teclado (use um secador de cabelo para soprar poeira de dentro do teclado), inspecione o cabo de conexão para qualquer rasgo, conecte um teclado diferente, se você tiver um à mão, etc.
3 maneiras de redefinir o teclado do computador para as configurações padrão
depois de confirmar que o problema não está relacionado ao hardware, podemos passar para o lado do software das coisas. Uma das maneiras mais fáceis de redefinir ou atualizar um dispositivo de hardware é desinstalar seus drivers e instalar os mais recentes. Além disso, pode ser necessário verificar a calibração do teclado e se algum recurso relacionado ao teclado, como teclas adesivas ou teclas de filtro, não está atrapalhando seu desempenho. Outra maneira de limpar as configurações atuais é alterar o idioma do computador.
Método 1: Reinstale os Drivers do teclado
a menos que você tenha vivido sob uma rocha ou tenha acabado de começar a usar um computador com Windows, você já deve estar ciente dos drivers de dispositivo. Caso contrário, confira nosso artigo sobre o mesmo-o que é um Driver de dispositivo? Como Funciona?. Esses drivers são atualizados regularmente junto com o sistema operacional e podem ser corrompidos devido a vários motivos. O aplicativo gerenciador de dispositivos nativo ou um aplicativo de terceiros podem ser usados para manter os drivers. Também é possível visitar o site do fabricante do teclado, baixar os drivers mais recentes e instalá-los manualmente.
1. Clique com o botão direito do mouse no botão Iniciar ou pressione a tecla Windows + X e selecione Gerenciador de dispositivos no menu usuário avançado.

2. Expanda os teclados clicando na pequena seta à sua direita.
3. Clique com o botão direito do mouse no teclado do computador e selecione Desinstalar dispositivo no menu de contexto subsequente.

4. Uma mensagem pop-up solicitando que você confirme sua ação aparecerá. Clique em Desinstalar para continuar. Reinicie o computador.

5. Depois que o computador for reiniciado, abra o Gerenciador de dispositivos mais uma vez e clique no botão Verificar alterações de hardware.

6. Agora, seu teclado será listado no Gerenciador de dispositivos. Clique com o botão direito nele e, desta vez, selecione Atualizar driver.

7. Na próxima janela, escolha procurar automaticamente drivers.

se o processo de instalação automática falhar, escolha a segunda opção e localize e instale manualmente os drivers do teclado (você precisará baixá-los do site do fabricante com antecedência).
Método 2: Verifique as configurações do teclado
O Windows, além de permitir alguns ajustes básicos com o teclado, inclui alguns recursos integrados para o mesmo. Uma má calibração das configurações do teclado pode estar causando respostas irregulares às teclas ou um dos recursos ativados pode estar interferindo. Siga as etapas abaixo para restaurar o teclado do computador às configurações padrão e desativar todos os recursos relacionados.
1. Pressione a tecla Windows + R para iniciar a caixa de comando Executar, digite controle ou painel de controle e pressione enter para abrir o aplicativo.

2. Ajuste o tamanho do ícone de acordo com sua preferência e localize o item do teclado. Uma vez encontrado, clique nele.

3. Na janela Propriedades do teclado a seguir, ajuste os controles deslizantes repetir atraso e taxa de repetição na guia velocidade para calibrar o teclado do computador. As configurações padrão do teclado são como mostrado na imagem abaixo.

4. Clique em Aplicar seguido de Ok para salvar quaisquer modificações que foram feitas.
5. Em seguida, inicie as configurações do Windows usando a combinação de teclas de atalho do Windows key + I e abra as configurações de facilidade de acesso.

6. Mude para a página de Configurações do teclado (em Interação) e desative os recursos do teclado, como teclas adesivas, teclas de filtro, etc.

Leia também: Windows 10 Dica: ativar ou desativar o teclado na tela
Método 3: Altere o idioma do teclado
se reinstalar os drivers e desativar os recursos do teclado não for frutífero, estaremos redefinindo-o mudando para um idioma diferente e, em seguida, revertendo para o original. A alteração de idiomas é conhecida por redefinir as configurações do teclado para o estado padrão.
1. Pressione a tecla Windows + I para abrir o aplicativo Configurações.
2. Clique em tempo & idioma.

3. Usando o menu de navegação no painel esquerdo, vá para a página idioma.
4. Primeiro, em idiomas preferidos, clique no botão ‘+ Adicionar um idioma’.

5. Instale qualquer outro idioma Inglês ou qualquer pessoa que você possa ler e entender facilmente. Desmarque os recursos de idioma opcionais, pois voltaremos ao idioma original imediatamente.

6. Clique no idioma recém-adicionado para visualizar as opções disponíveis e, em seguida, na seta voltada para cima para torná-lo o novo idioma padrão.

7. Agora, coloque seu computador para dormir. No caso de laptops, basta fechar a tampa.
8. Pressione qualquer tecla aleatória no teclado para ativar seu computador e abrir Configurações > tempo & idioma novamente.
9. Defina o idioma original (inglês (Estados Unidos)) como padrão novamente e reinicie o computador para colocar as alterações em vigor.
além dos métodos de soft-reset acima, os usuários podem visitar o site do fabricante ou simplesmente Google como hard reset seus teclados. O procedimento é exclusivo para cada um, mas um método geral inclui desconectar o teclado e deixá-lo desconectado por cerca de 30-60 segundos. Pressione e segure a tecla Esc enquanto reconectar o cabo para hard reset.
redefinir o teclado do Mac
redefinir o teclado em um dispositivo macOS é relativamente fácil, pois uma opção integrada para o mesmo está presente. Semelhante ao Windows, também é possível alterar o idioma do computador para redefinir o teclado.
1. Abra as preferências do Sistema (clique no ícone do logotipo da Apple presente no canto superior direito & e selecione-o) e clique no teclado.
2. Na janela a seguir, clique nas teclas modificadoras … botão.
3. Se você tiver vários teclados conectados ao seu computador mac, use o menu suspenso Selecionar Teclado e escolha o que deseja redefinir.
4. Depois de selecionado, clique nas opções Restaurar Padrões no canto inferior esquerdo.
para alterar o idioma do seu computador mac – clique em região e idioma no aplicativo Preferências do sistema e, em seguida, no ícone + no canto inferior esquerdo para adicionar um novo idioma. Defina o novo como primário e execute uma reinicialização do sistema.
recomendado:
- desligue ou bloqueie as janelas usando atalhos de teclado
- teclado do Laptop não está funcionando corretamente
- como habilitar o Stereo Mix no Windows 10?