Existem basicamente 2 tipos de senhas no Excel para proteger um documento do Excel: “palavra-Passe para abrir” e “palavra-Passe para modificar”. Se o seu documento do Excel estiver protegido com esses 2 tipos de senhas e você quiser ignorá-las para abrir ou modificar a pasta de trabalho do Excel, este artigo será muito útil para você.
Parte 1. Como remover a senha do arquivo Excel sem senha
a maioria das pessoas pode não se lembrar qual é a senha para o documento do Excel e deseja remover a senha sem senha. É fácil. Embora não haja uma maneira oficial de remover a senha do Excel sem senha, muitas ferramentas neste setor fornecem essa função. Após o teste e o uso real, Passper Excel Password Recovery é a melhor ferramenta que você pode usar para remover a senha do documento do Excel sem perda de dados. E nenhuma senha será necessária. Com este programa, você pode desfrutar dos recursos abaixo:
-
remover modificando senha: remova a proteção no Excel somente leitura em apenas 3 segundos, assim você pode ter privilégios para editar ou imprimir o arquivo.
-
encontre e remova a senha de abertura: encontre facilmente a senha de abertura com 4 métodos de recuperação de senha e remova – a
-
100% taxa de remoção: garantimos a taxa de remoção de senha de 100%. Sua senha certamente será removida.
-
Completamente Confiável: É uma ferramenta completamente confiável para usar, já que seu desenvolvedor foi reconhecido pelo Cult of Mac e outros sites de revisão famosos.

Download Gratuito para Ganhar 10/8.1/8/7/XP
usar Passper para o Excel para remover a proteção de senha a partir do Excel, instalar o programa no seu computador e, em seguida, siga estes simples passos:
1.1 Remover a Abertura de palavra-Passe para a pasta de trabalho do Excel
Passo 1: Lançar Passper para o Excel em seu computador e selecione “Recuperar palavras-passe” na Janela principal.

Passo 2. Agora, clique no botão ” + ” para encontrar a pasta de trabalho do Excel protegida por senha e abri-la neste programa.
então você deve ver várias formas de modos de ataque que você pode usar com Passper para Excel. Cada modo de ataque é explicado para ajudá-lo a determinar qual é o melhor para você. Selecione o mais adequado para suas necessidades específicas e clique em “Recuperar”.

Passo 3: Depois de tocar no botão Recuperar, o software começará imediatamente a recuperar a senha do arquivo. O tempo de recuperação depende do modo de ataque que você escolher. Quando estiver concluído, a senha será exibida na tela.

você pode usar a senha recuperada para remover a proteção do Excel seguindo as soluções na Parte 2. Você também pode assistir ao vídeo abaixo para ter uma compreensão mais intuitiva de como recuperar a senha de abertura para o documento do Excel.

1.2 Remova a modificação da senha da planilha do Excel
se a planilha do Excel tiver restrições de edição, o Passper for Excel pode ser muito útil para permitir que você supere essas restrições e edite a planilha em um clique sem inserir a senha. Veja como fazer isso:
download gratuito para Win 10/8. 1/8/7 / XP
Passo 1: Abra o Passper for Excel no seu computador e clique em “Remover restrições”. Clique em”+ ” para importar a planilha restrita do Excel para o programa.

Passo 2: Depois que o arquivo for adicionado ao programa, clique em “Remover” para remover as restrições de edição da planilha do Excel.

a senha restritiva será removida do documento em alguns segundos, tornando o documento editável.

 Nota
Nota
Como a sub-marca de iMyFone, Passper é sempre dedicado a remoção de Excel/Word/PowerPoint/RAR/ZIP/PDF password e obteve a aprovação do cliente e elogios.

Parte 2. Como Remover Senha do Excel com senha conhecida
se você souber qual é a senha, removê-la será muito simples. Siga estas etapas simples:
2.1 remova a senha de abertura
para o Excel 2010 ou posterior:
Etapa 1: Abra o arquivo criptografado do Excel. Marque a opção ‘Arquivo’ e selecione “proteger pasta de trabalho”.Etapa 2: Clique na opção “Criptografar com senha” e desmarque a caixa Senha.
Passo 3: Clique em ” OK ” para excluir a senha e clique em “Salvar” para concluir o processo.

da próxima vez que você abrir o documento, você não precisará inserir a senha.
Para O Excel 2007:
Passo 1. Abra a pasta de trabalho do Excel protegida com uma senha. Uma caixa de diálogo aparecerá exigindo que você insira a senha. Basta fazê-lo e clicar em OK.
Passo 2. Clique em” Arquivo “e encontre” Salvar como ” na lista. Na caixa de diálogo Salvar como, toque em “ferramentas” na parte inferior e escolha “Opções Gerais”.
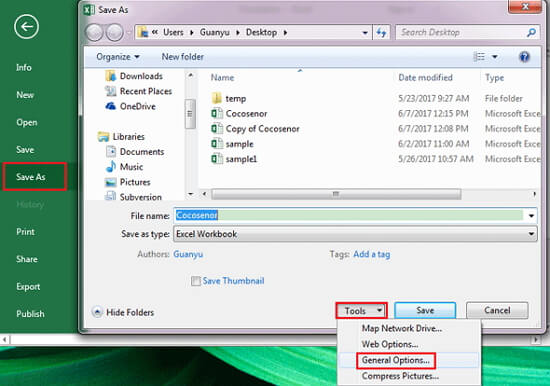
Etapa 3. Remova a senha na caixa de texto” Senha para abrir ” e clique em OK para salvar o arquivo.

Agora você pode abrir o arquivo Excel sem inserir a senha.
2.2 remova a senha modificadora
é certo que o recurso de proteção de planilha do Excel é evitar alterações acidentais em um arquivo do Excel. Mas e se alguém enviar uma planilha do Excel e pedir que você personalize e edite algo no próprio arquivo? É simples fazê-lo sozinho se você souber a senha.Etapa 1: Clique duas vezes no arquivo do Excel que você precisa desproteger a planilha do Excel.Etapa 2: Clique em ‘Desproteger folha’ e você será solicitado a inserir a senha na janela pop-up.Etapa 3: Clique em ” OK ” e a folha logo ficará desprotegida.
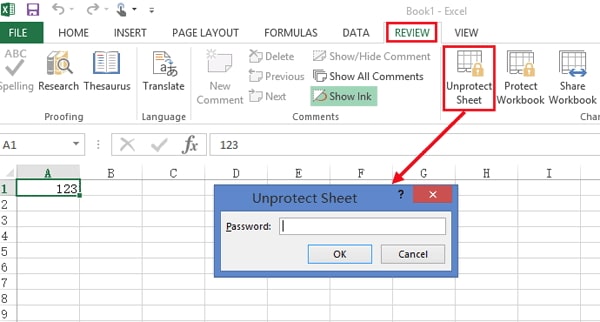
 Nota
Nota
os procedimentos descritos acima só podem ser viáveis para a versão mais recente dos arquivos do Excel. Se você precisar desproteger a planilha do Excel 2007, poderá repetir as etapas de “como remover a senha do Excel 2007” e remover a senha na caixa de texto “Senha para modificar” para desproteger a planilha.

dica de bônus: regras de configuração de senha
uma senha só pode ser útil para você se for forte o suficiente para manter o documento seguro e fácil o suficiente para você se lembrar. Também é uma boa ideia nunca ter a mesma senha para todos os seus serviços, pois isso torna mais fácil para os outros adivinharem qual poderia ser sua senha. Em um esforço para ajudá-lo a criar a senha mais confiável, descrevemos as regras comuns para proteção de senha. Siga estas 2 Regras para garantir que você tenha definido uma ótima senha. Eles incluem o seguinte:
3.1 requisito de comprimento mínimo
o requisito de comprimento mínimo para a maioria das senhas é de 6 caracteres. Este deve ser o seu ponto de partida para sua própria senha. Você certamente pode ter mais de 6 caracteres, mas certifique-se de que a senha seja curta o suficiente para lembrar.
3.2 requisito de complexidade mínima
mesmo que a senha deva atender ao requisito de comprimento mínimo, ela também precisa atender a alguns dos Requisitos de complexidade estabelecidos pelo Excel. Deve ter pelo menos três dos seguintes: caracteres maiúsculos, caracteres minúsculos, numerais e caracteres especiais.
Conclusão
Agora que você sabe como remover a senha do Excel com ou sem a senha, você estará pronto para começar a criar alguns desses documentos sensíveis. Lembre-se de que uma senha deve manter outra pessoa fora. Portanto, defina uma senha fácil de lembrar ou anote-a em algum lugar, pois perdê-la pode significar que você perde o acesso ao documento.