todos nós confiamos em nosso histórico de pesquisa para acompanhar nossa trilha distorcida na internet. Sem ele, muitos de nós seria duramente pressionado para recordar os sites que encontramos em nossa pesquisa divagante. Mas se esse histórico for excluído acidentalmente, como você pode recuperá-lo?
neste guia, exploraremos todos os métodos para recuperar o histórico excluído no Google Chrome. Continue lendo para saber mais.
você pode recuperar o histórico excluído no Google Chrome?
como recuperar o histórico do Chrome excluído no PC ou Laptop
de métodos diretos, como software de recuperação de dados, a métodos indiretos, como o cache DNS, existem várias maneiras de recuperar seu histórico do Chrome excluído. Vamos explorá-los um por um.
Método #1: Verifique a atividade da sua conta do Google
o arquivo de histórico armazenado no seu computador não é o único local onde o Google armazena um registro de sua atividade de navegação. Sua própria conta do Google contém um registro de sua atividade on-line, incluindo os sites que você visitou e os Termos de pesquisa que você usou.
para acessar a atividade da sua conta do Google, siga estas etapas:
- vá para a minha atividade.
- se você não estiver conectado à sua conta do Google, verá algo assim.
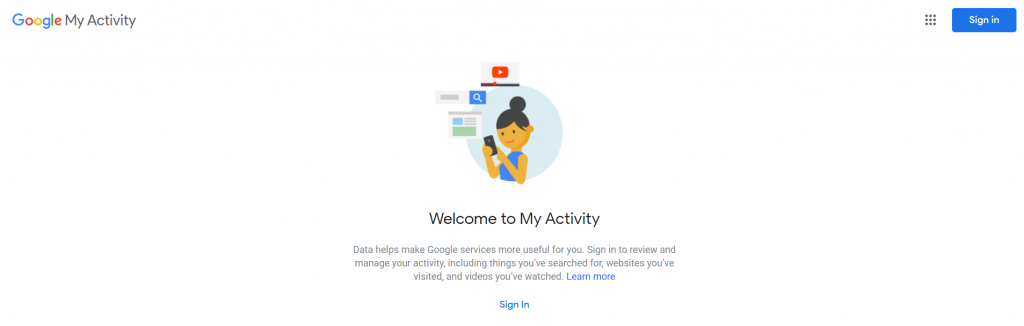
- faça login com a conta para a qual deseja ver o histórico de pesquisa. As Chances são de que você já esteja conectado. Em seguida, o painel minha atividade é exibido.
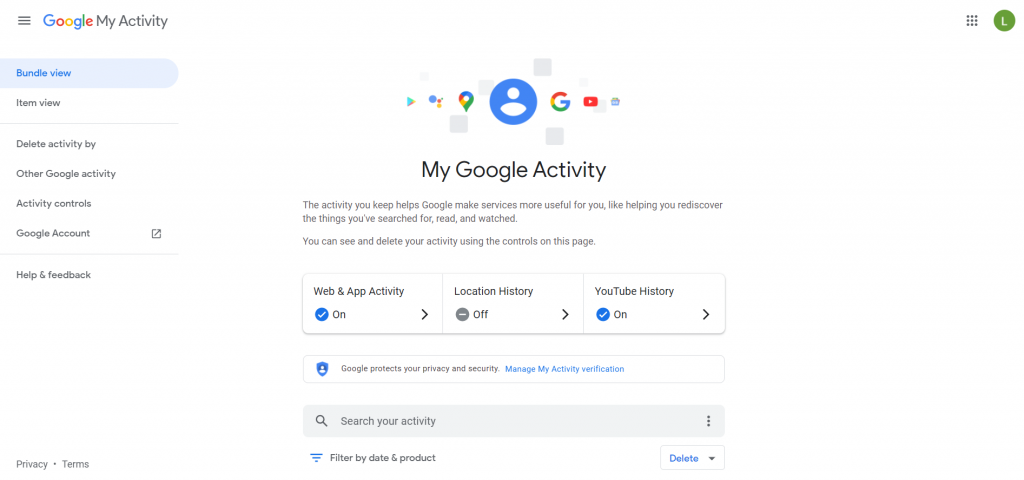
- role para baixo para ver todas as suas atividades nos dispositivos listados. Inclui pesquisas do Google, bem como atividades gerais no Android também.
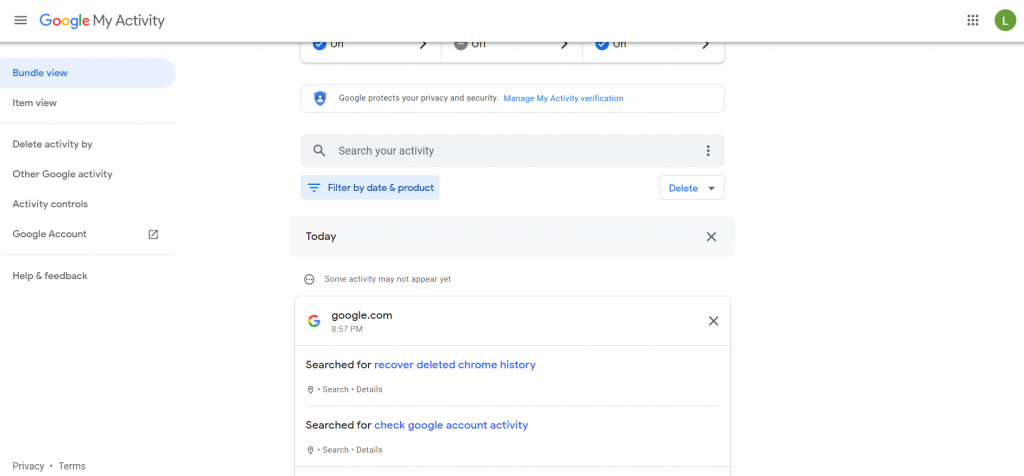
- você pode pesquisar termos específicos ou até mesmo filtrar os resultados com base na data ou no tipo de atividade. Isso pode ajudá-lo a restringir a lista apenas ao seu histórico do Chrome.
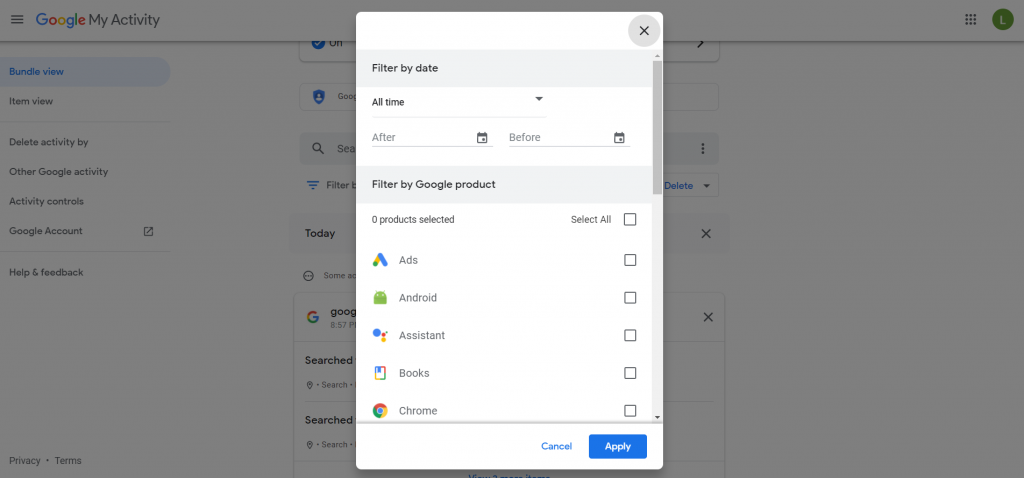
Método #2: Usar um Software de Recuperação de Dados
Quando o arquivo de Histórico de armazenar o histórico do navegador é excluído, a melhor maneira de recuperá-lo é usando uma ferramenta de recuperação de dados. Software como esse varre todo o disco em busca de arquivos excluídos, dando a você a oportunidade de restaurar seu histórico do Google da maneira que era.
- para começar, você obviamente precisará do próprio aplicativo. Vá para o site oficial e baixe o Disk Drill.
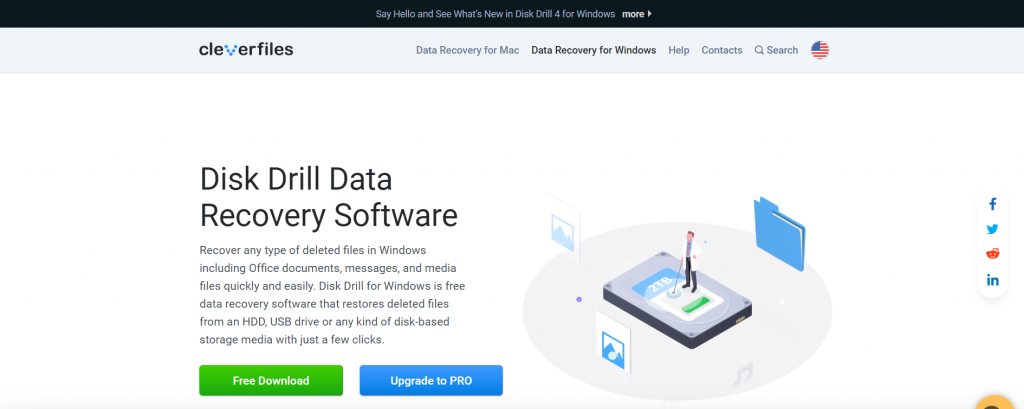
- o arquivo de configuração é pequeno e deve ser baixado em minutos. Use-o para instalar o Disk Drill no seu computador.
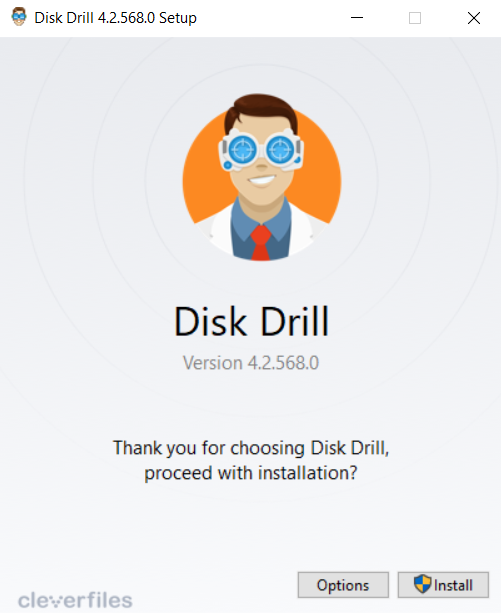
- Agora execute o Disk Drill. Você será presenteado com um contrato de licença. Concordar e continuar.
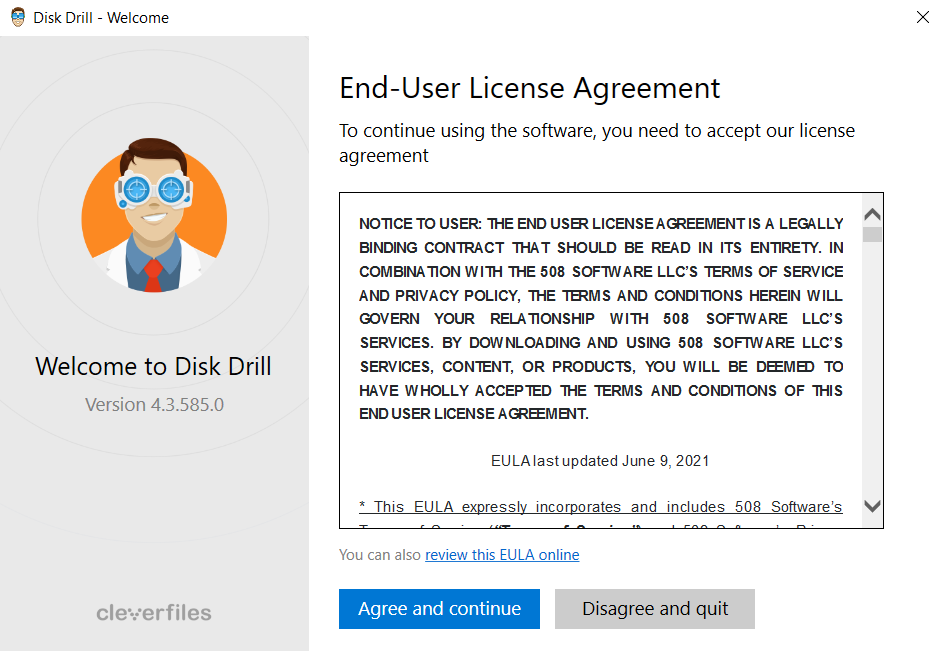
- depois de algumas telas de boas-vindas, você chegará à janela principal. Aqui você pode ver todas as unidades conectadas ao seu computador. Selecione seu disco rígido e clique no botão Procurar dados perdidos.
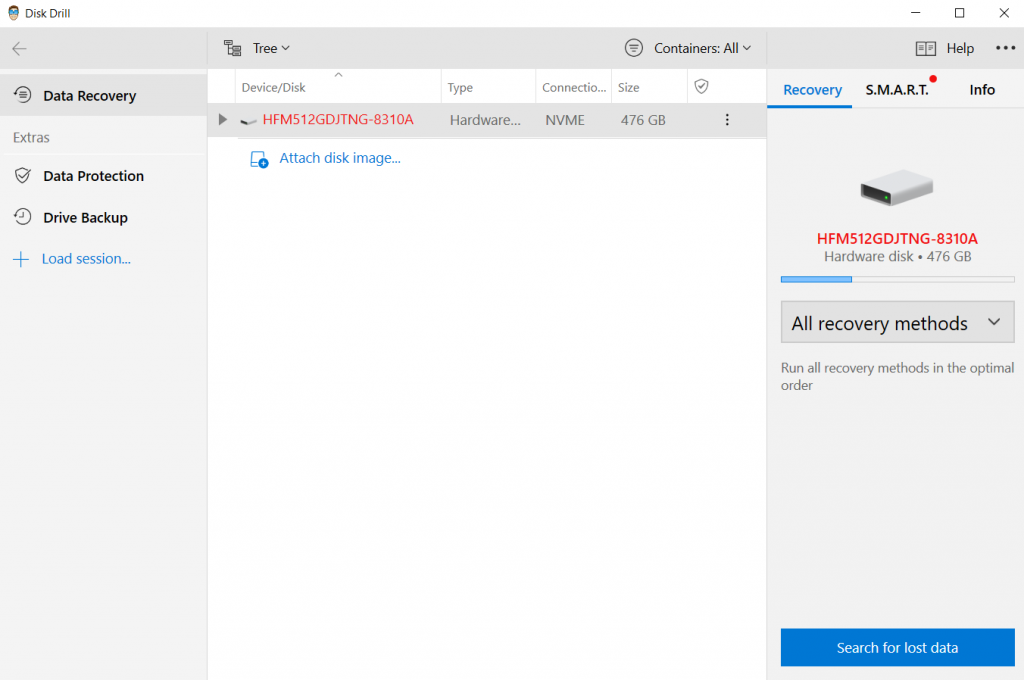
- Disk Drill agora começará a digitalização. Você poderá ver quantos arquivos de cada tipo são encontrados olhando para os ícones classificados na tela. Normalmente, esperaríamos que toda a verificação fosse concluída, mas como estamos procurando um arquivo específico, clicaremos em Revisar itens encontrados.
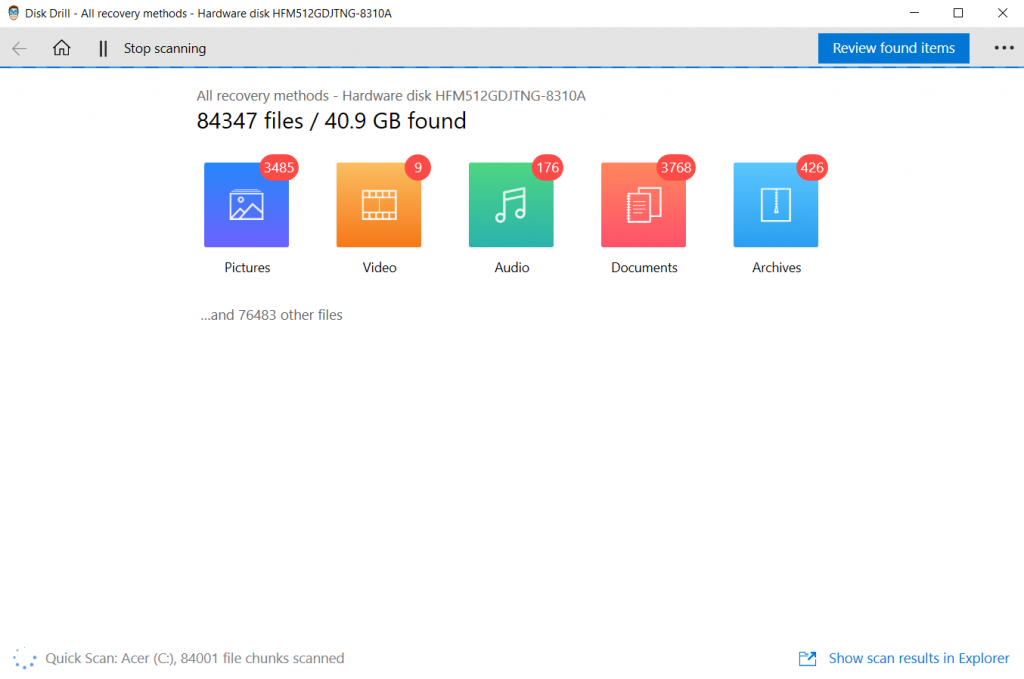
- a digitalização continuará mesmo quando os resultados atuais forem exibidos em uma nova tela. Você pode alterar a categoria de arquivo da esquerda e procurar um arquivo (ou pasta) da direita. Digite ‘histórico’ na caixa de pesquisa e pressione enter.
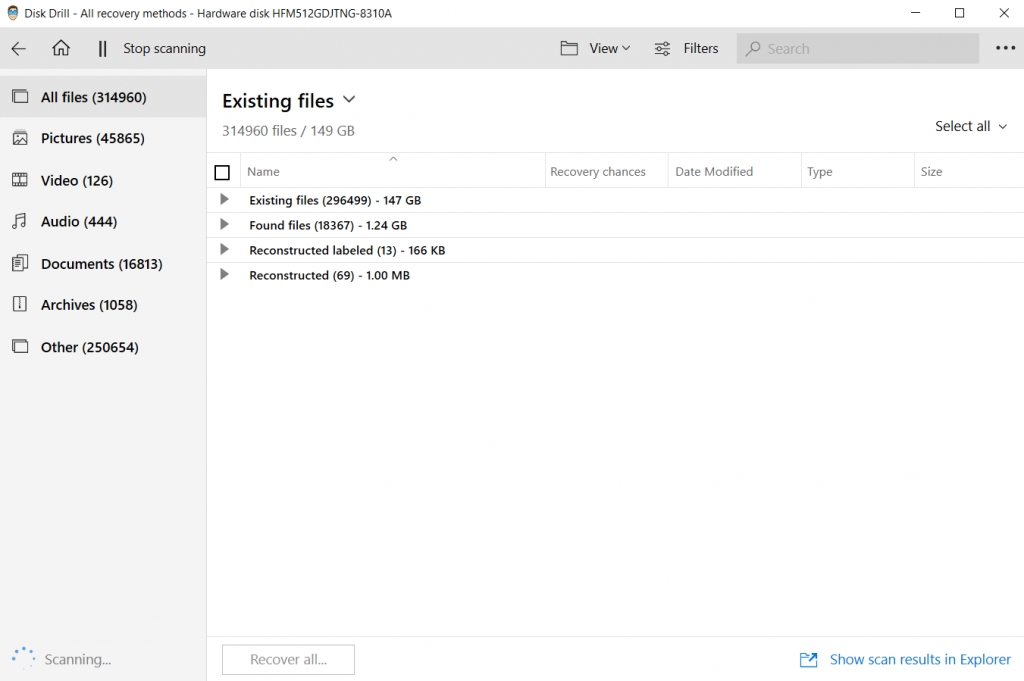
- os resultados serão filtrados com base nos resultados da pesquisa. Como os arquivos são mostrados com sua estrutura de pastas, é fácil verificar se o arquivo correto foi encontrado. O arquivo de histórico do Chrome é armazenado em C:\Users\Username\AppData\Local\Google\Chrome\User dados \ padrão. É assim que seria.
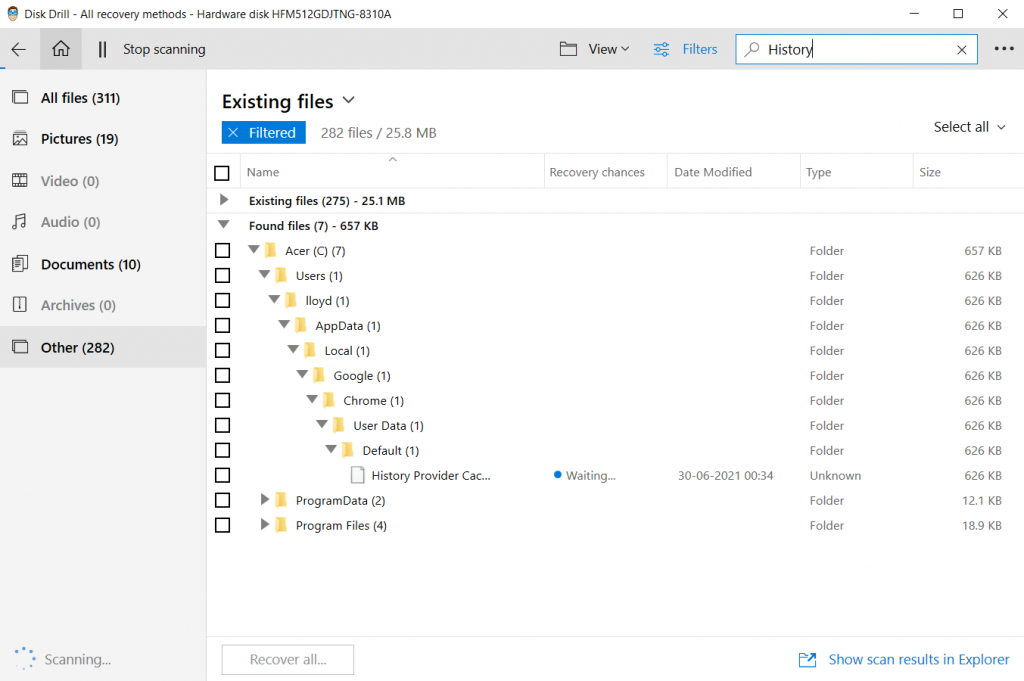
- Agora você só precisa selecionar o arquivo e clicar no botão Recuperar. Você pode escolher o destino para salvar o arquivo recuperado. Embora seja preferível economizar em algum lugar diferente da unidade principal, neste caso você pode ignorá-lo. Como precisamos apenas de um arquivo, não há mais nada para sobrescrever.
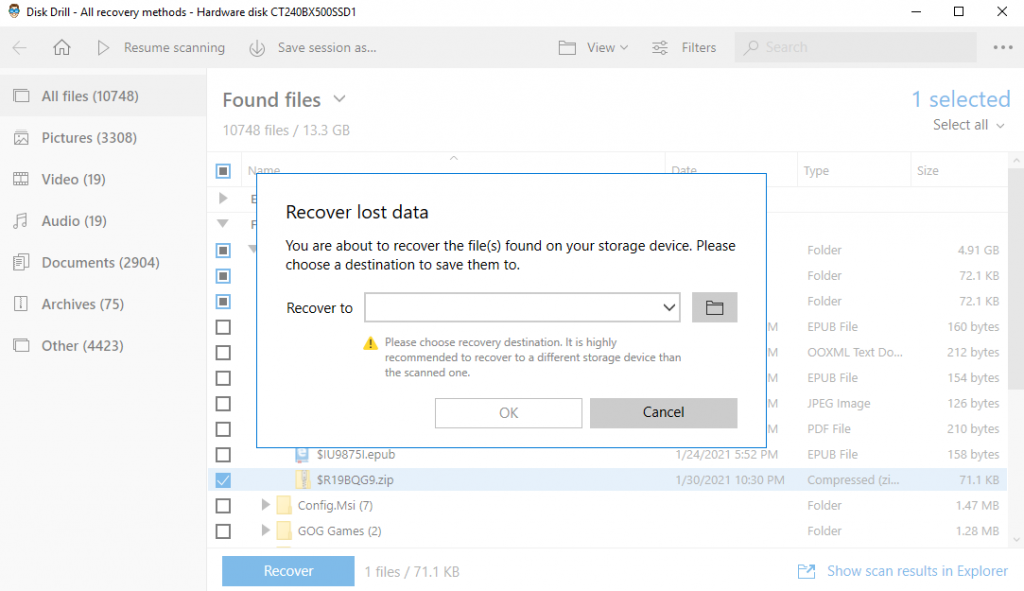
- mas apenas recuperar o arquivo de histórico não é suficiente. Você precisa navegar para C:\Users\Username\AppData\Local\Google\Chrome\User Data \ Default (substitua o nome de usuário pelo seu nome de usuário) e copie e cole o arquivo recuperado nele. Isso permite que o Google Chrome carregue o histórico de navegação armazenado no arquivo.

Método #3: Use a opção” Restaurar versões anteriores ” para sua pasta do Google
se você excluiu o histórico do Google Chrome, recuperá-lo pode ser um pouco mais complicado. Isso ocorre porque o Chrome não exclui o arquivo de histórico, mas esvazia o conteúdo de seu banco de dados. Esses dados perdidos não podem ser recuperados por uma ferramenta de recuperação de dados.
a solução? Restaurando uma versão anterior do arquivo de histórico. Se você tiver histórico de arquivos configurado em seu computador Windows e tiver a pasta do Google Backup, é possível obter uma versão mais antiga do arquivo de histórico.
Aqui estão as etapas para fazer isso:
- abra o File Explorer e insira o seguinte caminho na barra de endereços na parte superior: C:\ Users \ Username \ AppData \ Local \ Google \ Chrome \ User Data \ Default, onde Username é o nome do usuário em questão.
- embora haja um monte de arquivos e pastas aqui, estamos interessados apenas no arquivo de histórico.

- clique com o botão direito do mouse no arquivo de histórico e abra as propriedades.
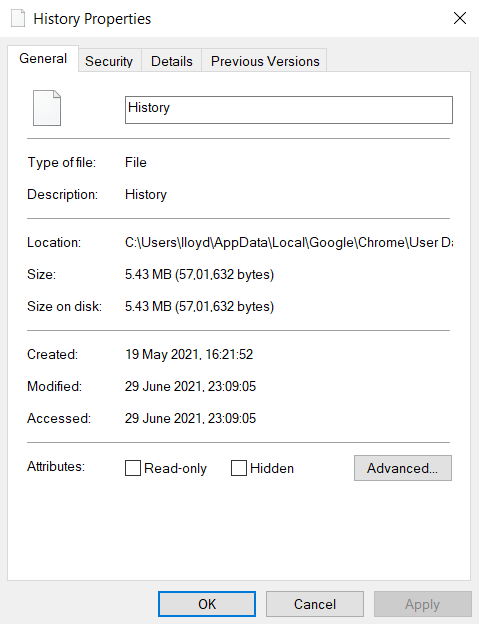
- clique na guia Versões Anteriores. Quando o histórico de arquivos foi configurado, ele mostra versões mais antigas do arquivo. Basta clicar na versão à qual deseja retornar e clicar em Restaurar.
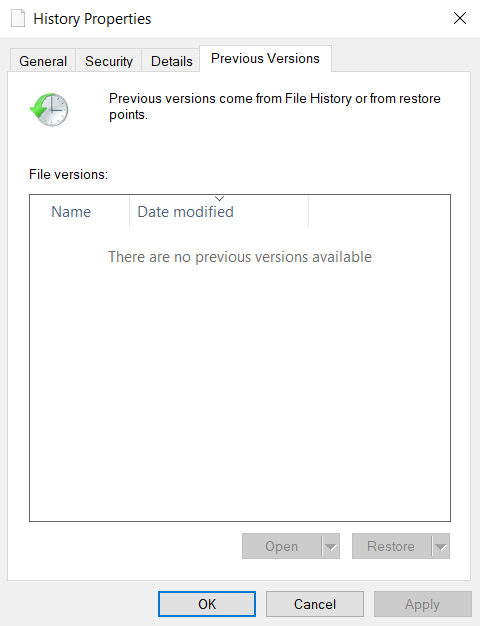
adendo: configurando o histórico de arquivos
vimos como restaurar o arquivo de histórico para uma versão anterior se o histórico de arquivos estiver configurado. Mas como exatamente você faz isso? Aqui estão os passos:
- abra o menu Iniciar e clique em Configurações.
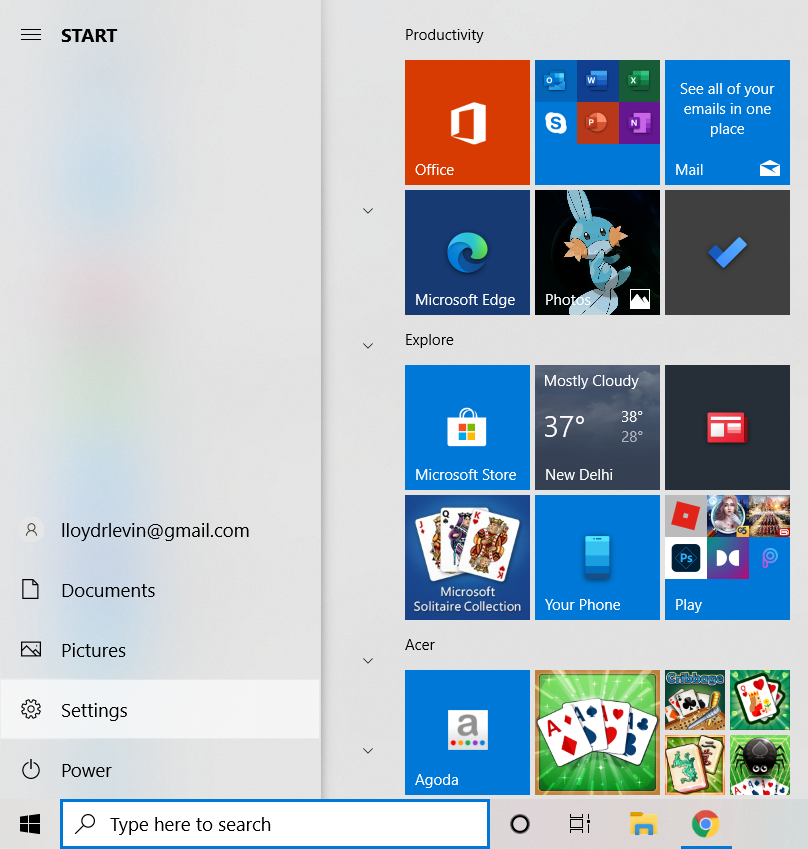
- na janela Configurações, abra a atualização & segurança.
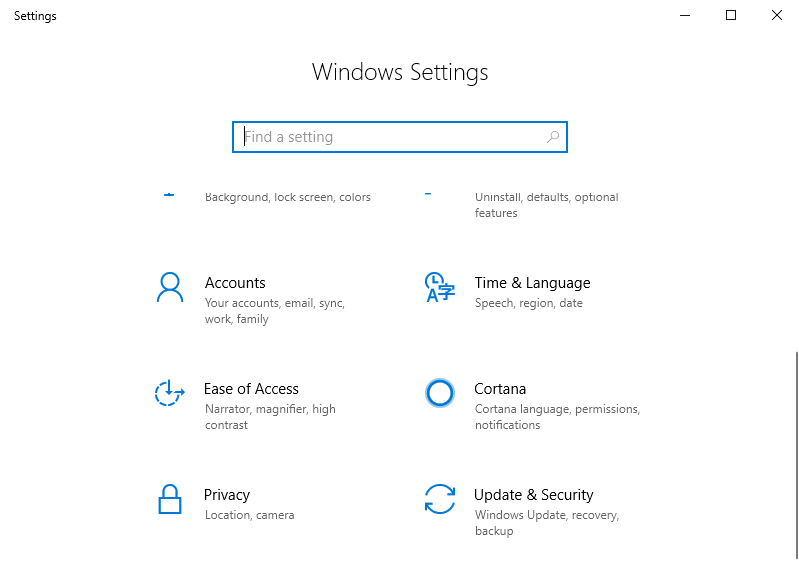
- na janela Atualizar & segurança, Navegue até a guia Backup à esquerda.
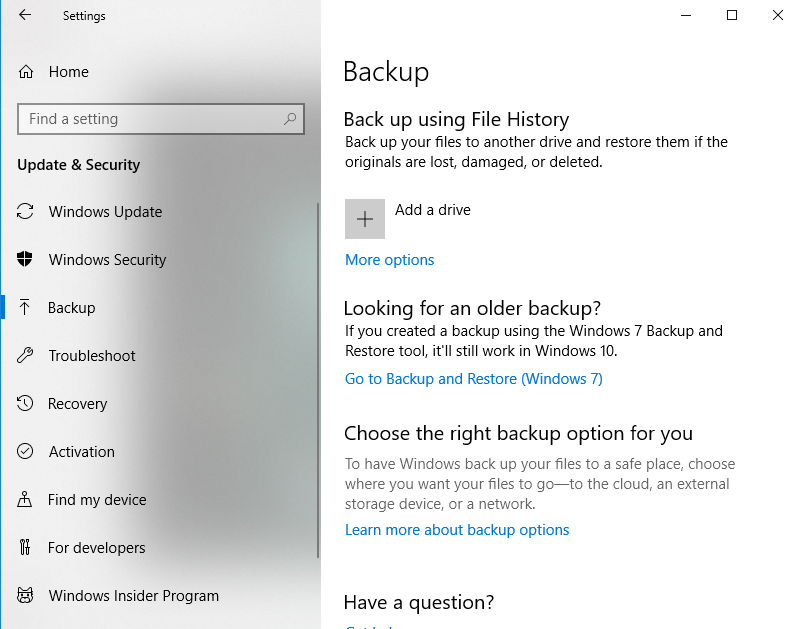
- para iniciar o backup de seus dados, você precisa de um HDD externo. Conecte a unidade e clique em Adicionar uma unidade para habilitá-la.
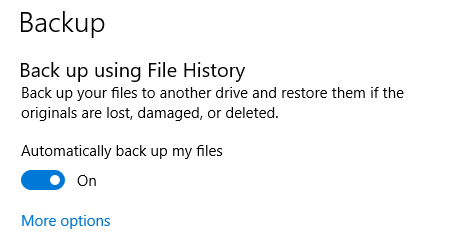
- para personalizar quais pastas estão incluídas no backup, clique em Mais opções. Use o botão Adicionar uma pasta para adicionar a pasta do Google a esta lista.
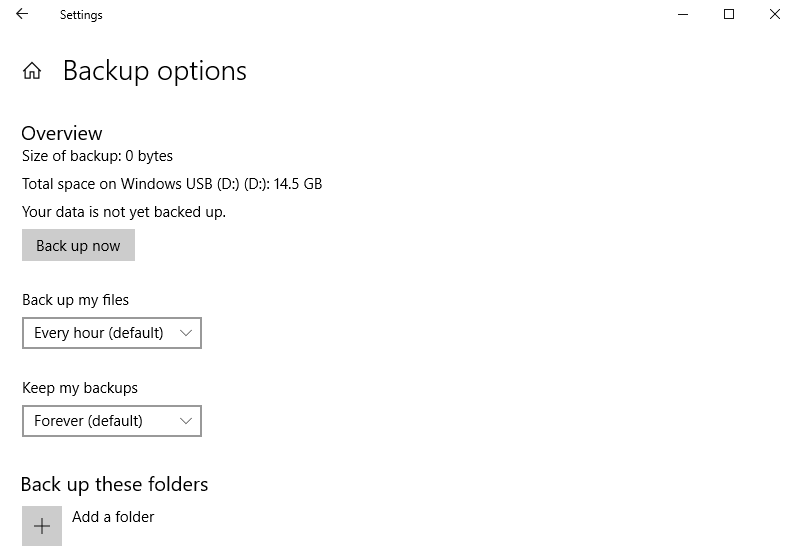
Método #4: Use DNS Cache
DNS ou Domain Name System é o mecanismo pelo qual o URL que você digita na barra de endereços é convertido em endereços reais na web. Como essa conversão pode levar algum tipo – especialmente ao visitar um site pela primeira vez-o sistema operacional mantém um cache dos endereços DNS de sites abertos recentemente.
você pode ter alguma idéia de que tipo de sites que você visitou, dando uma olhada nesta lista. Observe que isso inclui a atividade da internet de todos os navegadores do seu computador, não apenas do Chrome. Veja como visualizar o cache DNS usando o Prompt de comando:
- abra o Prompt de comando como administrador. Você pode encontrá-lo digitando cmd na barra de pesquisa do Windows.
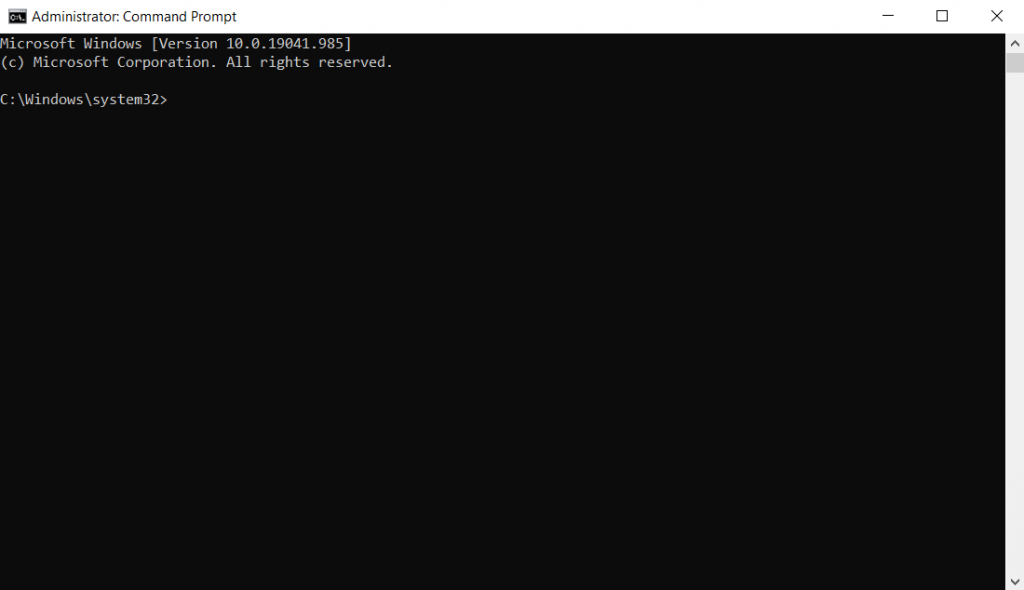
- digite o comando: ipconfig / displaydns. Isso traz todos os registros DNS no seu computador.
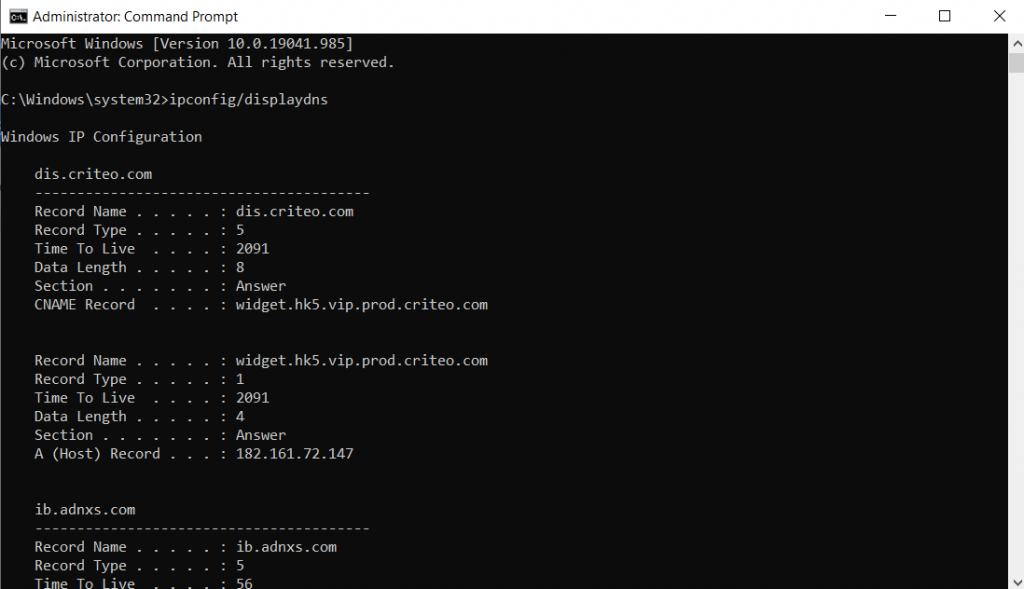
- como você pode ver, os registros são … técnicos. Não há muita informação relevante, exceto para o campo Nome do registro, que é na verdade o nome DNS. Você pode procurar esses nomes para tentar adivinhar quais sites os usam.
Método # 5: reinstale o Google Chrome
se a sincronização estiver ativada em sua conta do Google, seus dados pessoais serão copiados para a nuvem. Marcadores, histórico de pesquisa, senhas – tudo é armazenado. Assim que você faz login em um novo dispositivo, o Google sincroniza esses dados com ele.
você pode usar esse recurso para recuperar o histórico excluído no Google Chrome também. Basta reinstalar o Google Chrome no seu computador e fazer login novamente. Seu histórico deve ser sincronizado a partir de seus outros dispositivos.
método # 6: Cookies
os Cookies são outro método através do qual o navegador (ou melhor, os sites) armazena dados no seu computador. O problema é que os cookies são específicos do site e armazenam apenas informações relacionadas a esse site. Seu histórico de pesquisa não é encontrado em um cookie.Em vez disso, os cookies fornecem uma visão geral dos sites com os quais você interagiu no passado. Mesmo quando o histórico do seu navegador está além da recuperação, dar uma olhada em todos os cookies do seu computador pode fornecer informações semelhantes. Observe que apenas abrir um site pode não levar à criação de um cookie. Normalmente, você será solicitado a aceitar os cookies.
veja como visualizar todos os cookies no seu navegador:
- abra o Chrome e abaixe o menu de três pontos no canto superior direito. Clique em Configurações.
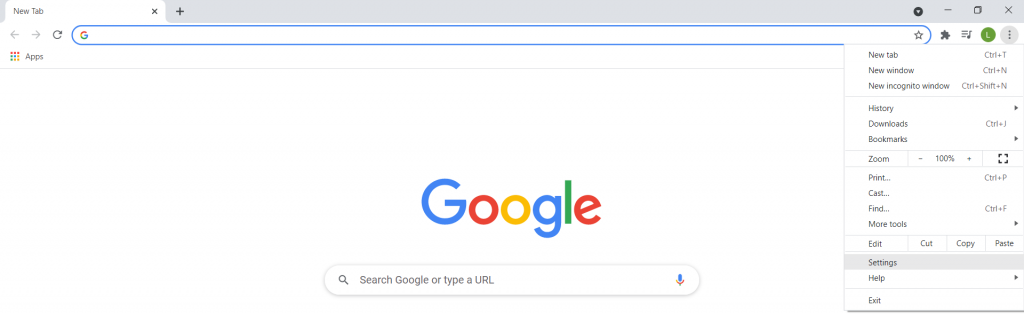
- role para baixo até a seção Privacidade e segurança e clique em Cookies e outros dados do site.
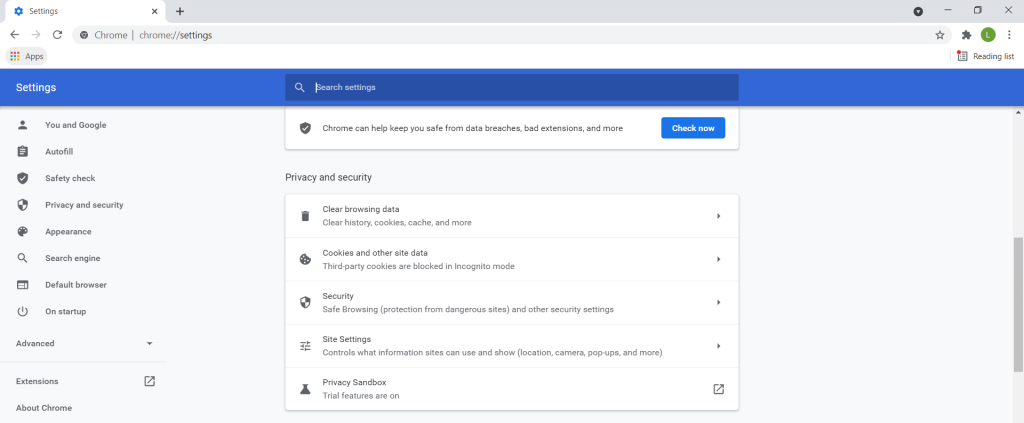
- todas as opções relacionadas aos cookies aparecem aqui. Você precisa clicar na opção Ver todos os cookies e dados do site.
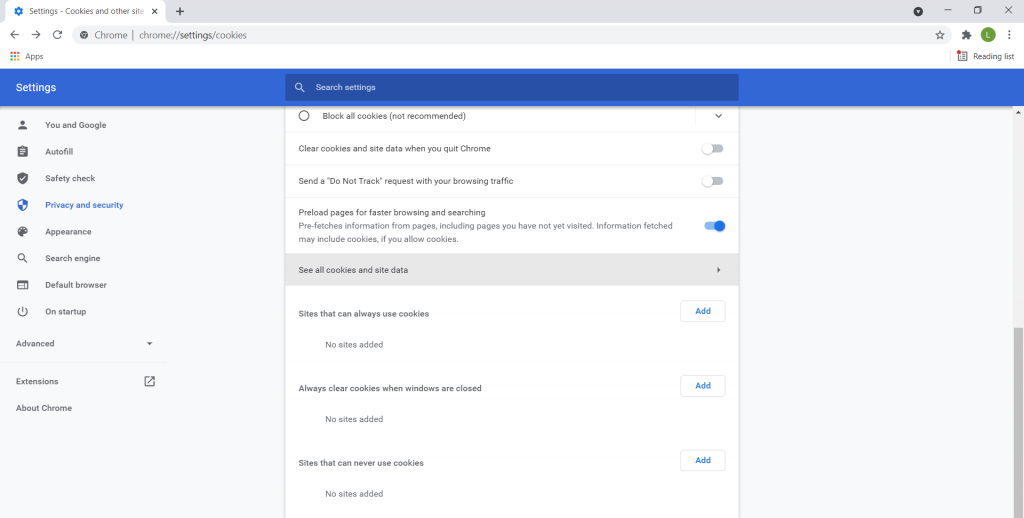
- todos os cookies do seu computador aparecerão em uma lista alfabética de sites. Você usa essas informações para determinar com quais sites você interagiu no passado.
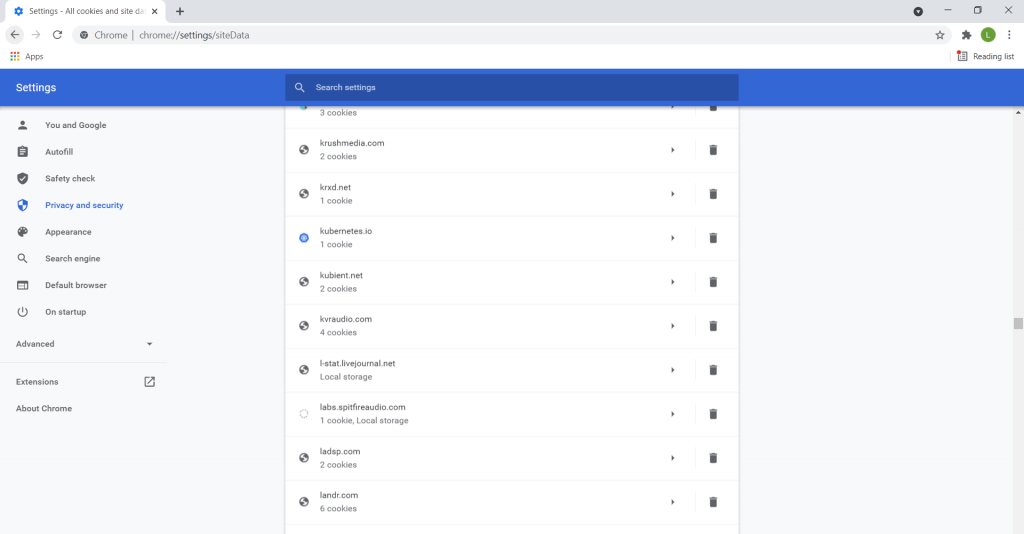
como recuperar o histórico do Chrome excluído em um celular
até agora, exploramos vários métodos para recuperar seu histórico perdido do Chrome em um PC. Mas e um smartphone? Existe alguma maneira de fazer isso no Android ou iPhone?
certamente. Embora coisas como software de recuperação de dados ou verificação do cache DNS sejam mais difíceis no celular, muitos dos outros métodos funcionam da mesma forma. Aqui estão dois deles:
com Sync
se o seu celular tiver a sincronização ativada, os dados do Chrome serão copiados em todos os seus dispositivos. Isso significa que fazer login no seu telefone novamente deve restaurar seu histórico de pesquisa. Aqui estão as etapas para fazer isso:
- primeiro, verifique se a sincronização está realmente ativada no seu dispositivo. Para fazer isso, abra o Chrome e vá para suas configurações. Você verá a conta do Google sendo sincronizada na parte superior.
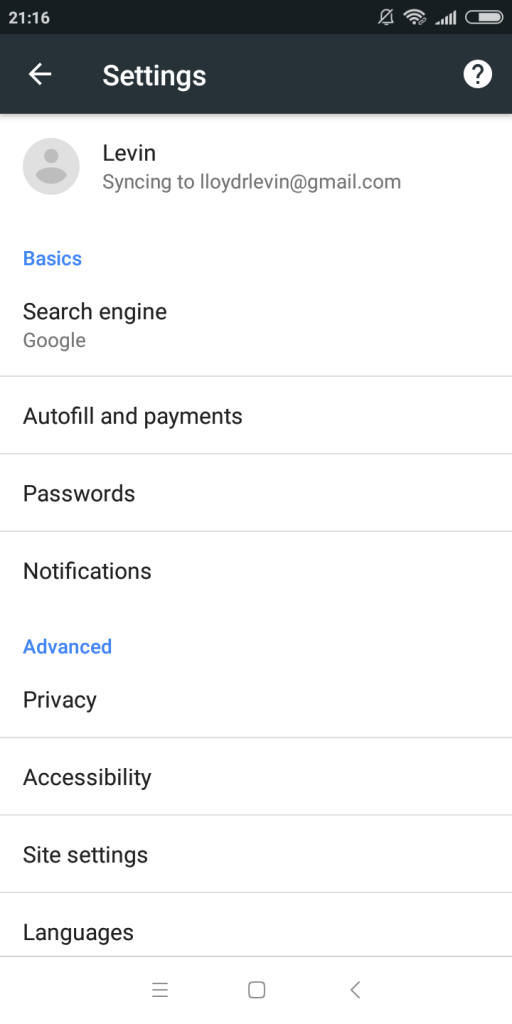
- Agora você precisa desinstalar o Chrome. Se isso não for possível no seu dispositivo, basta sair da sua conta. Abra o Chrome novamente para ser recebido com uma guia como esta.
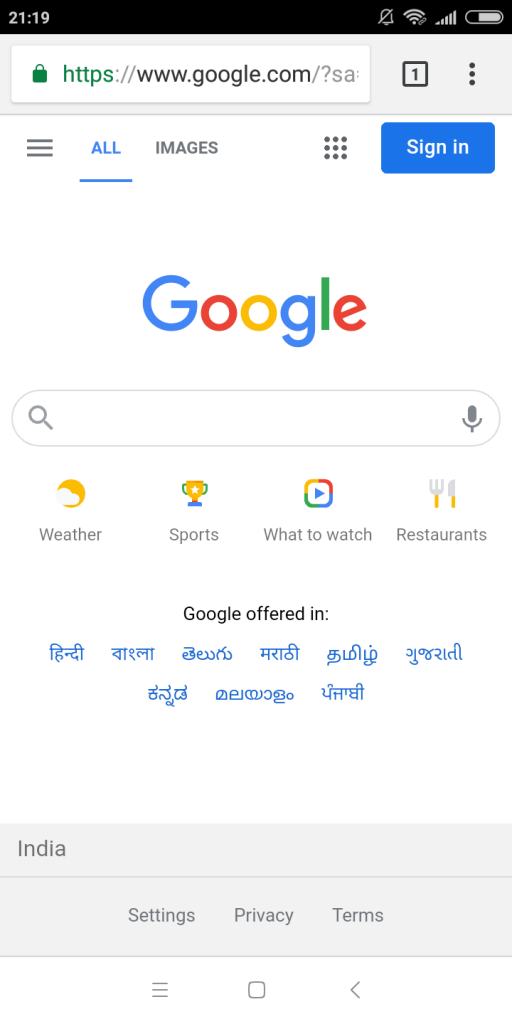
- Toque no botão Entrar e insira seus dados de login.
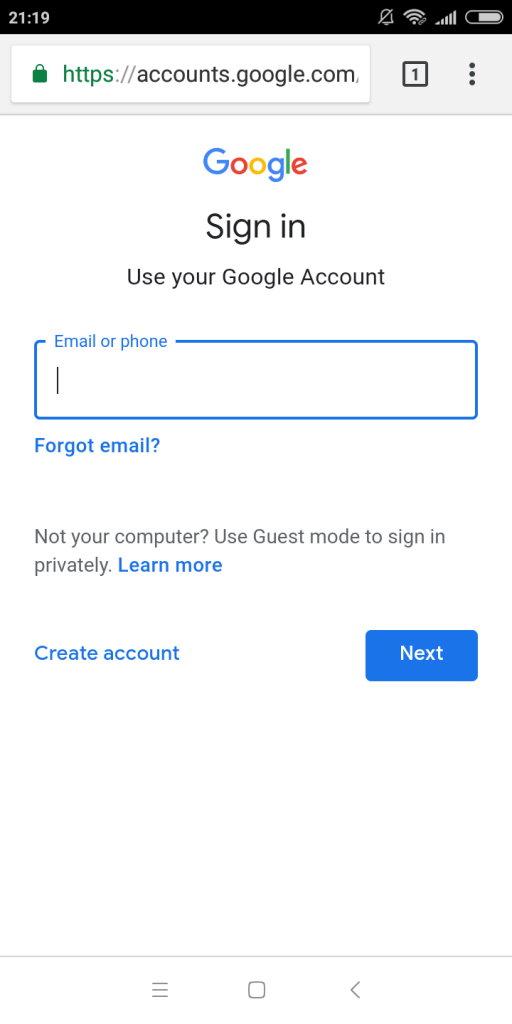
é isso. Ao fazer login novamente, seus dados serão sincronizados com sua conta do Google, restaurando qualquer histórico perdido usando os backups de seus outros dispositivos.
usando a atividade da Conta do Google
quando seus dados não estão sincronizados (ou o método não funciona), você sempre pode verificar a atividade da sua conta do Google. O painel minha atividade contém um registro de todas as ações no Chrome, incluindo pesquisas. Para acessar essas informações, siga estas etapas:
- no seu celular Android, vá para Configurações e toque no Google.
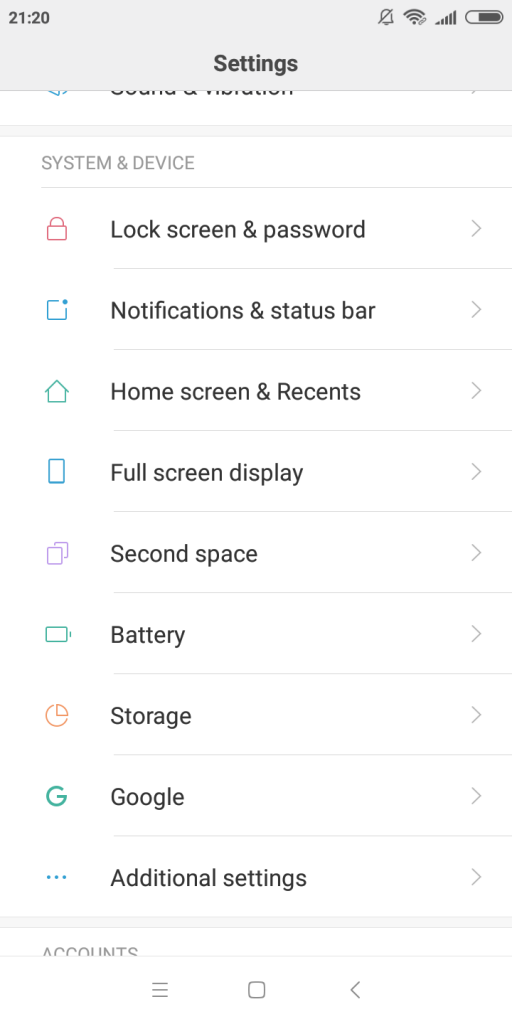
- agora clique na opção gerenciar sua conta do Google.
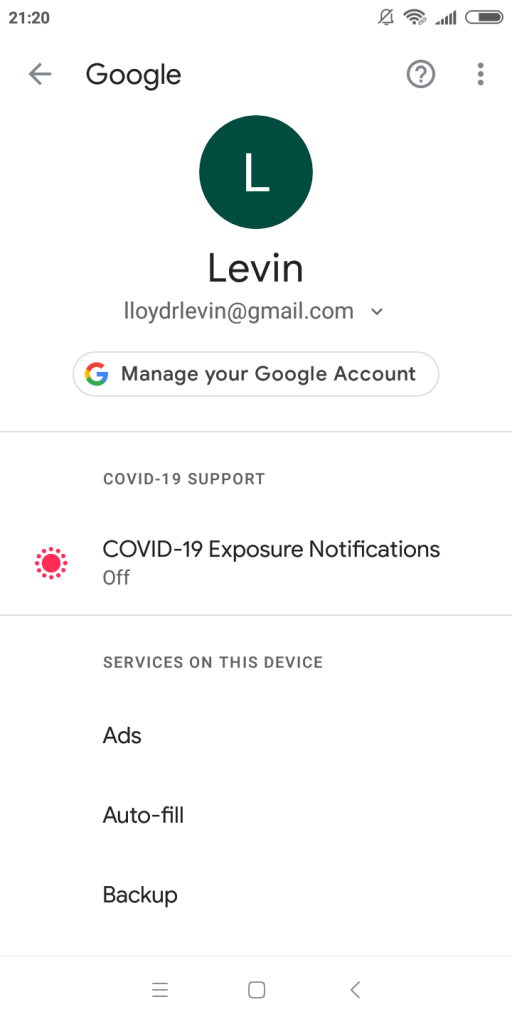
- todas as configurações relacionadas à sua conta do Google podem ser acessadas aqui. Por enquanto, mude para a guia Dados & personalização.
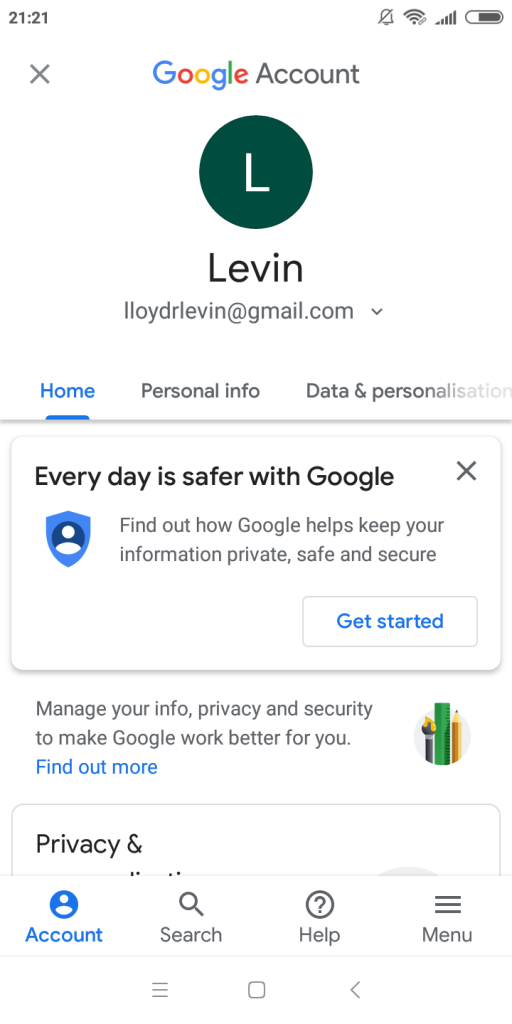
- a partir daqui, role para baixo até Atividade e linha do tempo e toque em Minha Atividade.
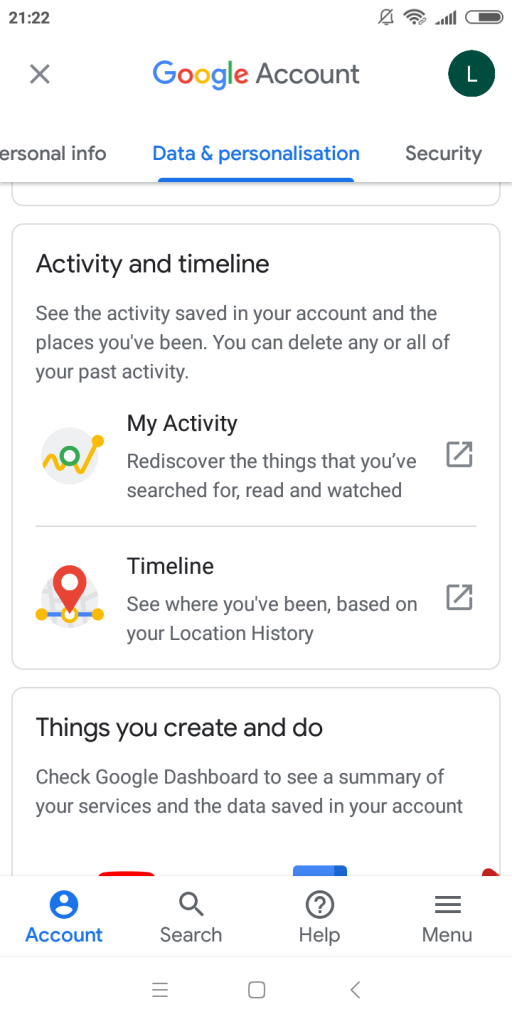
- alternativamente, no Android e no iPhone, você pode abrir o Chrome e navegar diretamente para minha atividade. Isso abre o painel minha atividade, contendo um registro de suas atividades online.
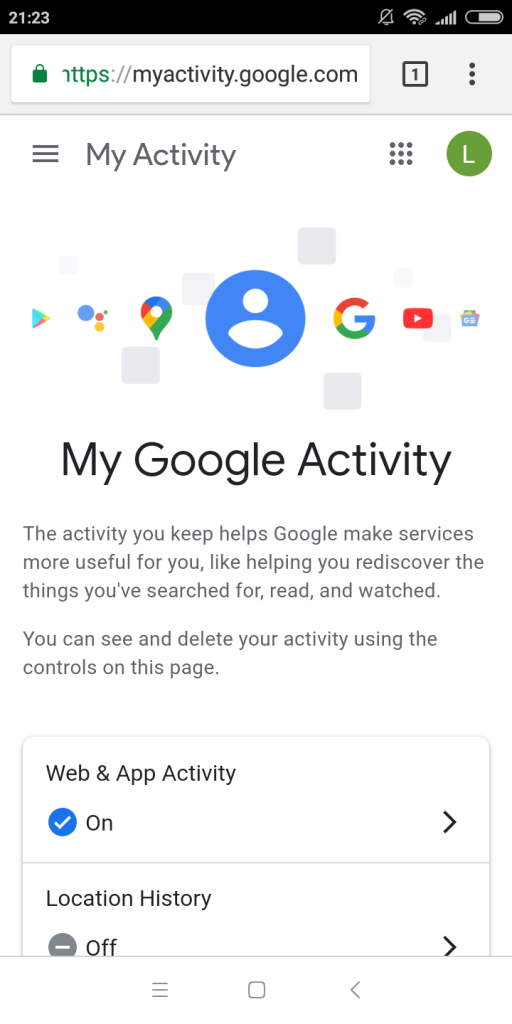
- role para baixo para ver uma lista do seu histórico de pesquisa ordenada por data e hora. Toque em qualquer um dos itens para ver mais detalhes.
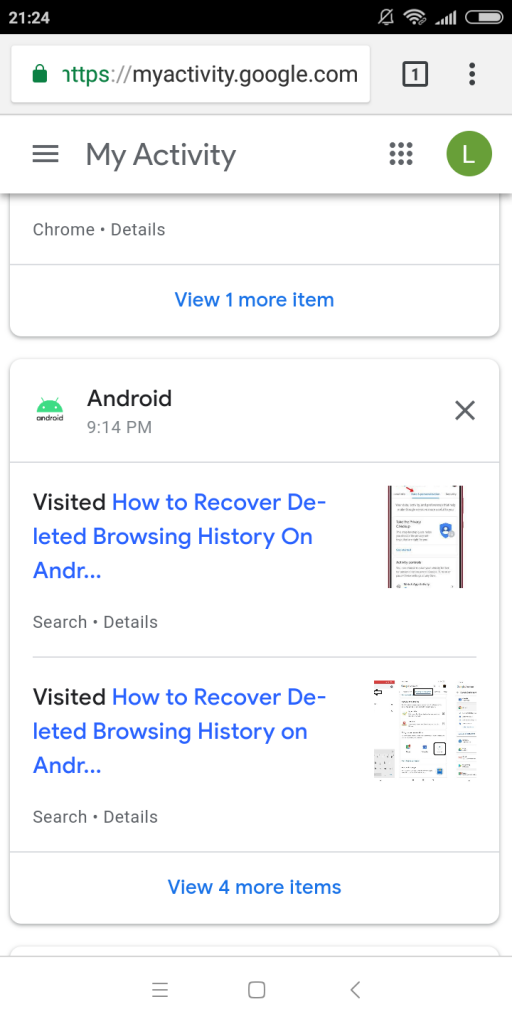
- se sua atividade estiver entupida por ações realizadas em outros aplicativos do Google, você sempre pode usar a opção de filtro para restringir as coisas. Você pode filtrar pela data e pelo tipo de atividade que deseja ver, como o Chrome.
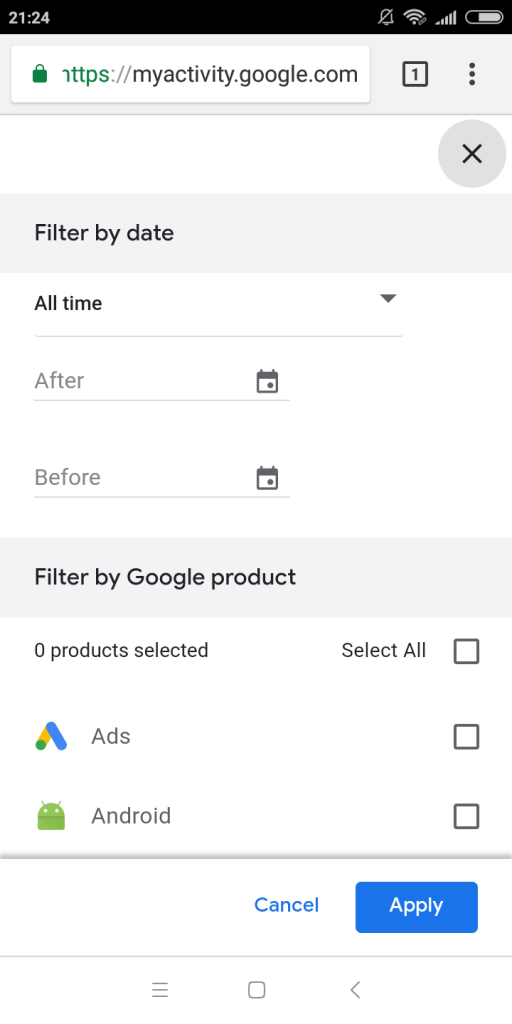
perguntas frequentes
o google Chrome armazena o histórico de navegação localmente no seu computador usando os arquivos de banco de dados. Quando esses arquivos são excluídos manualmente, eles podem aparecer na Lixeira. Se excluídos de lá, eles ainda podem ser recuperados usando uma ferramenta de recuperação de dados.
mas se você limpou o histórico do próprio Chrome, OS registros individuais são limpos. Isso significa que o arquivo de histórico ainda permanece, mas não contém nenhum dos dados de navegação.
Existem algumas maneiras de recuperar o Google história em um telefone android. A primeira é a funcionalidade de sincronização do Chrome. Se você ativou a sincronização no passado, o Chrome restaurará automaticamente seu histórico de navegação e favoritos depois de fazer login em sua conta do Google.
caso a sincronização não esteja ativada no seu telefone, você pode dar uma olhada na atividade do Google. Isso permite visualizar todos os sites que você visitou e os Termos de pesquisa que você usou no passado recente.
A melhor maneira de verificar excluídos do Google história em um iPhone é através da Conta do Google atividade. Basta acessar Minha Atividade e fazer login com sua conta do Google para obter uma lista de todos os seus dados de navegação. Se a atividade do aplicativo Web & estiver ativada, você pode até ver o histórico de outras ações no seu iPhone.
o navegador em si (e por extensão, o Google) não rastreia a navegação anônima. Depois de fechar uma sessão de navegação anônima, não há como abrir esse histórico do Chrome. Você sempre pode encontrar seus downloads, é claro, mesmo que sejam excluídos.
dito isto, existe outro método para obter um vislumbre de quais sites foram acessados a partir do seu computador. O cache DNS mantém um registro de todos os nomes de domínio acessados pelo computador. Aqui estão as etapas para verificar isso.
a melhor maneira de excluir permanentemente o histórico do Google é usar a opção Limpar histórico do próprio Chrome. Isso não exclui o arquivo de histórico (que pode ser restaurado com ferramentas de recuperação de dados), mas limpa os dados dele. O que é muito mais difícil de reverter.
mesmo com o sync, o Google cuidará de excluir o histórico de todos os seus dispositivos registrados na mesma conta do Google. A única coisa a observar é o cache DNS. Limpe isso e seu histórico de navegação será removido permanentemente.
conclusão
perder dados pessoais como favoritos e histórico de pesquisa no Google Chrome pode ser frustrante. Felizmente, existem muitos métodos para recuperar esses dados.
seu histórico de pesquisa é feito backup em várias fontes, de um arquivo de banco de dados local em seu computador a um registro de atividade nos servidores do Google. Você pode usar ferramentas de recuperação de dados ou histórico de arquivos para restaurar o arquivo local e fazer login em sua conta do Google para acessar suas informações on-line. No Windows 10, Existem muitos outros métodos de recuperação de arquivos também.
e se esses métodos falharem, você sempre pode usar truques indiretos como cookies ou o cache DNS para obter uma ideia aproximada do seu histórico de pesquisa. Lembre-se de que este conselho corta os dois sentidos; outra pessoa com acesso ao seu computador pode usar esses métodos para ver seu histórico de pesquisa também.