criar uma imagem espelhada em um documento do Microsoft Word pode ser realizado graças a um prático conjunto de ferramentas disponíveis na guia Formato de imagem. Mas não há uma opção específica de “imagem espelhada” nessa caixa de diálogo, então você precisa usar uma das opções de rotação.
existe uma imagem que você deseja usar em seu documento do Microsoft Word, mas está invertida? Ou você está tentando fazer uma impressão para uma camiseta e a imagem está passando para trás? Felizmente, há um recurso no Microsoft Word que você pode usar para corrigir isso.
escondido entre as várias ferramentas de edição de imagem no Microsoft Word são opções para virar uma imagem horizontal ou verticalmente. Ao encontrar e usar uma dessas opções em uma imagem que você incluiu em seu documento, você pode obter a versão espelhada de sua imagem para que seu documento inclua a versão da imagem necessária.
como espelhar uma imagem no Word
- abra seu documento.
- clique na imagem.
- Escolha O Formato Das Ferramentas De Imagem.
- selecione rotação e escolha uma das opções lá.
nosso artigo continua abaixo com informações adicionais sobre como criar uma imagem espelhada no Word, incluindo imagens dessas etapas.
como espelhar uma imagem no Microsoft Word para Office 365(guia com imagens)
as etapas deste artigo foram executadas na versão do Office 365 do Microsoft Word incluída na versão de assinatura do pacote Microsoft Office.Etapa 1: Abra seu documento no Word.Etapa 2: Clique na imagem que deseja espelhar.
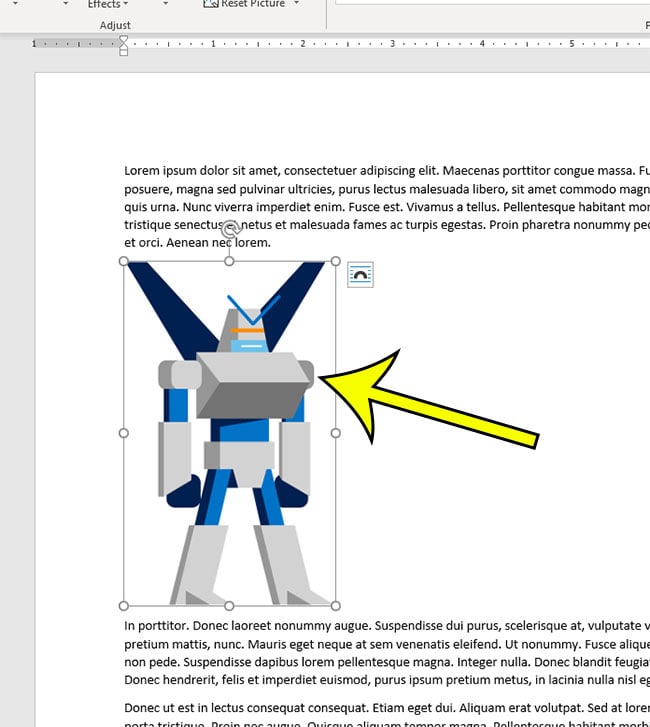
Etapa 3: Selecione a guia Formato das ferramentas de imagem na parte superior da janela.

Etapa 4: Clique no botão de rotação na seção organizar da fita e escolha virar Horizontal ou virar Vertical, dependendo de qual opção você precisa.
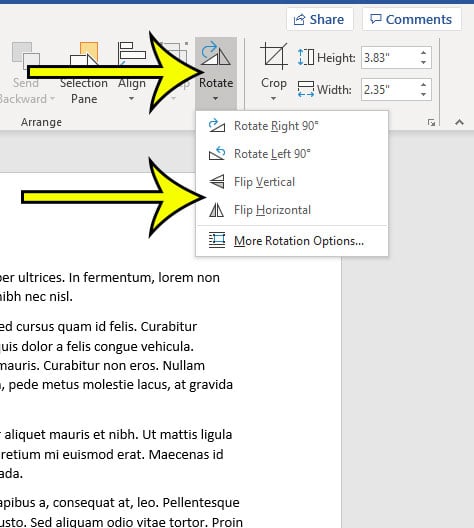
seu documento inclui todas as cores ou imagens de fundo que você precisa imprimir? Descubra como habilitar essa opção se você já tentou imprimir o documento e descobriu que esses elementos não estão sendo incluídos.
mais informações sobre como girar uma imagem no Word
- uma outra opção que você pode achar mais eficaz envolve o uso de uma caixa de texto em seu documento do Word. Se você clicar na guia Inserir na parte superior da janela e selecionar a opção Caixa de texto na faixa de Opções, ela adicionará uma ao documento. Você pode adicionar a imagem na guia Inserir. A caixa de texto tem suas próprias opções de rotação que você pode usar.
- se você seguir a rota da caixa de texto em vez de usar as opções de imagem, também terá as configurações avançadas encontradas para as imagens. É basicamente a mesma ferramenta, você só ganha algum controle adicional sobre o posicionamento do objeto de caixa de texto que você não tem com uma imagem básica.
Ler mais
Kermit Matthews é um escritor freelance com sede na Filadélfia, Pensilvânia, com mais de uma década de experiência em tecnologia de gravação de guias. Ele tem bacharelado e Mestrado em Ciência da Computação e passou grande parte de sua carreira profissional em gerenciamento de TI.
ele é especialista em Escrever conteúdo sobre iPhones, dispositivos Android, Microsoft Office e muitos outros aplicativos e dispositivos populares.