
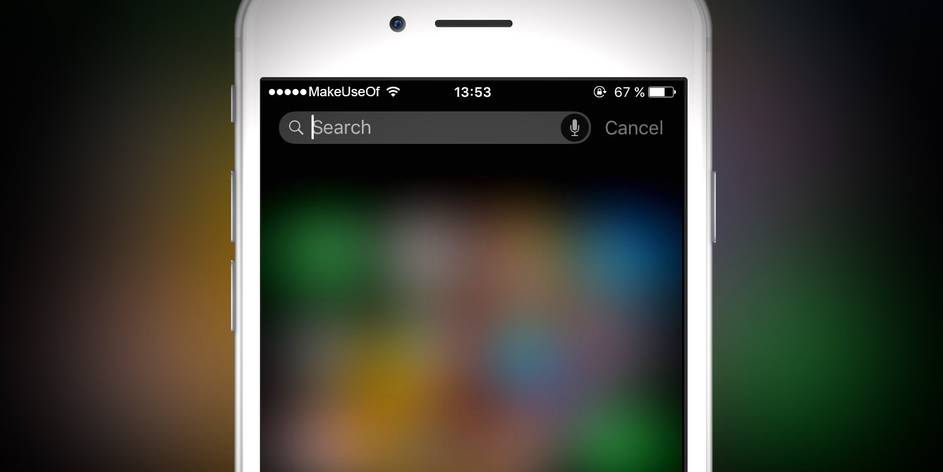
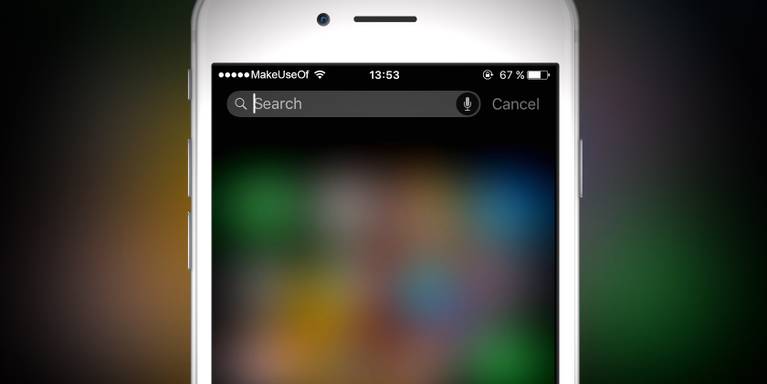

um dos recursos mais úteis do seu iPhone se esconde à vista na tela inicial. Você raramente pode abri-lo ou nunca usá-lo, mas o Spotlight search é bastante poderoso e pode economizar muito tempo e toques.
vamos explorar o que o Spotlight no seu iPhone ou iPad permite que você faça para que você possa fazer pleno uso de seus utilitários.
acessando Spotlight e Basics
você pode abrir o Spotlight (também chamado de pesquisa) em qualquer tela inicial do seu dispositivo; basta deslizar de cima para baixo para mostrá-lo. Se preferir, você também pode deslizar da direita para a esquerda na tela inicial mais à esquerda para acessar a visualização Hoje. Lá, toque dentro da caixa de pesquisa, que revela o mesmo painel Spotlight.Nós cobrimos o básico do uso do Spotlight no seu iPhone, então dê uma olhada nessa visão geral para aprender os fundamentos.
O Que Você Pode Fazer Com O Spotlight?
ao abrir a pesquisa do Spotlight, você verá três seções principais em sua tela. Primeiro é uma barra de pesquisa, que permite digitar ou usar o ícone do microfone para digitar via voz.
a seguir está a seção Sugestões Siri. Aqui, você verá sugestões de aplicativos que costuma usar, especialmente neste momento específico ou em sua localização atual. Portanto, se você abre Podcasts regularmente antes de dormir ou tende a iniciar o Dropbox quando começa a trabalhar, você deve vê-los em Sugestões.
quanto mais você usar seu iPhone, melhores serão essas sugestões. Toque no ícone de seta pequena à direita dessas sugestões para mostrar quatro ou oito de uma só vez.
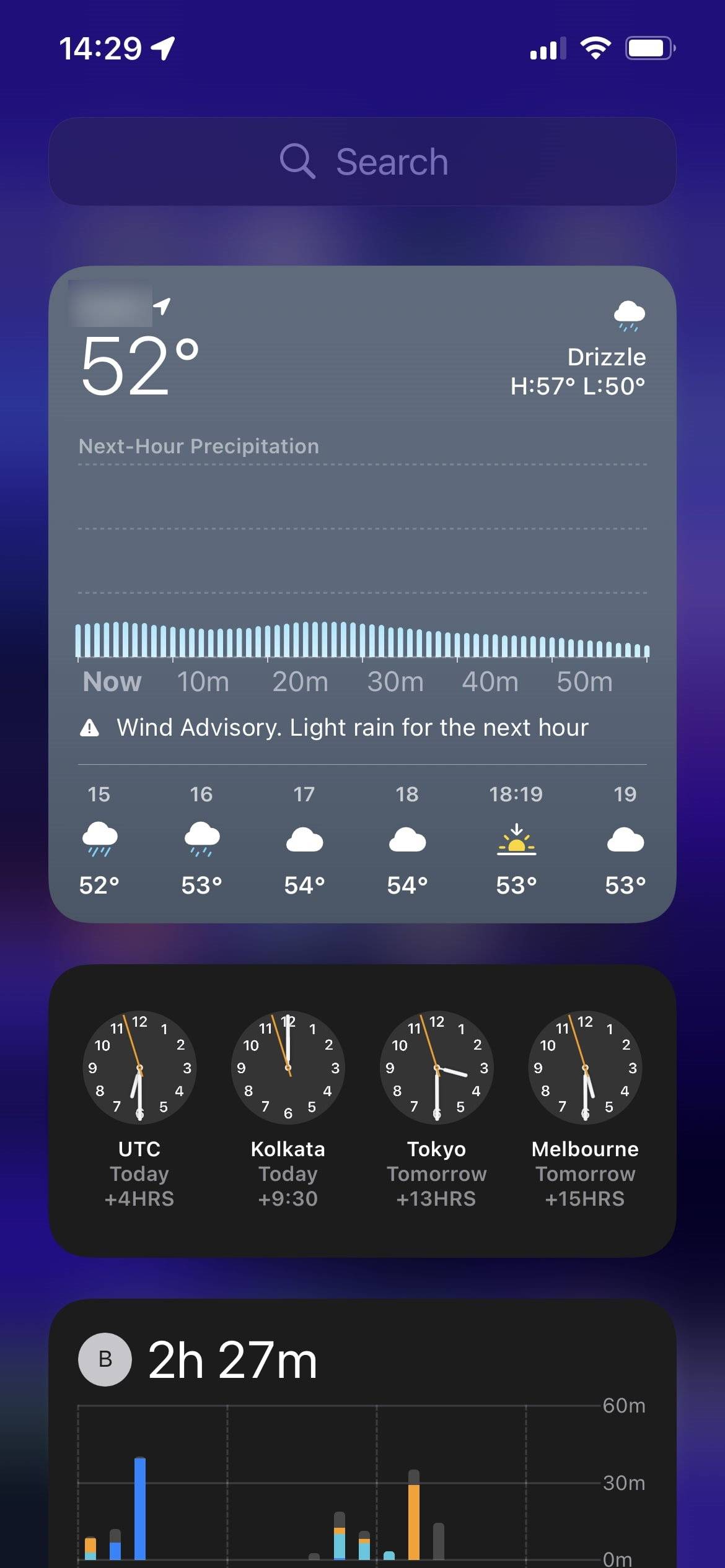
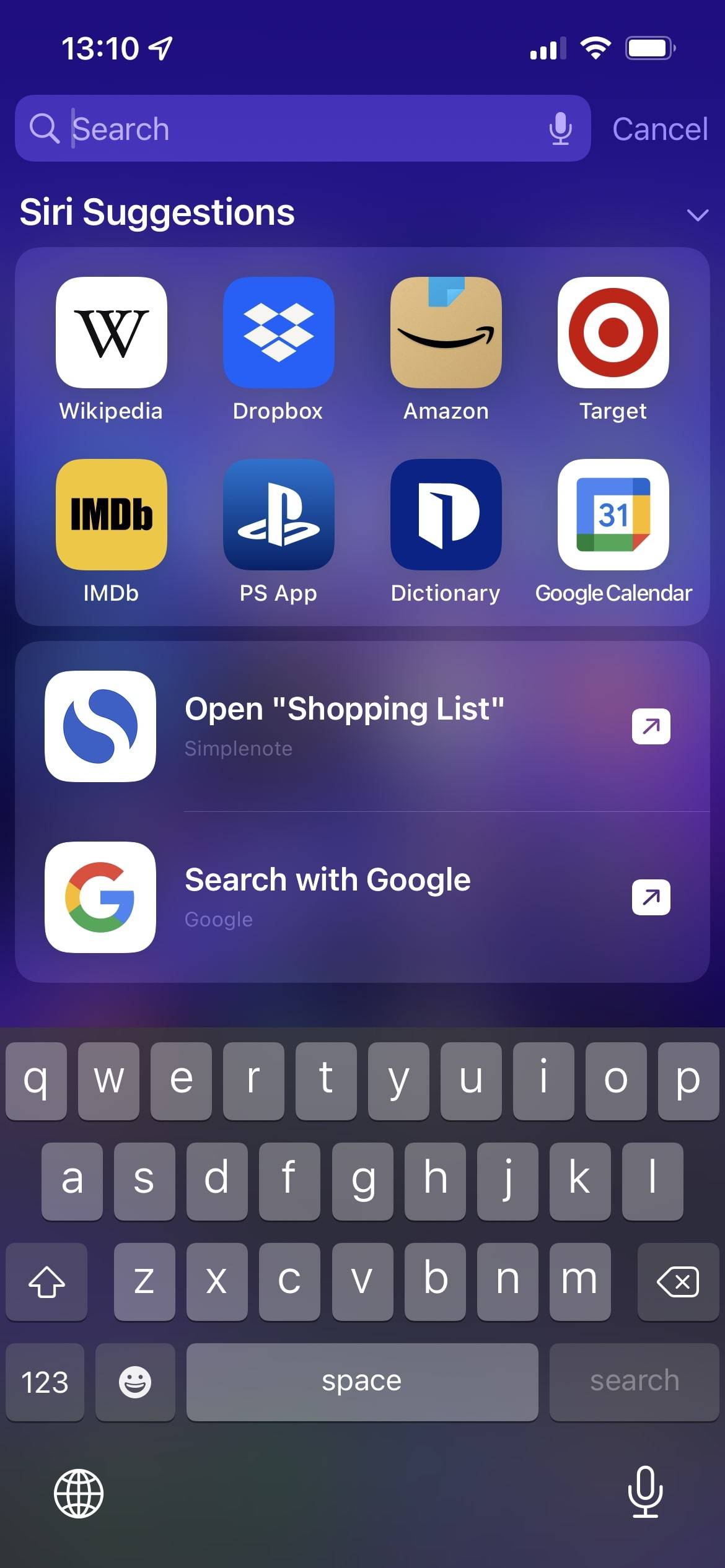
Finalmente, há uma lista de atalhos para as ações que você frequentemente em várias aplicações. Você pode ver prompts para abrir uma determinada nota, enviar uma mensagem para um bate-papo em grupo no WhatsApp ou similar. Isso também dependerá do que seu iPhone aprende sobre como você o usa.
embora todas essas funções sejam úteis, é a função de pesquisa que é mais impressionante, então vamos cavar mais nisso.
o que o Spotlight encontra no seu iPhone e na Web
Digite qualquer coisa na barra de pesquisa e você verá instantaneamente correspondências para ele em todos os tipos de aplicativos e fontes. No exemplo abaixo, inserimos ” echo.”Você pode clicar em Pesquisar no teclado para finalizar a consulta, mas isso não é necessário. Isso geralmente altera a ordem dos resultados.
primeiro é um aplicativo recomendado da App Store, que você pode instalar imediatamente tocando em obter. A seguir estão sugestões de pesquisa na web, bem como Sites recomendados, que você pode abrir no Safari. Em seguida, estão as opções dentro das configurações que correspondem à sua consulta, seguidas por um perfil comercial correspondente que você pode ligar ou enviar texto.
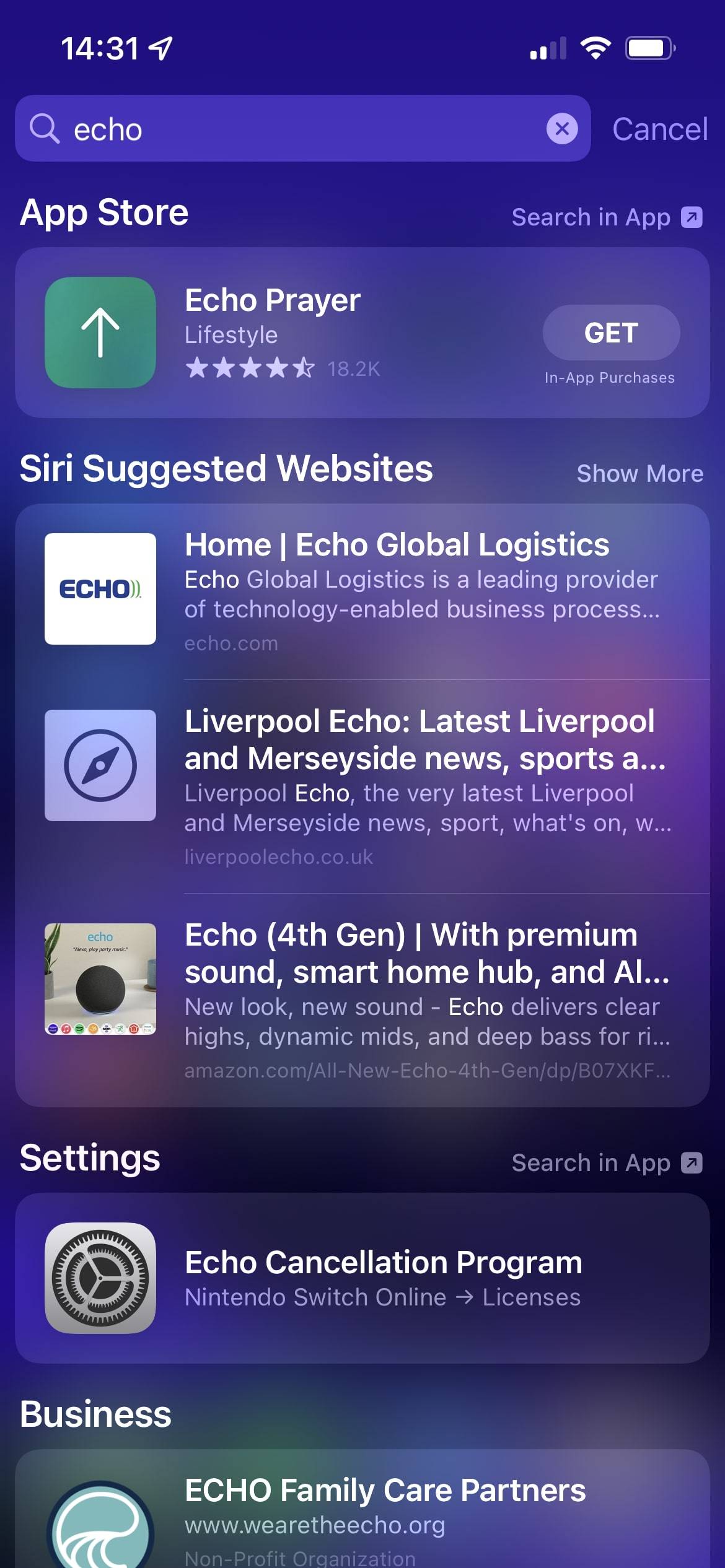
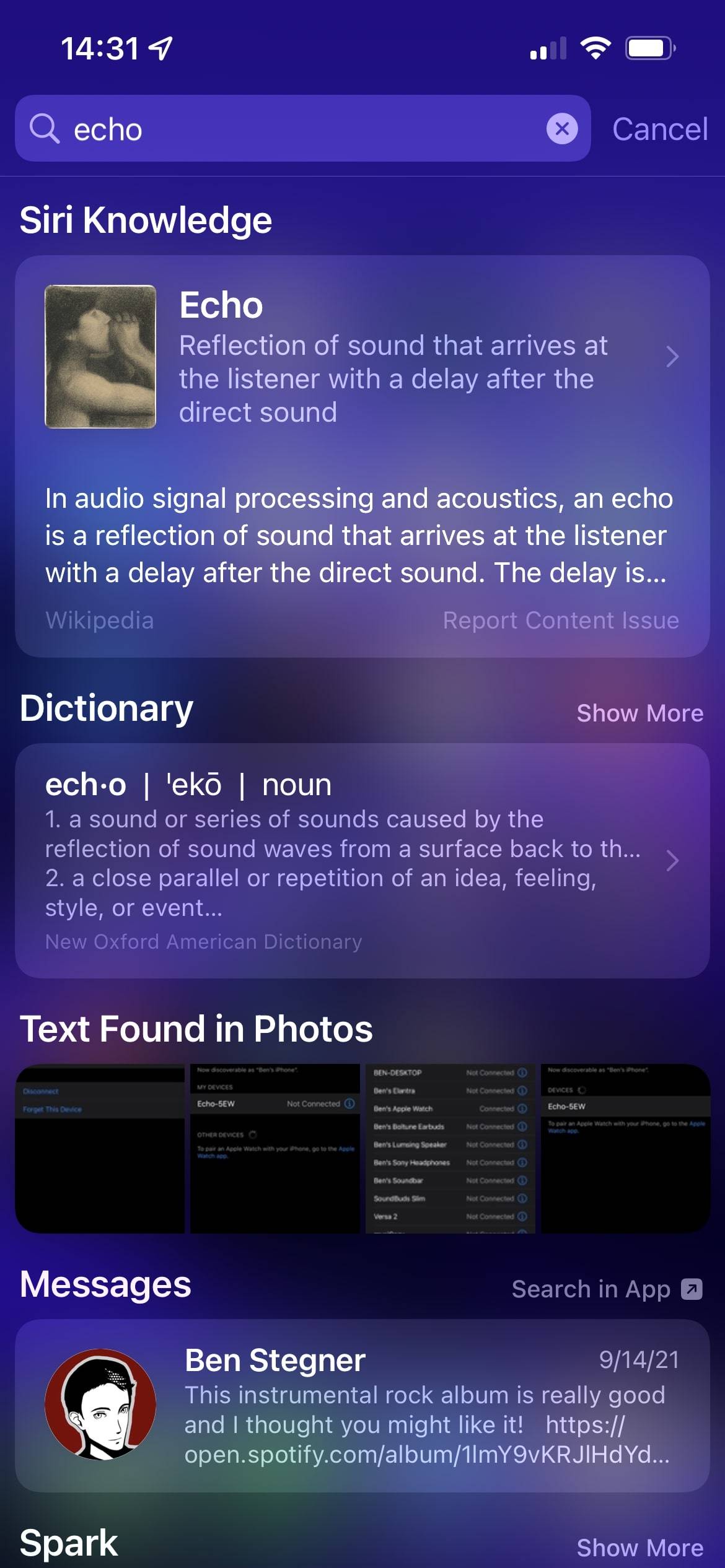
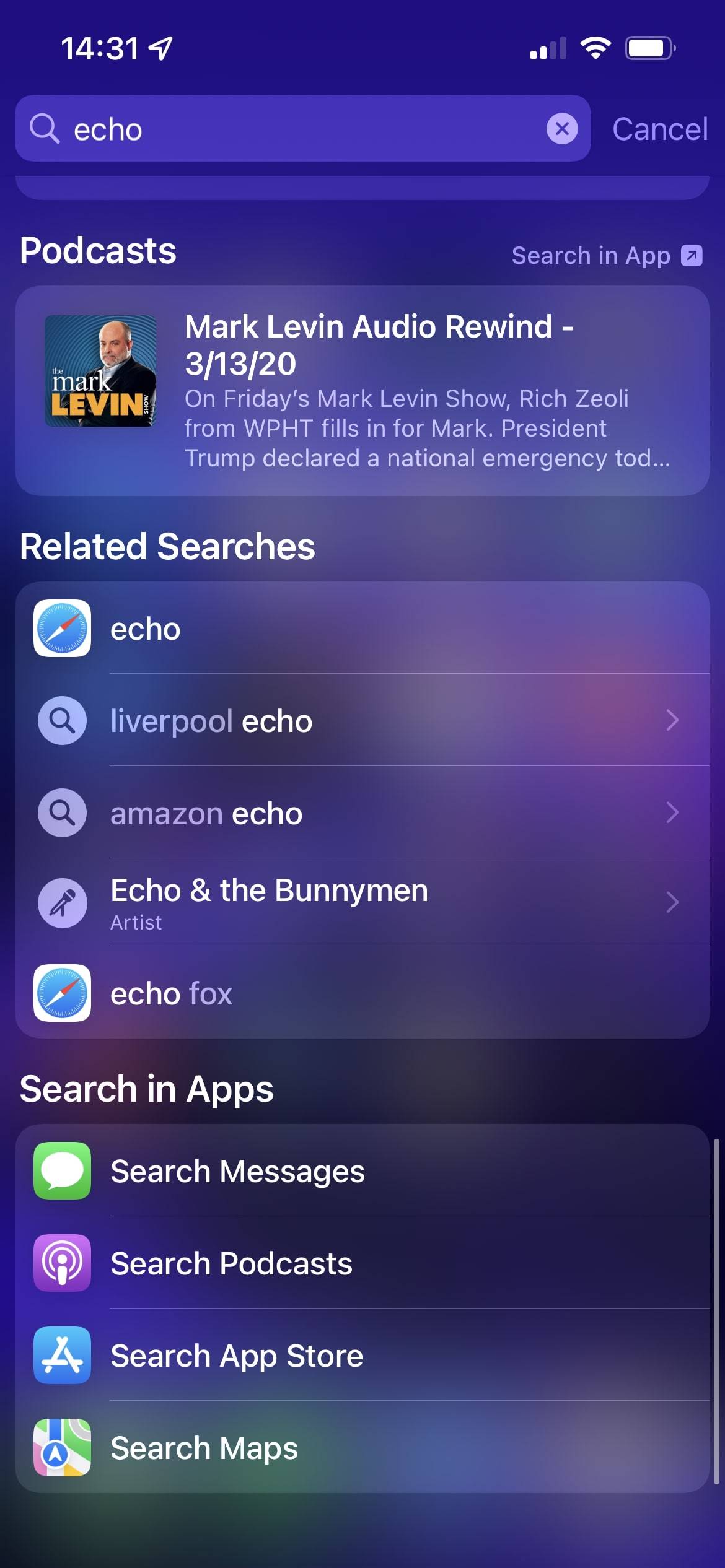
Mais abaixo, o Spotlight mostra e-mails correspondentes a pesquisa, textos em Mensagens com o termo, os podcasts que você siga que combinem com ele, e até mesmo fotos que contenham o texto. O conhecimento Siri mostra informações sobre o que é um eco da Wikipedia, enquanto o dicionário define a palavra. Esses e outros tipos de painéis de conhecimento permitem que você toque neles para ver mais sem abrir um aplicativo separado.
se tudo isso não for suficiente para você, na parte inferior dos resultados da pesquisa, use a seção Pesquisar em Aplicativos para pesquisar aplicativos como mensagens, Podcasts, App Store e mapas para a consulta.
outros tipos de resultados na pesquisa
esta não é uma lista exaustiva de Resultados; sua pesquisa afetará o que aparece nos resultados do Spotlight. Procurar um nome abrirá entradas em seus contatos que você pode chamar, mensagem ou FaceTime. Algumas pesquisas mostrarão resultados de imagens da web, locais próximos em mapas ou links para começar a tocar algo na música.
outros resultados incluem eventos em seu calendário, histórias de notícias, arquivos em serviços como Dropbox e amigos em aplicativos como Venmo. Tocar na maioria deles o levará aos resultados relevantes no aplicativo, mas alguns resultados permitem que você tome medidas diretamente da página de pesquisa.
a Pesquisa Spotlight também mostrará aplicativos em seu telefone que correspondem à pesquisa, o que é útil quando parece que um aplicativo para iPhone desapareceu. Você pode até arrastar um aplicativo dos resultados do Spotlight para uma tela inicial.
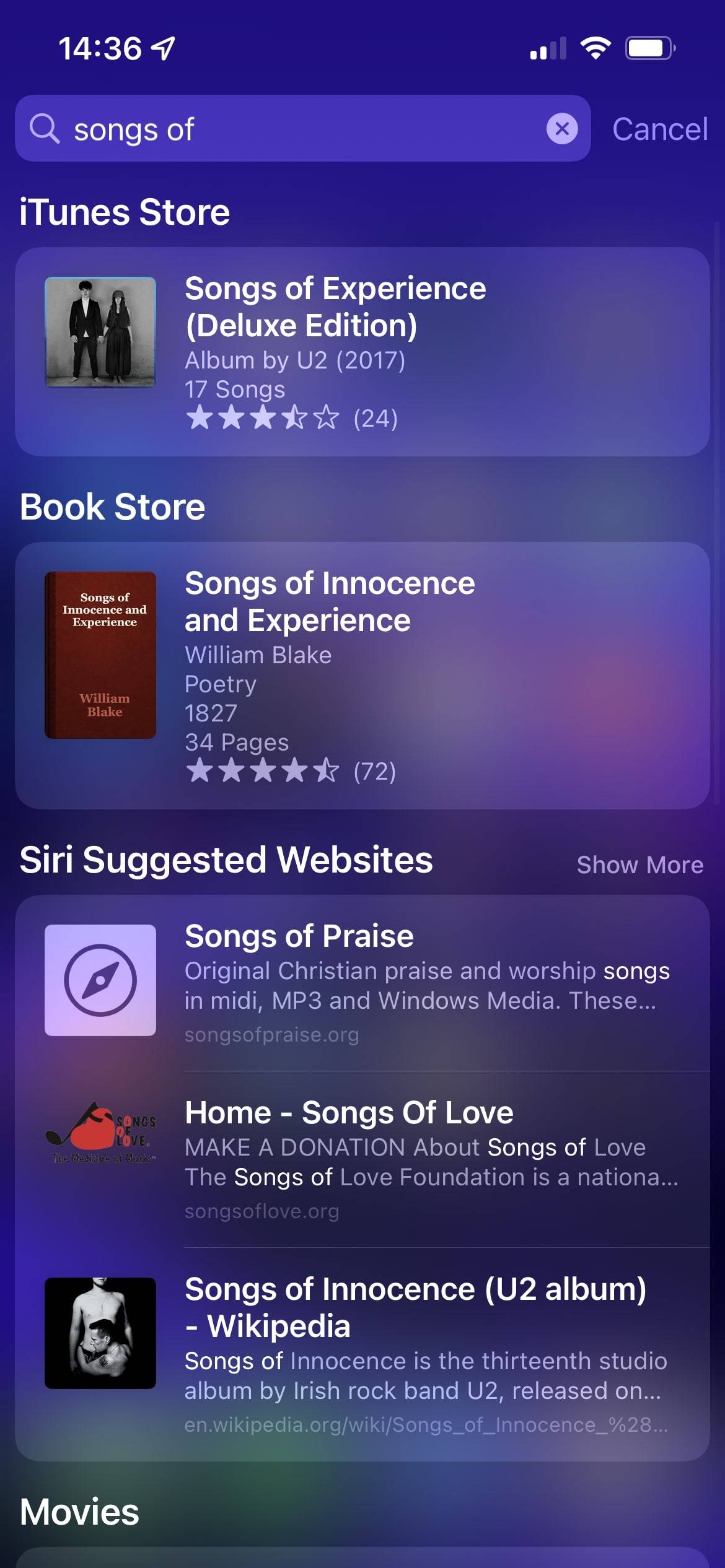
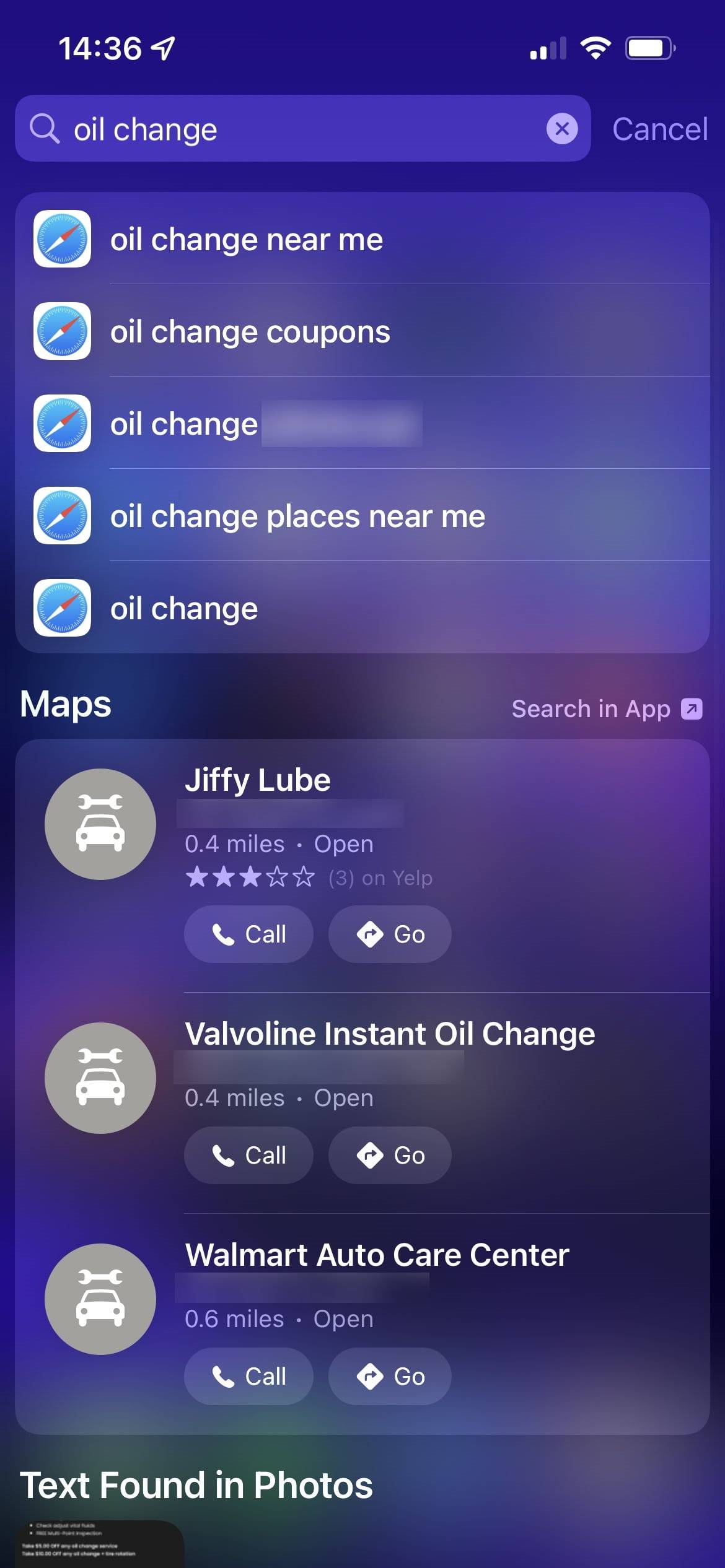
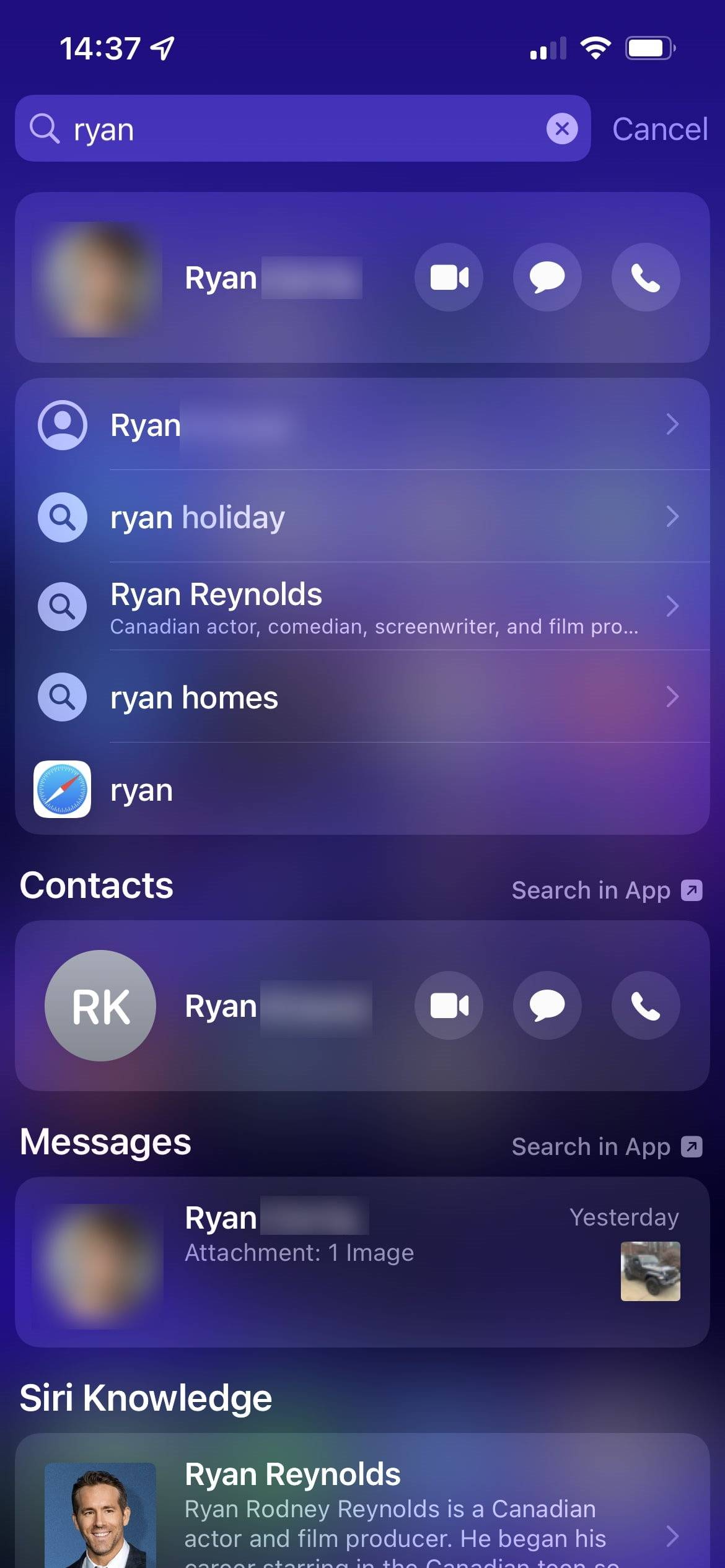
É muito útil para obter tantos resultados em um lugar apenas de introduzir uma palavra ou duas. Experimente muitas pesquisas e veja o que surge para elas!
indo além das pesquisas: consultas rápidas do Spotlight
você pode não perceber que a barra de pesquisa do Spotlight pode fazer muito mais do que apenas pesquisar informações. Ele também executa cálculos e outros procedimentos úteis sem que você tenha que abrir um aplicativo separado.
tente digitar cálculos simples para obter uma resposta; o Spotlight ainda funciona com operações matemáticas mais avançadas, como parênteses e módulo (%).
precisa de uma conversão de moeda rápida? O Spotlight pode fazer isso sem anúncios irritantes. Tente “$100 para AUD ” ou similar para ver o que o dinheiro vale em todo o mundo.
você também pode ver o clima em outra cidade, verificar o preço das ações ou ver pontuações esportivas. Claro, você pode fazer isso em aplicativos dedicados, mas é bom ter uma maneira rápida de procurá-los por capricho. Fazer isso é mais rápido do que, por exemplo, adicionar uma nova cidade ao aplicativo Weather e removê-la mais tarde.
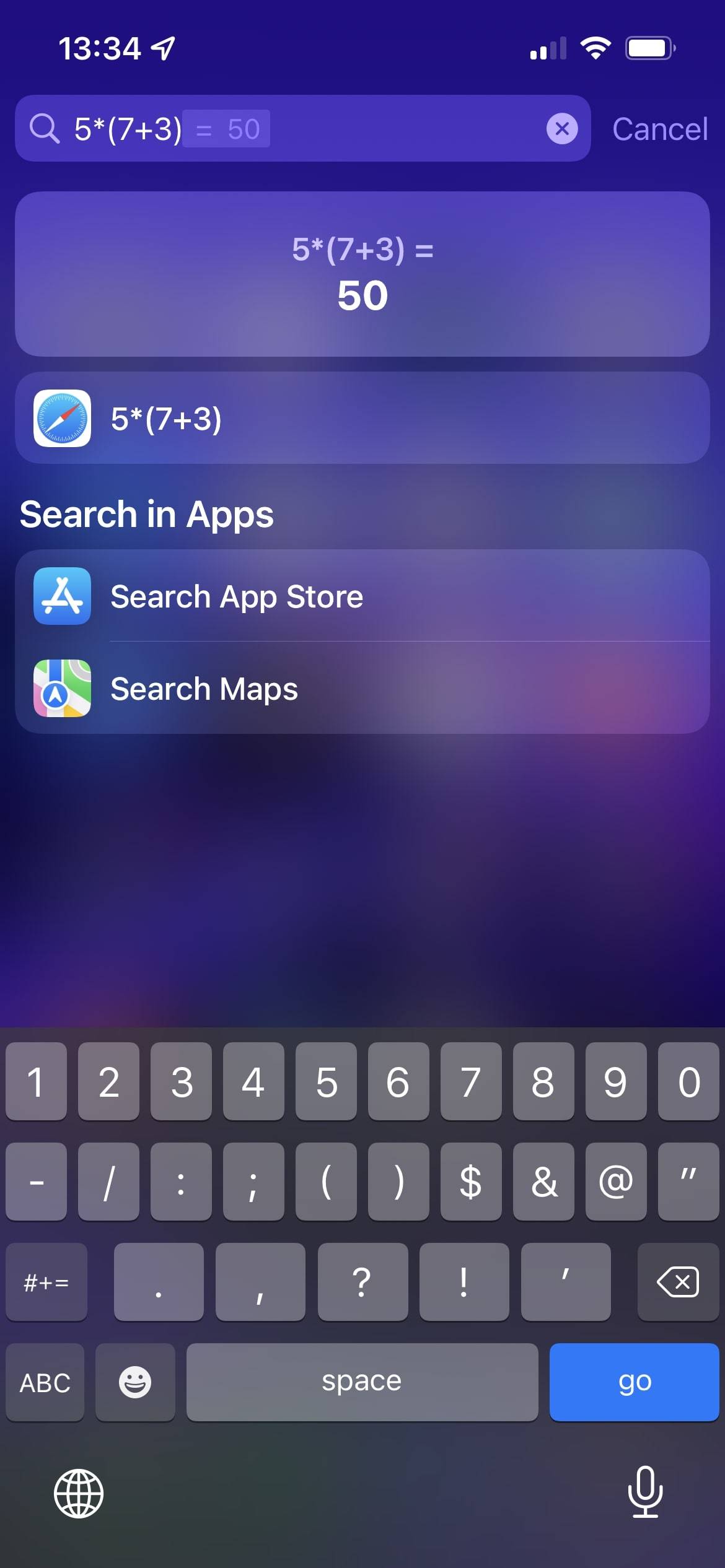
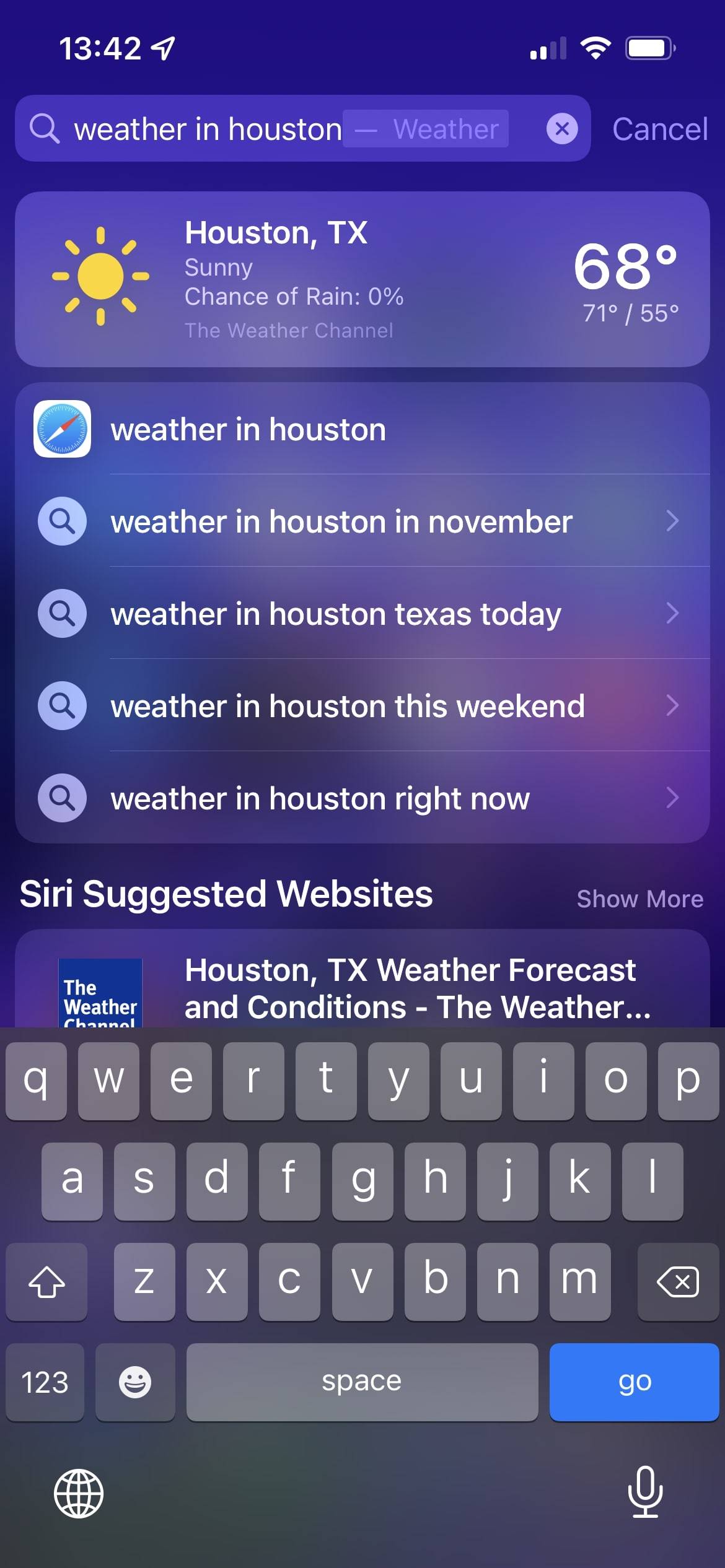
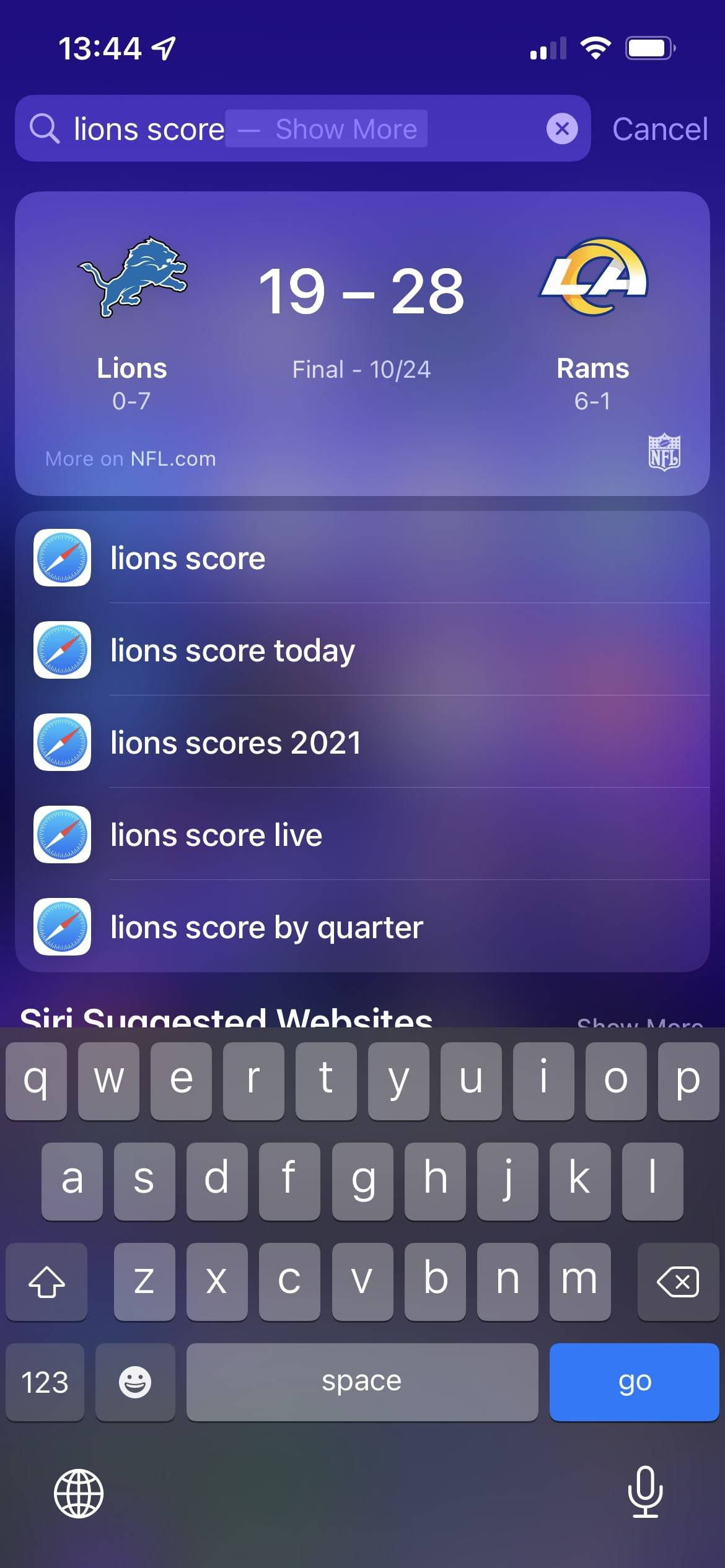
o Spotlight no iPhone e iPad não é tão poderoso como ele é no macOS, e não há qualquer legal extensões ou substitutos para ele. Mas a Apple torna o Spotlight mais poderoso a cada iteração do iOS, então há mais a descobrir de vez em quando.
Alterar configurações do Spotlight
o Spotlight não tem muitas opções para controlar, mas vale a pena verificar as que estão disponíveis. Para fazer isso, abra Configurações e selecione Siri & Pesquisar.
a primeira seção, Pergunte ao Siri, não afeta o Spotlight. Em conteúdo da Apple, desative o controle deslizante Mostrar no Spotlight se não quiser ver correspondências da web.
com este controle deslizante desativado, você ainda verá resultados de seus contatos, mensagens, e-mails e outros conteúdos locais, mas não verá imagens da web, sugestões da Siri da Wikipedia, aplicativos da App Store e similares. Efetivamente, desligar isso transforma o Spotlight em uma pesquisa somente de dispositivo em vez de abrangente.
se você não gosta dos aplicativos e atalhos sugeridos que aparecem quando você abre o Spotlight pela primeira vez, desative mostrar na biblioteca de aplicativos & Spotlight em Sugestões da Apple. Isso torna o Spotlight uma página em branco até que você comece a procurar algo.
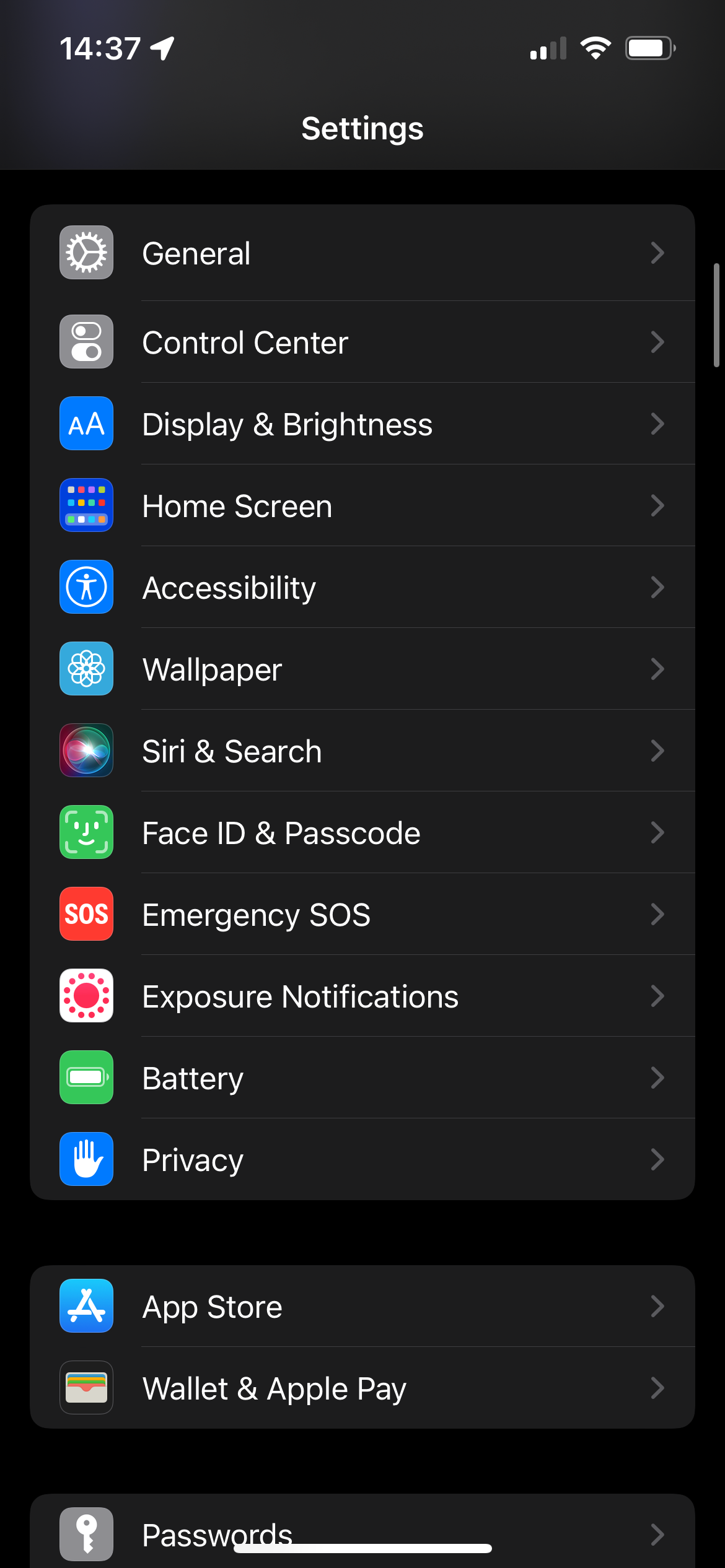
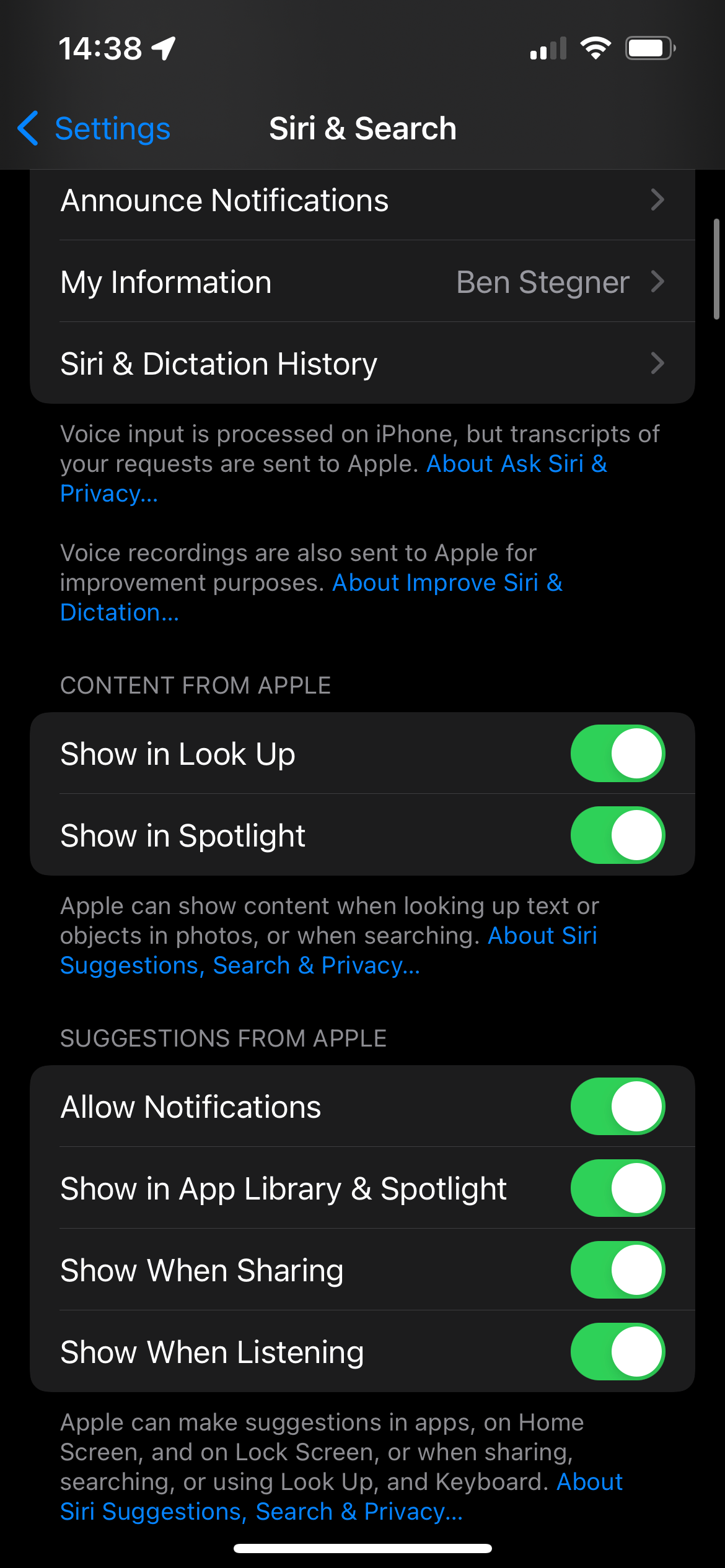
abaixo disso, você verá uma lista da maioria dos aplicativos instalados no seu telefone. Selecione um deles para controlar como funciona com o Spotlight. Se você desativar o Learn from this App, o Siri deixará de entender como você usa o aplicativo para sugerir ações convenientes.
desative o Show App na pesquisa Se não quiser que o próprio aplicativo apareça como resultado ao pesquisar. Enquanto isso, mostrar conteúdo na pesquisa controla se os resultados desse aplicativo, como e-mails, imagens e listas de reprodução, aparecem nos resultados da pesquisa.
finalmente, na seção Sugestões, desative a opção Mostrar na tela inicial se você não quiser que atalhos como abrir uma lista de reprodução específica no Spotify ou um bate-papo em grupo no WhatsApp apareçam para o aplicativo. Desative o Suggest App para evitar que ele apareça no painel principal de aplicativos recomendados do Spotlight.
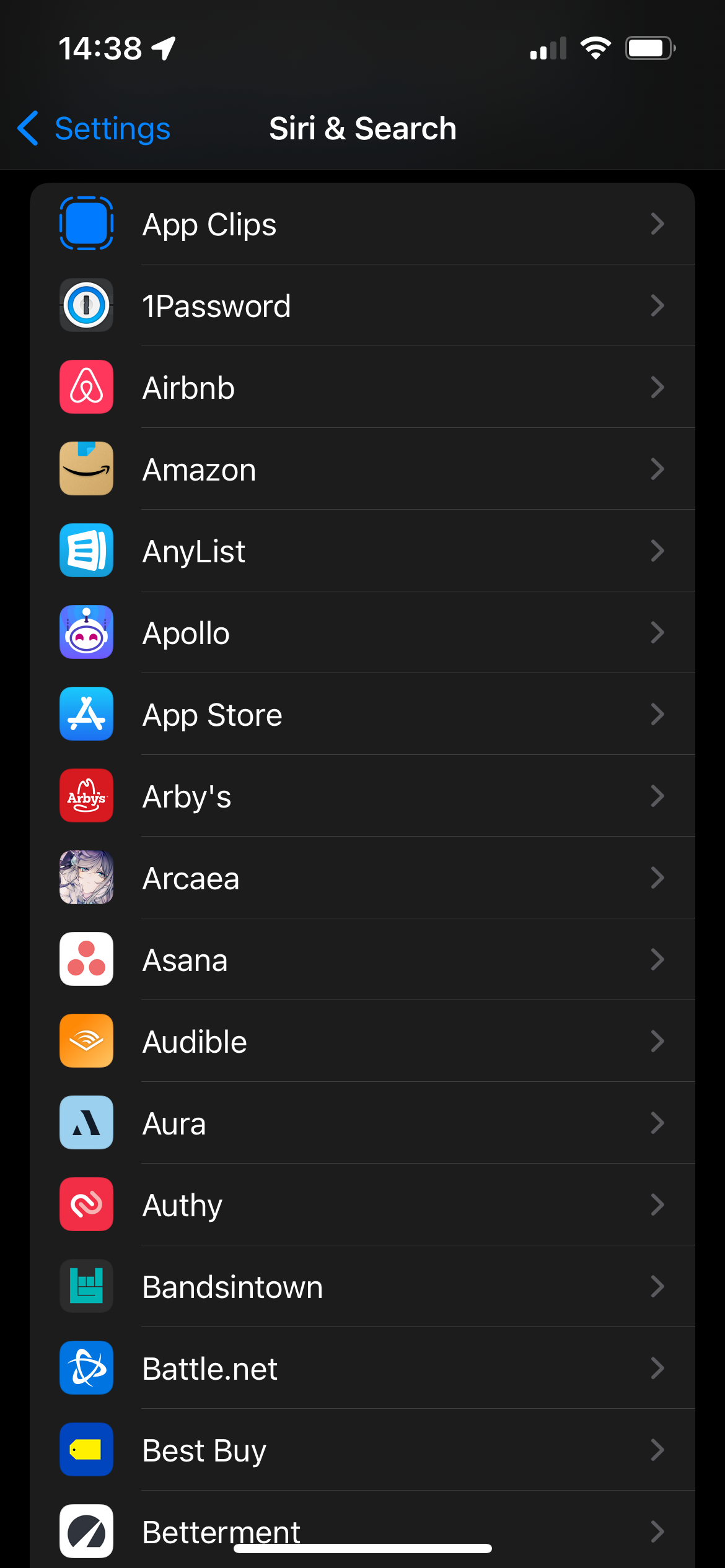
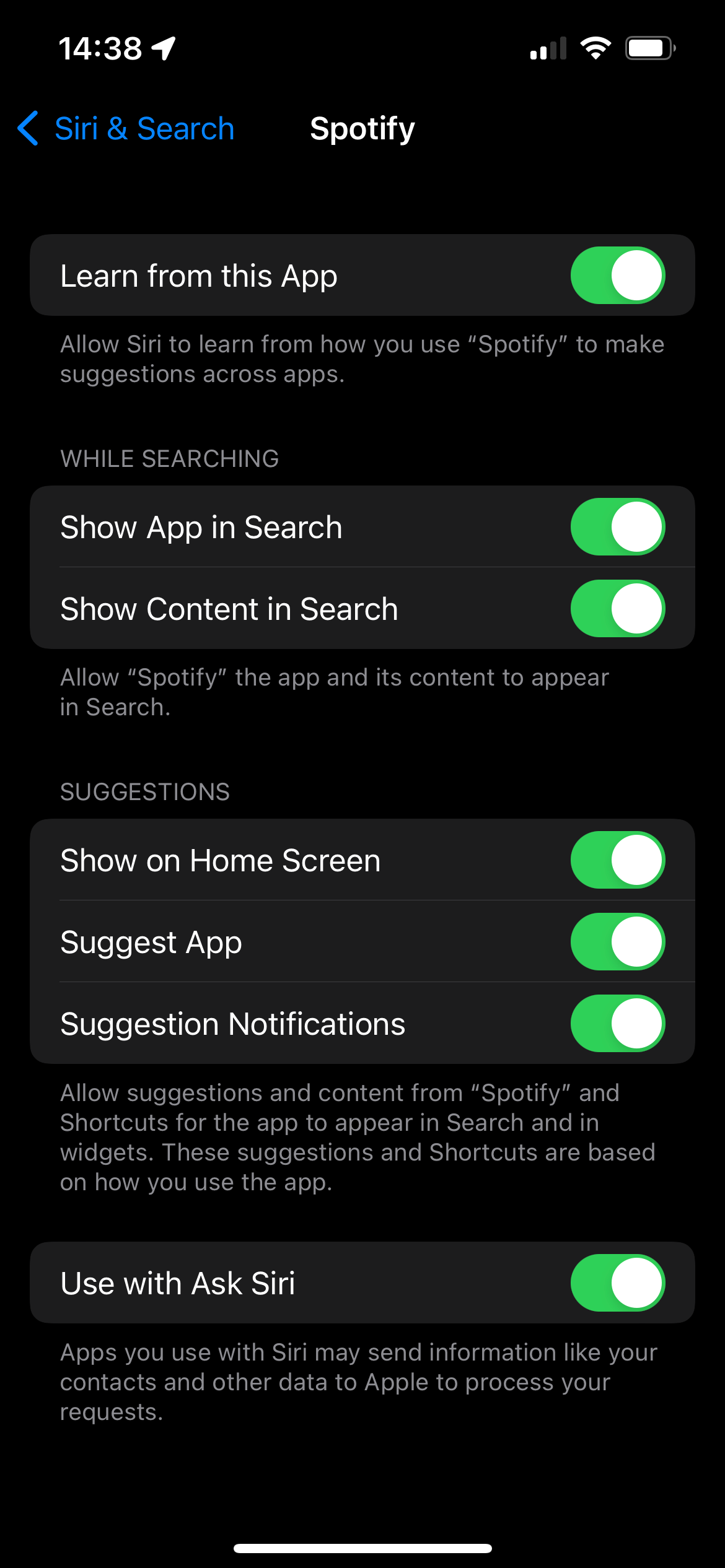
levará um pouco de tempo para ajustar isso para todos os aplicativos, mas vale a pena personalizar o Spotlight exatamente como você gosta.
procure no seu iPhone
como vimos, o Spotlight tem muito a oferecer no seu iPhone. A pesquisa é extremamente poderosa e acontece instantaneamente, então não há necessidade de abrir vários aplicativos para procurar algo. Spotlight é um ótimo lugar para iniciar todas as suas pesquisas, então você pode ramificar conforme necessário.
existem ainda mais truques de pesquisa escondidos no seu iPhone se você olhar um pouco ao redor.
Ben é o Editor-Chefe do MakeUseOf. Ele deixou seu trabalho de TI para escrever em tempo integral em 2016 e nunca olhou para trás. Ele cobre tutoriais de tecnologia, recomendações de Videogames e muito mais como escritor profissional há mais de sete anos.
Mais De Ben Stegner