a tecnologia VPN (virtual private network) permite que um computador usando uma conexão pública à internet entre em uma rede privada por meio de um “túnel” seguro entre essa máquina e a rede. Isso protege os dados de serem vistos ou adulterados por maus atores. Os dois casos de uso mais comuns são serviços VPN de consumo que permitem que os indivíduos navegem em particular de casa ou em um ambiente público e soluções orientadas para negócios que permitem que os funcionários se conectem com segurança a uma rede corporativa remotamente.
agora que tantas pessoas são empurradas para trabalhar em casa devido à pandemia de coronavírus, confirmamos que este procedimento está atualizado e funcionando conforme descrito. Você pode querer verificar nosso
{{#url}}guia sobre como trabalhar em casa {{/url}} {{^url}}guia sobre como trabalhar em casa {{/url}}também, com dicas de tecnologia e considerações gerais de configuração de nossa extensa experiência pessoal em escritórios domésticos.
na maior parte, as conexões VPN são tratadas por software personalizado, como os muitos serviços VPN de consumo que analisamos {{/url}} {{{^url}} serviços VPN de consumo que revisamos {{/url}} , ou por software genérico de terceiros, como o cliente OpenVPN ou o Cisco AnyConnect.
O melhor conjunto de VPN
Mullvad


Outra opção que geralmente é apoiada pela maioria privada virtual redes é usar o cliente VPN integrado da Microsoft. Isso é útil quando algumas VPNs não fornecem seu próprio cliente ou se você deseja usar um protocolo VPN não suportado pelo cliente da sua VPN, como o IKEv2.
a desvantagem de usar o cliente integrado é que você precisa selecionar um servidor específico para usar, em vez de alternar entre diferentes locais da maneira que puder com um serviço VPN comercial. Por outro lado, a maioria das VPNs fornecidas pelo empregador oferecerá um número limitado de servidores aos quais você pode se conectar, o que torna o uso desse cliente ideal.
passo a passo: Como configurar uma VPN no Windows 10
Etapa 1 Clique na barra de pesquisa da Cortana ou
na barra de tarefas e digite vpn.
Etapa 2 a escolha superior deve ser Alterar redes privadas virtuais (VPN). Como alternativa, abra o aplicativo Configurações e vá para rede & internet > VPN.

configurações de cliente VPN integradas do Windows 10.
Etapa 3 na parte superior da tela VPN no aplicativo Configurações, clique em Adicionar uma conexão VPN.

janela de configuração do cliente VPN integrada do Windows 10.
Etapa 4 na tela exibida, insira os detalhes da sua conexão VPN. Em “provedor VPN”, clique no menu suspenso e selecione Windows (embutido). Isso também mudará ” tipo VPN “para Automático e” tipo de informação de login ” para nome de usuário e senha.
Etapa 5 em seguida, preencha o “nome da conexão” e ” nome ou endereço do servidor.”Eles variam com base no seu provedor de VPN—seja um serviço de terceiros ou um empregador. Para este exemplo, estamos usando
, um clientless serviço de VPN, que suporta vários tipos de conexão, tais como IKEv2, L2TP e PPTP. Etapa 6 role para baixo nesta tela e você verá um local para inserir seu nome de usuário e senha para a VPN—novamente fornecido pelo seu serviço VPN. Depois que as informações forem inseridas, clique em Salvar e feche o aplicativo Configurações.

uma conexão VPN IKEv2 pronta para uso no Windows 10.
Etapa 7 Clique no ícone Wi-Fi na bandeja do sistema em sua barra de tarefas e selecione sua conexão VPN recém-criada, que deve estar bem no topo da lista. Ele deve começar a se conectar automaticamente e, se tudo correr bem, o processo de conexão deve acontecer com relativa rapidez.
O processo acima funciona para a fácil conexão VPN tipos, tais como PPTP e L2TP, mas se você quiser usar o IKEv2 que requer a instalação de um
a partir de seu provedor de VPN. Lembre-se de que nem todo serviço suporta IKEv2, portanto, o uso desse método depende muito do seu provedor de serviços VPN ou empregador.
Independentemente disso, veja como funciona no Windows 10.Primeiro, baixe o certificado IKEv2 do seu provedor VPN para sua área de trabalho ou em outro lugar que seja conveniente. Em seguida, clique duas vezes no arquivo de certificado e um aviso de segurança aparecerá. Clique Em Abrir.
Na próxima janela que se abre clique em Instalar certificado…

Windows 10 do Assistente para Importação de Certificados.
agora chegamos ao Assistente de importação de certificados. Selecione o botão de opção máquina Local e clique em Avançar.
na próxima tela, certifique-se de selecionar o botão de opção rotulado colocar todos os certificados na loja a seguir e clique em Procurar…
uma janela menor é aberta com uma árvore de pastas. Selecione autoridades de Certificação Raiz Confiáveis e clique em OK. Agora estamos de volta na janela do Assistente de importação de certificados. A partir daqui clique em Avançar.
a parte dura acabou. Na próxima tela, clique em Concluir e, em seguida, OK na janela menor.
agora que o certificado está instalado, podemos configurar a VPN IKEv2 usando as mesmas instruções passo a passo acima. Apenas certifique-se de selecionar IKEv2 em “Tipo VPN” e, em seguida, use o nome do servidor, endereço e nome de usuário e senha fornecidos pelo seu provedor de serviços.
uma Vez que você se conectar à VPN, verifique se a sua VPN está trabalhando, visitando
. Você deve ver um endereço IP e os servidores de DNS que são diferentes da sua não-VPN estado. Se você não fizer isso, há uma série de causas potenciais que não podemos entrar aqui. Sua melhor aposta é verificar com o departamento de IP da sua empresa ou o serviço de suporte da sua VPN. No entanto, uma solução fácil e comum para problemas IKEv2 é clicar com o botão direito do mouse no ícone Wi-Fi ou ethernet na bandeja do sistema e selecionar Abrir o centro de rede e compartilhamento no menu de contexto. Quando abre o Painel de Controle clique em Alterar as configurações do adaptador no lado esquerdo, em seguida, clique com o botão direito do mouse no nome da sua conexão VPN e vá para Propriedades de > Protocolo de Internet Versão 4 (TCP/IPv4) > Propriedades > Avançado… > Configurações de IP. Marque “Usar gateway padrão na rede remota” e clique em OK. Feche todas as janelas e tente o vazamento de IP novamente.
passo-a-Passo: Como configurar uma VPN no Windows 7
Passo 1 Clique no botão Iniciar. Na barra de pesquisa, digite vpn e selecione Configurar uma conexão de rede privada virtual (VPN).Etapa 2 Insira o endereço IP ou o nome de domínio do servidor ao qual você deseja se conectar. Se você estiver se conectando a uma rede de trabalho, o administrador de TI poderá fornecer o melhor endereço.Etapa 3 Se você deseja configurar a conexão, mas não se conectar, selecione não se conectar agora; caso contrário, deixe em branco e clique em Avançar.
Etapa 4 nesta próxima tela, você pode colocar seu nome de usuário e senha ou deixá-lo em branco. Você será solicitado novamente na conexão real. Clique Em Conectar.
Etapa 5 para se conectar, clique no logotipo da rede do Windows na parte inferior direita da tela; em seguida, selecione Conectar em “conexão VPN.”
Etapa 6 na caixa “conectar conexão VPN”, insira o domínio apropriado e suas credenciais de login; em seguida, clique em Conectar.
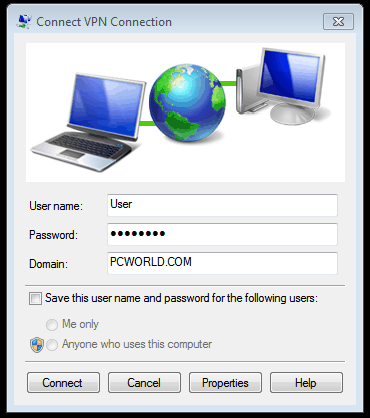
Passo 7 Se você não puder se conectar, o problema pode ser devido à configuração do servidor. (Existem diferentes tipos de VPNs.) Verifique com o administrador da rede para ver que tipo está em uso—como PPTP-e, na tela “Conectar conexão VPN”, selecione Propriedades.Etapa 8 navegue até a guia Segurança e selecione o “tipo de VPN” específico na lista suspensa. Você também pode ter que desmarcar incluir domínio de logon do Windows na guia Opções. Em seguida, clique em OK e conecte-se.
é preciso um pouco de trabalho, mas configurar uma VPN usando o cliente integrado do Windows é relativamente rápido e, como usuário, é uma habilidade útil ter.