o Firewall do Windows Defender facilita o bloqueio de programas prejudiciais de acessar recursos de rede em seu computador. Da mesma forma, você pode desbloquear programas no Firewall do Windows, caso descubra que um determinado programa está sendo bloqueado desnecessariamente.

Bloquear e Desbloquear Programas do Firewall do Windows
ao tentar executar um programa em seu computador, você pode vir através de uma mensagem que o programa que você deseja acessar, foi bloqueado pelo Firewall do seu computador.
caso o programa que você está tentando abrir seja um programa legítimo e queira abri-lo, você terá que desbloquear o programa no Firewall do Windows.
da mesma forma, no caso de você se deparar com um programa desconhecido ou potencialmente prejudicial, você pode bloquear o programa de acessar recursos de rede em seu computador usando o Firewall do Windows Defender.
etapas para bloquear ou Desbloquear programas no Firewall do Windows
siga as etapas abaixo para bloquear ou Desbloquear programas no Firewall do Windows.
1. Abra o painel de controle no seu computador.
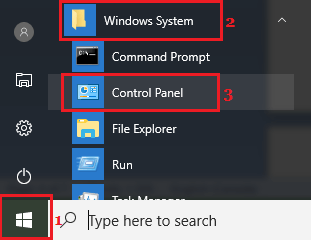
2. Na tela do Painel de Controle, verifique se você está na visualização “categoria” e clique na opção Sistema e segurança.

3. Na tela sistema e Segurança, clique em permitir um aplicativo através da opção Firewall do Windows localizada na seção Firewall do Windows Defender.
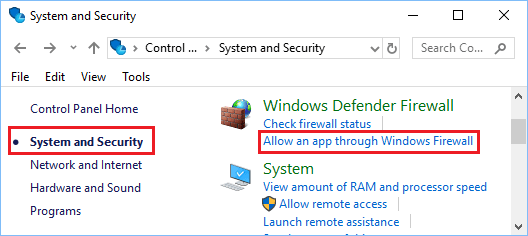
4. Na próxima tela, desmarque a pequena caixa ao lado do programa que você deseja bloquear no Firewall do Windows.
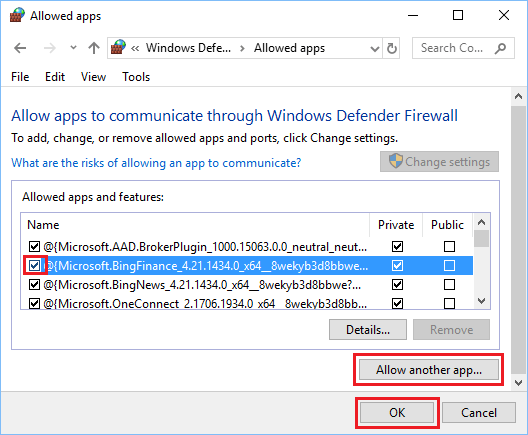
Nota: Marcar a caixa permite que o programa acesse recursos de rede em seu computador.
5. Se o programa que você deseja bloquear ou desbloquear não estiver listado, clique em permitir outro aplicativo… botão.
6. Em seguida, escolha o aplicativo ou programa da lista e clique em Adicionar. Se o programa não estiver listado, clique no botão Procurar e selecione o programa em sua localização no seu computador.
- Como Adicionar e Remover Programas de Inicialização no Windows 10
- Como Desinstalar Programas no Windows 10