se você trabalhou em um trabalho de escritório antes da pandemia de coronavírus, há uma boa chance de você estar trabalhando em casa. Pode parecer limitante, especialmente se você tiver apenas um MacBook.
felizmente, você pode melhorar drasticamente sua produtividade conectando um monitor externo à sua estação de trabalho, geralmente usando uma tela como referência e fazendo seu trabalho real na outra. (Menos saudável, você poderia trabalhar em um e assistir a um filme em outro—mas eu não disse isso.) Uma TV compatível com HDMI deve fazer o truque se você não tiver um monitor extra sentado, mas a densidade de pixels e as taxas de atualização provavelmente não serão tão satisfatórias.
primeiro-aqui está a má notícia. Geralmente é muito mais fácil conectar um monitor externo a um PC do que a um Mac, como você geralmente pode usar qualquer cabo HDMI antigo. Você quase certamente precisará de algum tipo de dongle com um Mac contemporâneo. Por outro lado, o ecossistema da Apple agora permite que você use facilmente iPads mais novos como monitores secundários em segundos, por isso traz vantagens claras. Abaixo, vamos orientá-lo através das opções mais comuns.
Usar o bom dongle ou por cabo
A maneira mais fácil para conectar um monitor externo ou um TELEVISOR para o seu MacBook seria executar um cabo HDMI a partir de um monitor ou TV diretamente para o Mac, mas que, normalmente, é apenas uma opção em 2011 e 2019 Mac Pros, o Mac mini ou MacBook Pros de 2012 a 2015. Se você tem um desses modelos, Parabéns!
para todo o resto, você vai precisar de um dongle ou um cabo especializado. E se você quer apenas um cabo especializado para USB-compatível C MacBook, recomendamos Apple $39
se você tem um Thunderbolt 3-monitor compatível. Se você tem um monitor padrão compatível com HDMI, recomendamos este altamente avaliado
da Uni.
quanto aos dongles-embora não exaustivos, as opções abaixo devem ajudar com a maioria dos Macs USB-C/Thunderbolt 3 contemporâneos. Vamos começar com as próprias opções da Apple para HDMI e VGA, que são escandalosamente caras para o que você está recebendo, como você poderia esperar.
-
{{#url}}Apple USB-C-HDMI Adaptador Multiporta{{/url}}{{^url}}Apple USB-C-HDMI Adaptador Multiporta{{/url}}
($69)
-
{{#url}}Apple USB-C para VGA Adaptador Multiporta{{/url}}{{^url}}Apple USB-C para VGA Adaptador Multiporta{{/url}}
Remover non-product link ($69)
Aqui estão algumas das nossas recomendações para placas de outros fabricantes, a maioria dos quais portas adicionais para produtos como cartões SD, permitindo que você obtenha o melhor estrondo para seu fanfarrão. Eles também são muito mais acessíveis.
-
{{#url}}QGeeM USB-C-HDMI Adaptador{{/url}}{{^url}}QGeeM USB-C-HDMI Adaptador{{/url}}
($13)
-
{{#url}}CableCreation USB-C-HDMI/VGA/Divisor de{{/url}}{{^url}}CableCreation USB-C-HDMI/VGA/Divisor de{{/url}}
($16)
-
{{#url}}Ikling 9-em-1 USB-C-Hub{{/url}}{{^url}}Ikling 9-em-1 USB-C-Hub{{/url}}
($35)
E se você tiver um velho monitor Apple com um Mini DisplayPort, eu tento usar este dongle para os modernos USB-C/Thunderbolt 3 MacBooks.
-
{{#url}}USBCele USB-C para o Adaptador Mini DisplayPort{{/url}}{{^url}}USBCele USB-C para o Adaptador Mini DisplayPort{{/url}}
($16)
Organizar o seu exibe em Configurações
Agora que começa a ficar mais fácil. Depois de conseguir conectar sua segunda tela, você precisará organizar as duas telas para poder arrastar intuitivamente janelas e arquivos de uma tela para a outra. A Apple facilita isso.
vá para Preferências do sistema no seu Mac, clique em monitores e, em seguida, arranjo. Se tudo estiver configurado corretamente, você verá dois retângulos azuis representando os monitores, com o Mac host mostrando uma barra branca na parte superior.
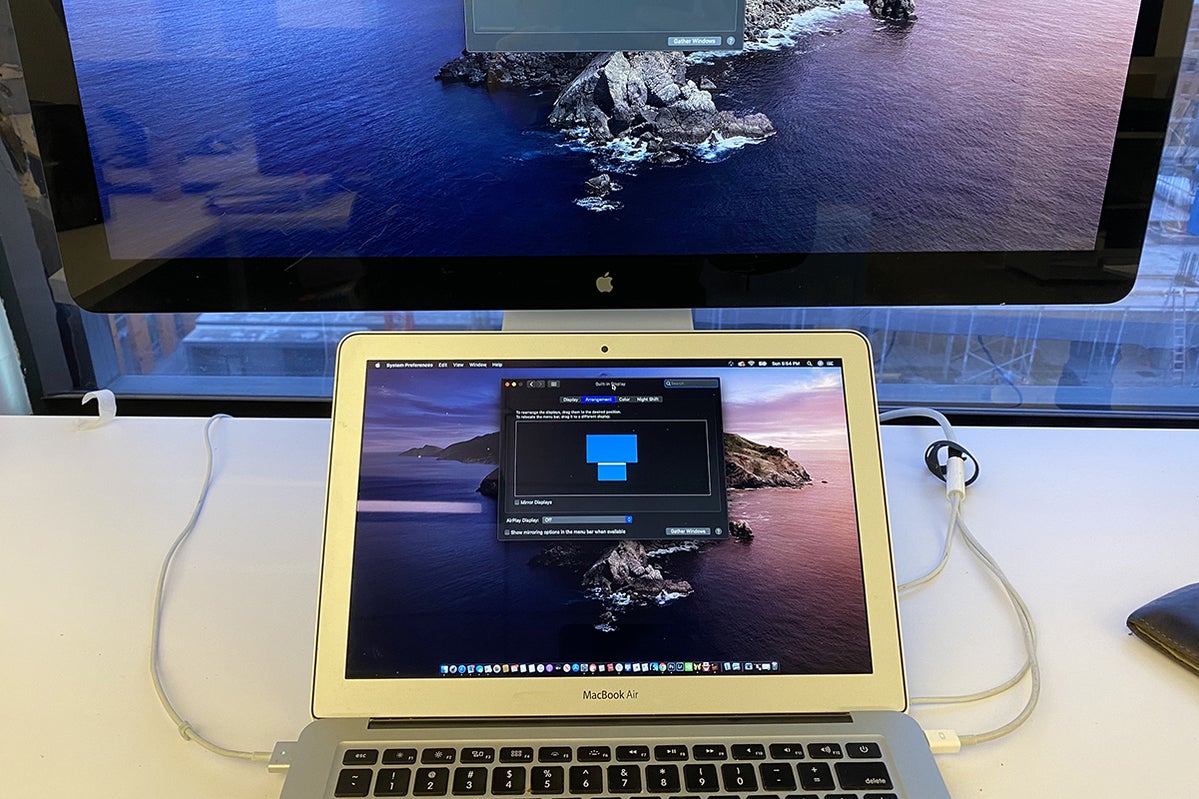
agora que organizei os monitores dessa maneira, posso mover o ponteiro do mouse para o segundo monitor apenas movendo-o para cima. A transição é instantânea.
a partir daqui, basta alinhar os monitores da maneira que estão na vida real. Então, se você colocar seu monitor secundário acima do seu MacBook (como eu tenho na foto acima), certifique-se de orientar o retângulo azul do segundo monitor para que ele esteja no topo do retângulo azul que representa o MacBook.
depois disso, você pode querer mover seu dock macOS para a tela secundária se você estiver olhando para ele com mais frequência. Para fazer isso, mova o ponteiro do mouse para a área de trabalho do monitor secundário e clique em qualquer lugar. Em seguida, faz dois movimentos rápidos para baixo ao longo da parte inferior da tela, onde você gostaria que o dock aparecesse. O dock deve então mudar—embora tenha em mente que pode levar alguma prática. (Se você tiver seus monitores configurados da maneira que eu faço, certifique-se de fazer esses traços descendentes em um canto da tela que não se sobrepõe à tela principal do MacBook. Caso contrário, o ponteiro do mouse simplesmente descerá para a tela inferior.)
Usar seu iPad como um ecrã secundário
Se você não tem um segundo monitor ou uma TELEVISÃO extra sentados, um iPad agora funciona como um monitor secundário para o seu Mac também. Lembre-se, é claro, de que você estará trabalhando com uma tela menor. Há um Bônus, porém: se você já configurou um monitor secundário adequado, essa configuração permite que você use seu iPad como uma terceira tela.
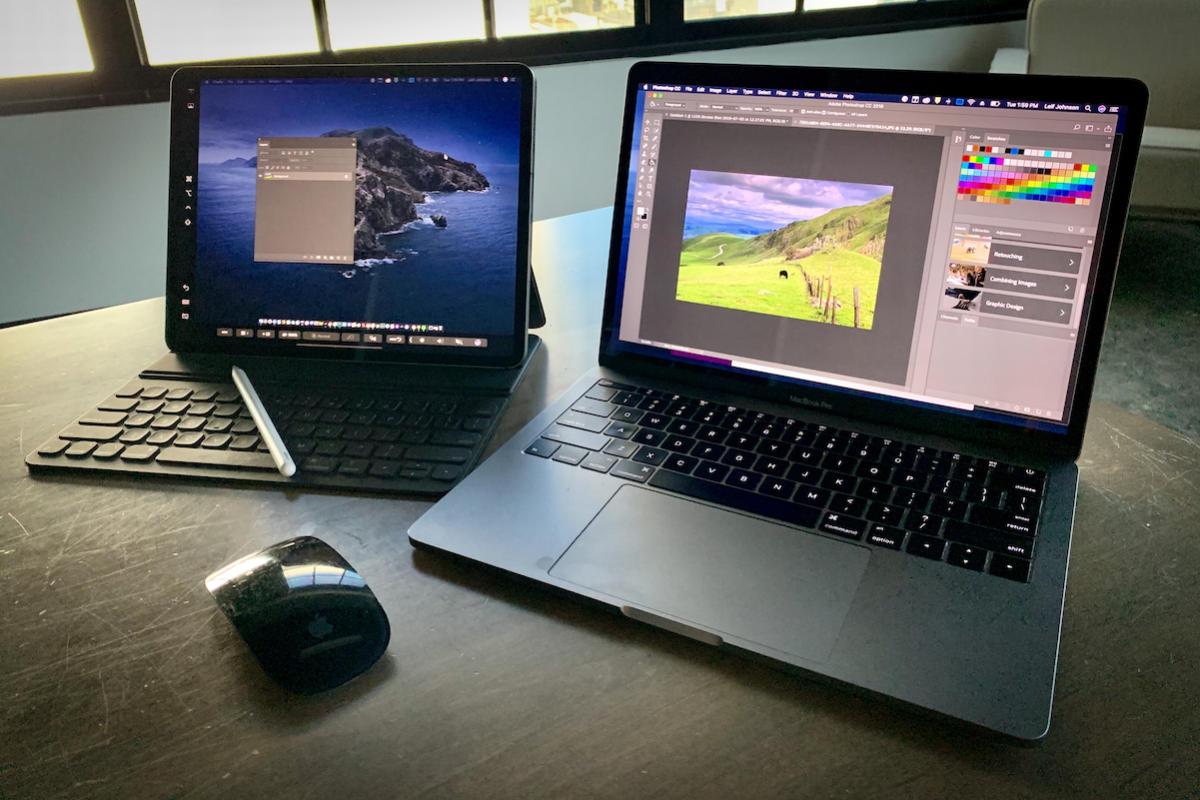
você pode conectar vários iPads dessa maneira.
Primeiro, verifique se o Mac está executando pelo menos o macOS Catalina e se o iPad está executando pelo menos o iOS 13. Mais especificamente, você precisará de pelo menos um iPad de 5ª geração, um iPad Air 2 e iPad mini 4 ou qualquer iPad Pro. Você também precisará de um MacBook ou MacBook Pro feito em 2016 ou posterior, um iMac 5k de 27 polegadas de 2015 ou qualquer iMac de 2016 ou posterior (incluindo o Pro), um Mac Mini de 2018 ou o Mac Pros de 2011 ou 2019.
agora que isso está fora do caminho, verifique se o seu iPad Está ligado e perto do seu Mac. No Mac, clique no botão AirPlay na barra de menus do Mac, que se parece com um retângulo com um triângulo sólido apontando para cima na parte inferior. Encontre o iPad que deseja usar como monitor secundário no menu suspenso resultante e selecione-o. Ele deve começar a funcionar imediatamente e você nem precisa desbloquear o iPad. Para obter mais informações sobre como configurar Sidecar, confira nosso
.
Use um iMac antigo como um monitor secundário
obteve um iMac antigo? Você pode usá—lo como um monitor secundário para o seu Mac com o modo de exibição de destino da Apple-mas o Mac host também precisa ser bem antigo.
verdade seja dita, estamos no ponto em que isso não é mais uma opção tão viável quanto antes porque exige algumas condições realmente precisas. O recurso não é compatível com iMacs com tela Retina e, especificamente, funciona apenas com os seguintes modelos: iMac de 27 polegadas (final de 2009 ou meados de 2010) ou iMacs de meados de 2011 a meados de 2014.
Se você quiser experimentá-lo, a Apple mantém uma dedicada
que deve resolver quaisquer perguntas que você possa ter. Além dos próprios iMacs, você realmente só precisará de um cabo Thunderbolt. Gostaríamos de acreditar que seria possível para a Apple implementar um recurso como este para Macs modernos que é semelhante ao que ele usa para Sidecar com iPads, mas agora, não temos tanta sorte.