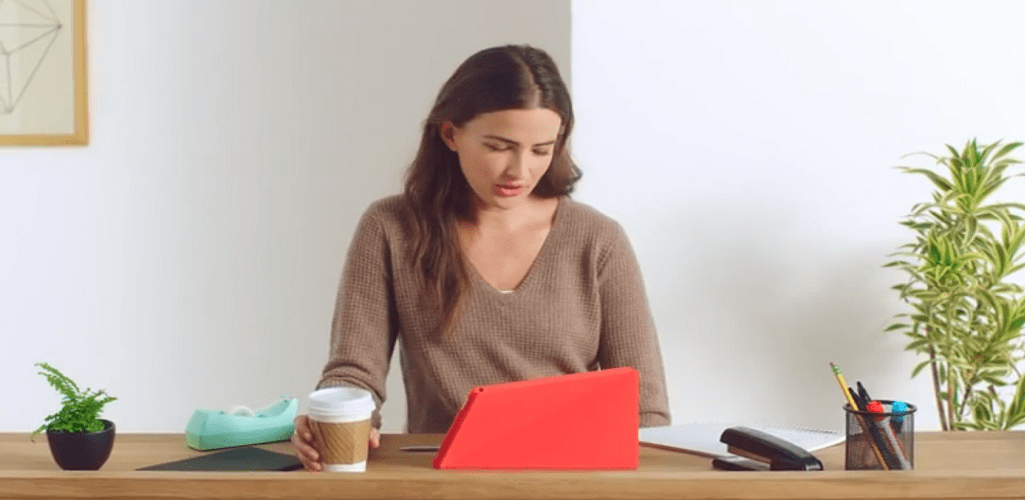
Kindle Fire HD é ótimo para ouvir música armazenados no Amazon servidores através de wi-Fi, mas você também pode adicionar seus arquivos de música para o dispositivo.
o Amazon Kindle Fire HD é ótimo para ouvir música do seu Amazon Cloud Player via WiFi, mas às vezes você vai querer ouvir a música de sua própria coleção quando não tiver uma conexão Wi-Fi ou de dados. Veja como adicionar arquivos de música da sua coleção no seu PC ao novo tablet.
adicione arquivos ao Kindle Fire HD
Use o cabo MicroUSB para conectar seu tablet ao computador. O Windows Vista e superior o verão como uma unidade externa, e os usuários do XP precisarão atualizar para o WMP 11.
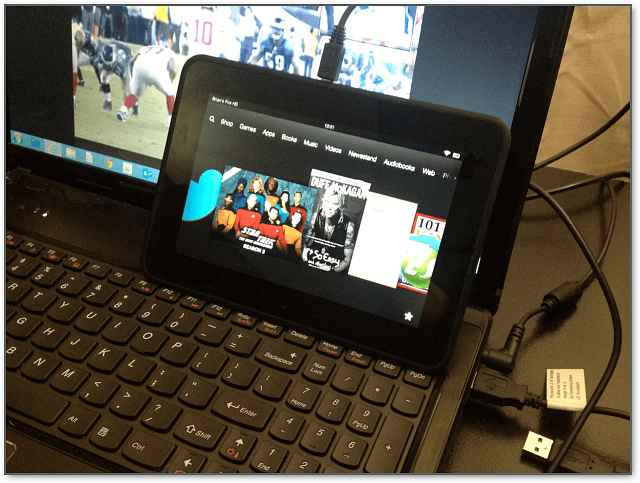
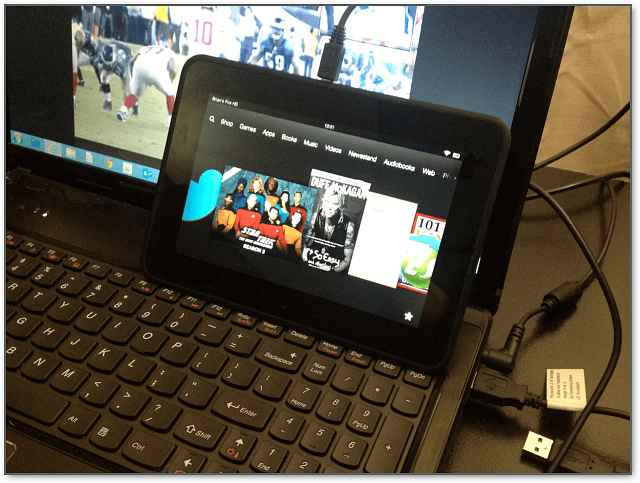
Se o AutoPlay menu, seleccione para abrir e visualizar os arquivos em seu local de armazenamento.
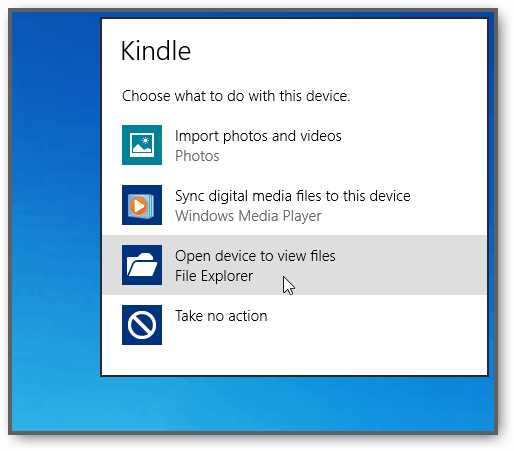
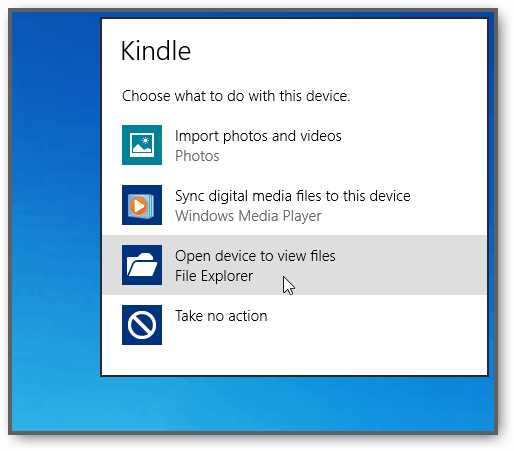
ou, se você tiver a reprodução automática desativada, você a verá listada no Meu Computador.
![]()
agora abra a pasta Música e transfira seus arquivos de música do disco rígido ou da unidade de rede do seu computador para o Kindle.
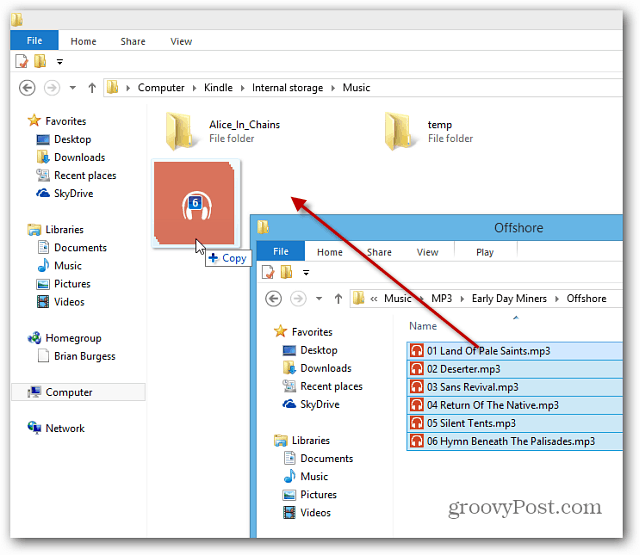
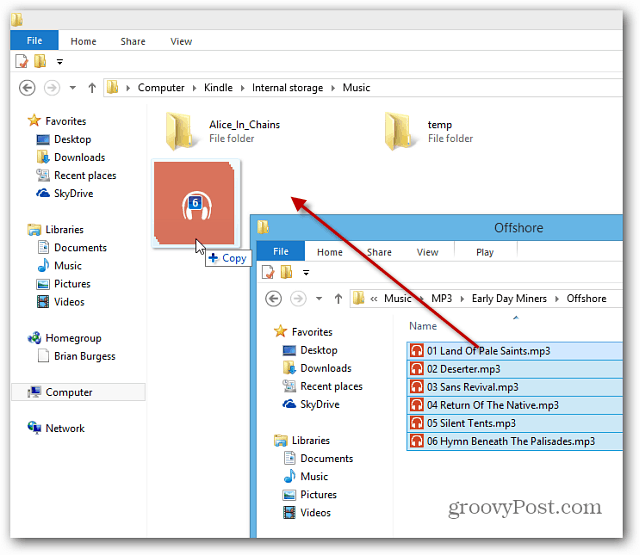
Se você receber a seguinte janela de confirmação, como eu fiz aqui no Windows 8, basta verificar “Fazer isso para Todos os Arquivos” e, em seguida, Sim.
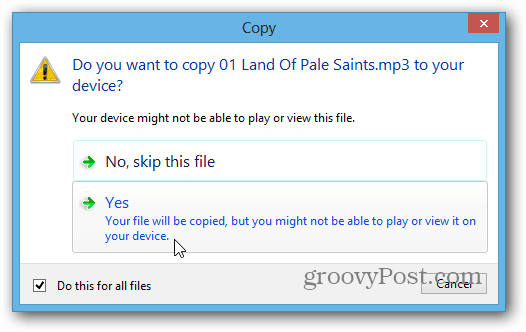
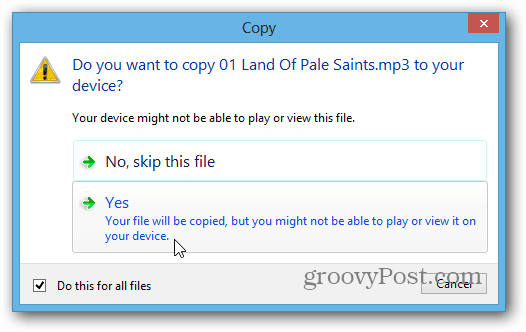
depois que os arquivos de música forem transferidos, desconecte o tablet do seu computador. Em seguida, na tela inicial, toque em Música.
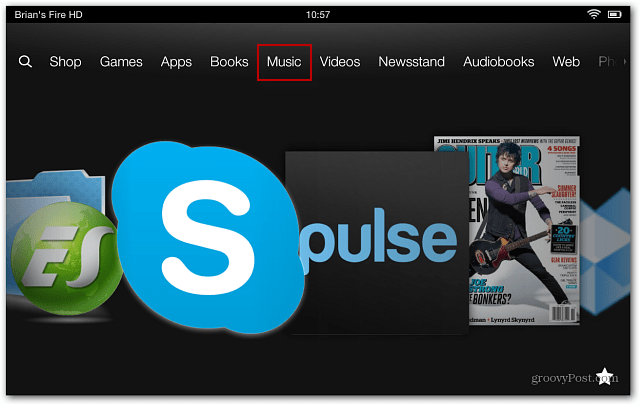
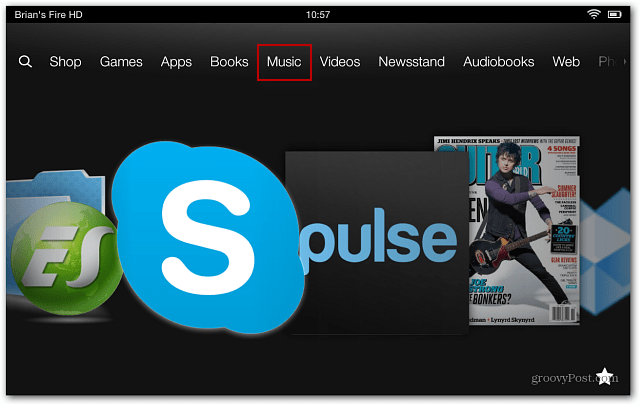
, em Seguida, toque no botão do Dispositivo e as músicas ou o álbum que você deseja ouvir.


o reprodutor de música começará a reproduzir a música que você transferiu para ele. Toque em Ocultar para ainda ouvir suas músicas enquanto faz outras coisas no seu tablet.
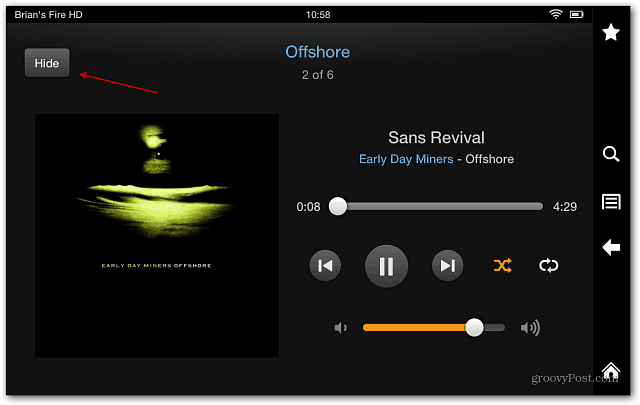
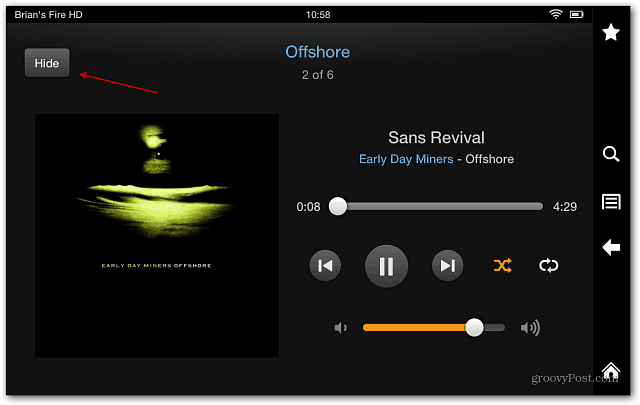
você pode controlar a reprodução de música ao usar outros aplicativos no tablet deslizando da parte superior da tela para baixo. Por exemplo, aqui estou navegando por uma revista e quero pular para a próxima música.
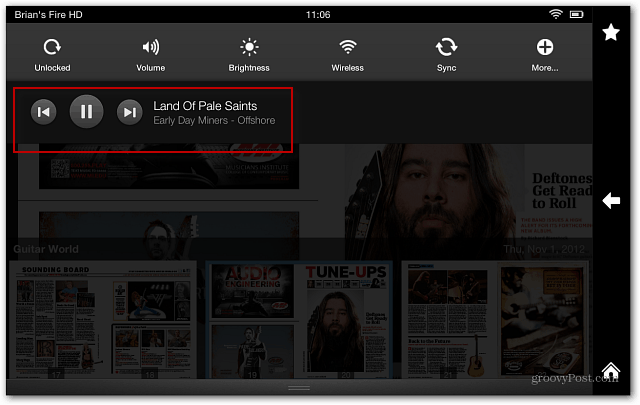
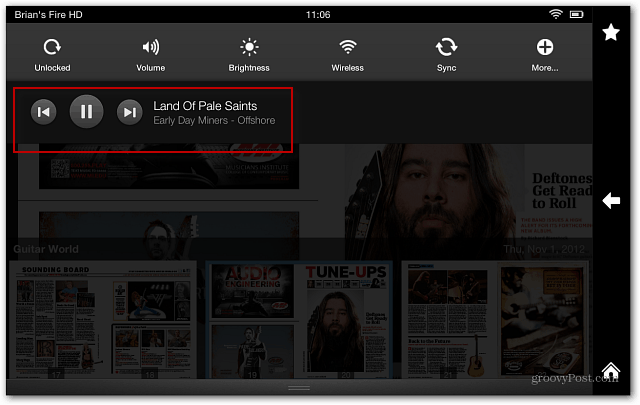
O Kindle Fire HD suporta os seguintes formatos de arquivo de música:
Dolby Digital (AC-3), Dolby Digital Plus (e-AC-3), NÃO-DRM AAC, MP3, MIDI, PCM/WAVE, OGG, WAV e MP4. Se você tem uma coleção de arquivos de música sem perdas, confira nosso artigo sobre como convertê-los em AAC ou MP3 com o iTunes.
