a tela inicial é um conceito importante nos sistemas operacionais Windows 8. Embora possa ter sua parcela de questões, os princípios por trás disso são bons. Além disso, a cada nova versão do Windows 8, a experiência do usuário foi aprimorada. Por exemplo, no Windows 8.1 Update 1, A Microsoft ajustou ainda mais a maneira como você personaliza a tela inicial. Portanto, decidimos compartilhar como personalizar a tela inicial na versão mais recente do Windows 8.1, em PCs clássicos e dispositivos com toque.
como agrupar os blocos na tela inicial do Windows 8.1
o primeiro passo para personalizar a tela inicial é adicionar tudo o que você deseja e remover tudo o que você acha desnecessário. Você pode aprender como fixar itens na tela inicial neste artigo: O Guia Completo para fixar tudo na tela inicial do Windows 8.1.
se você deseja descompactar um ladrilho na tela inicial, clique com o botão direito ou pressione e segure o ladrilho e clique ou toque em “descompactar do início”. Com O Windows 8.1 Atualização 1, você verá um menu com o botão direito do mouse em PCs Desktop e um menu contextual na parte inferior da tela inicial, em tablets.
veja como o menu do botão direito do mouse se parece em um PC com Windows 8.1.
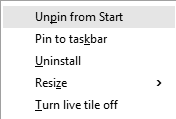
Em um tablet, você vai ver este menu na parte inferior da tela Iniciar.

O próximo passo na organização de seus blocos na tela inicial é organizar e agrupar-los como você gosta.Para fazer isso, basta arrastar o bloco e deixe-o onde você quer que ele seja no ecrã Iniciar. Você pode arrastar um bloco para um grupo liberando-o nesse grupo.
no entanto, se você quiser criar um novo grupo de blocos, arraste-o para o lado direito da tela inicial, tanto quanto possível. Você verá um separador como o mostrado na imagem abaixo. Solte o bloco no lado direito desse separador e o novo grupo será criado. Agora que o grupo foi criado, adicione quantos blocos desejar.
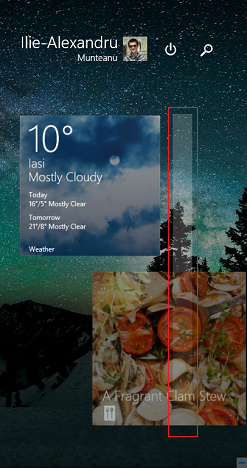
Você também pode dar um nome para o grupo ou renomeá-lo. Para fazer isso em um dispositivo touchscreen, deslize para cima na parte inferior da tela inicial e toque no botão Personalizar.
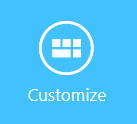
Se você estiver usando um PC, clique com o botão direito do mouse em qualquer lugar na tela inicial, exceto em um bloco, e em seguida, clique em Nome de grupos.
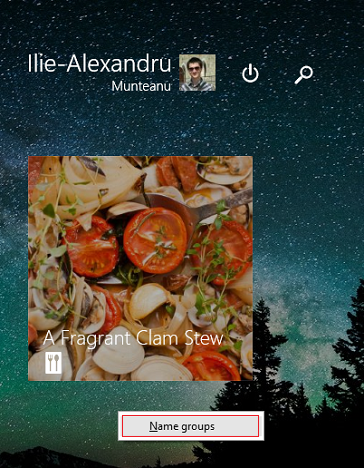
Agora você pode editar o nome de cada grupo na tela inicial. Toque ou clique no campo com seu nome existente e digite um novo.
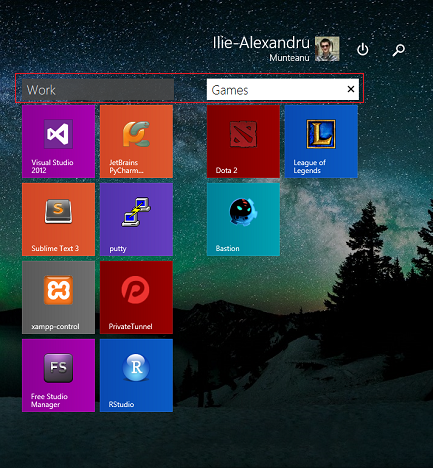
Quando você tiver terminado de editar os nomes dos grupos de clique ou toque em algum lugar na área vazia da tela inicial.
como redimensionar os blocos na tela inicial
outra etapa na organização da tela inicial é personalizar o tamanho dos blocos.
em um dispositivo touchscreen, Pressione e segure o bloco que você deseja editar. Um menu contextual é mostrado na parte inferior da tela inicial.
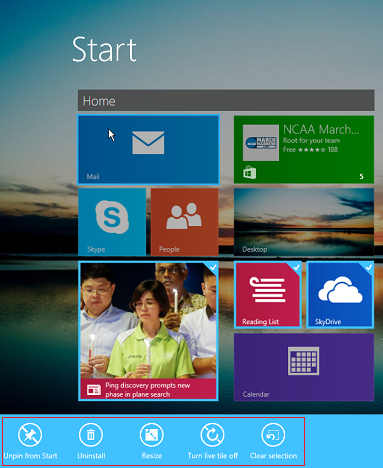
Para efectuar múltiplas selecções em uma tela sensível ao toque, pressione a cada peça que você deseja selecionar.
quando você usa um PC, tudo o que você precisa fazer é clicar com o botão direito do mouse no bloco que deseja personalizar e você verá o menu contextual apropriado.
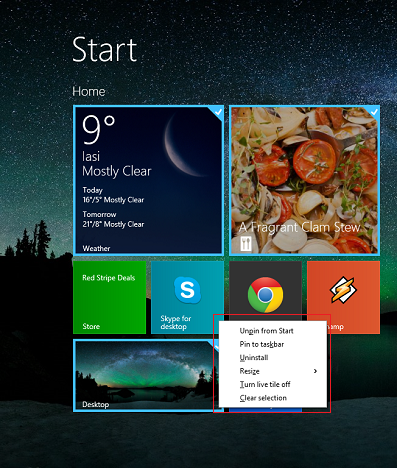
Para selecionar mais peças em um PC, segure o botão CTRL do seu teclado e, em seguida, clique em peças que você deseja personalizar.
uma das coisas que você vai querer fazer é redimensionar telhas. Clique ou toque em Redimensionar e escolha o tamanho que deseja usar para o(s) Bloco (s) selecionado (s).
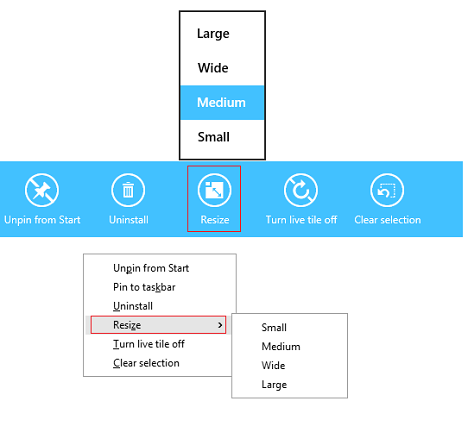
Abaixo você pode ver de uma escala de comparação entre o tamanho dos blocos.
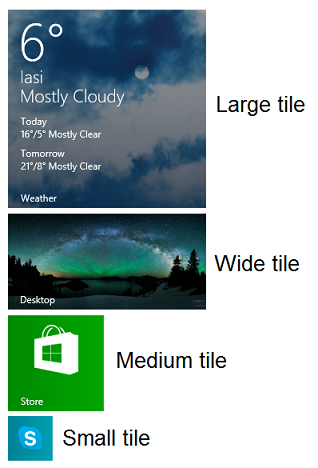
Como Parar de Telhas de Exibição de Dados ao Vivo
Todas as peças no Windows 8.1 pode ser live tiles-o que significa que eles exibem dados ao vivo de seus aplicativos, mesmo que você não tenha aberto esses aplicativos. No menu contextual mencionado anteriormente, você encontrará uma opção para ativar ou desativar esse recurso.
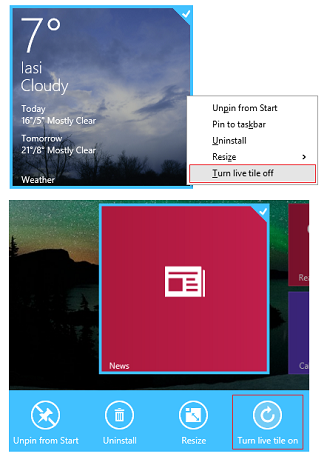
Quando os live tiles são desligados, eles agem como um normal de atalho e eles não forneça quaisquer dados ao vivo.
conclusão
personalizar sua tela inicial para atender às suas necessidades é muito importante e faz uma enorme diferença na maneira como você interage com o Windows 8.1. Não hesite em experimentar as opções de personalização compartilhadas neste guia. Eles certamente tornarão sua experiência melhor.