Resumo

é comum você se deparar com o erro do jogo gagueira Windows 10. Você sabe como resolver o problema da gagueira do computador? Esta postagem do MiniTool mostrará 7 maneiras de resolver o jogo de erros gaguejando O Windows 10.
Navegação Rápida :
- 7 maneiras de corrigir a gagueira do Jogo Windows 10
- linha de fundo
a gagueira do jogo são os atrasos irregulares entre os quadros da GPU que podem ter um impacto notável na jogabilidade. Se você se deparar com o jogo gaguejando O Windows 10 ao jogar, sentirá lentidão, atraso e atrasará momentaneamente as ações do jogador. Então, seria uma coisa irritada.
assim, algumas pessoas se perguntam como consertar a gagueira nos jogos. Se você também está procurando soluções, continue lendo e a parte a seguir mostrará as soluções.
7 maneiras de corrigir a gagueira do Jogo Windows 10
nesta seção, mostraremos como resolver o problema de gagueira do computador e otimizar o Windows 10 para jogos.
caminho 1. Desligue a barra de jogos do Windows e o DVR do jogo
para corrigir o problema de gagueira do computador, você pode optar por desligar a barra de jogos do Windows e o DVR do jogo primeiro.
agora, aqui está o tutorial.
1. Pressione a tecla Windows e eu pressiono juntos para abrir as configurações.
2. Na janela Configurações, clique em jogos para continuar.
3. Vá para o Painel Da Barra de jogos e desligue os clipes de jogo de gravação, capturas de tela e transmissão usando a barra de jogos.
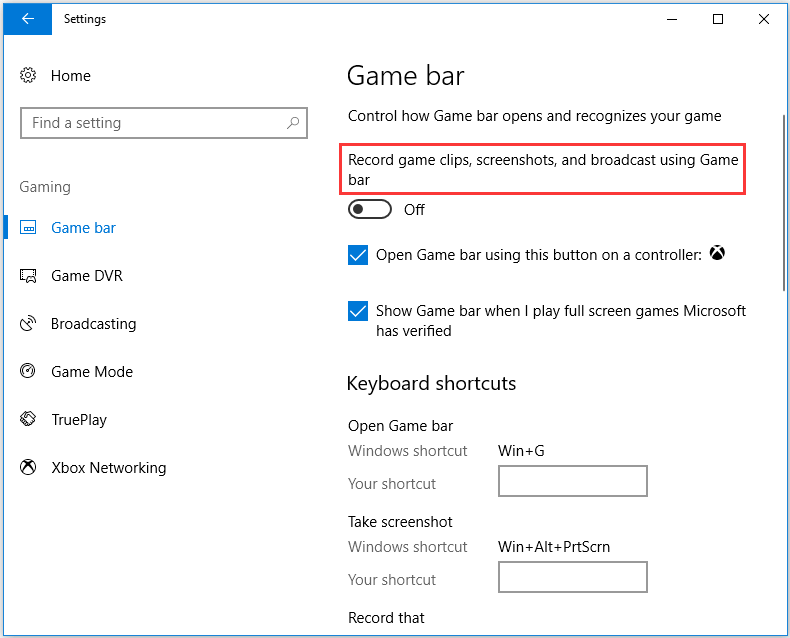
4. Em seguida, vá para a guia DVR do jogo e desligue o registro em segundo plano enquanto estou jogando um jogo.
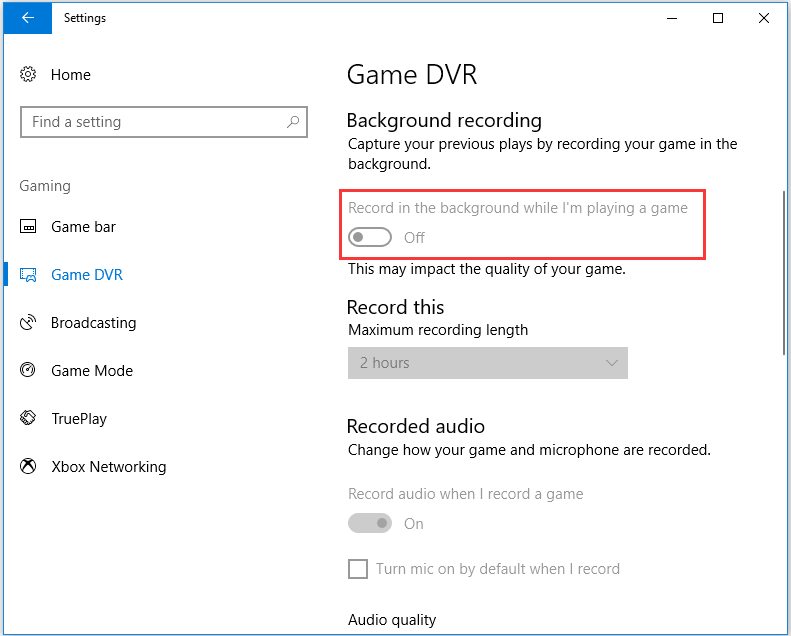
depois disso, saia da janela de Configurações e verifique se o problema do Windows 10 de gagueira do jogo foi resolvido.
Modo 2. Atualize o Driver da placa gráfica
para corrigir o problema do jogo gaguejando O Windows 10, você pode tentar atualizar o driver da placa gráfica.
agora, aqui está o tutorial.
1. Pressione a tecla Windows e a tecla R juntas para abrir a caixa de diálogo Executar.
2. Na caixa, digite dxdiag e pressione Enter para continuar.
3. Em seguida, anote os detalhes do sistema operacional na guia Sistema.
4. Depois disso, navegue até a guia Exibir, anote os detalhes da placa gráfica, fabricante e versão do driver Atual.

5. Abra o site do fabricante do driver gráfico e baixe o driver gráfico mais recente compatível com sua plataforma.
6. Depois disso, instale-o no seu computador.
quando todas as etapas estiverem concluídas, reinicie o computador e verifique se o jogo de erro gaguejando O Windows 10 está corrigido.
caminho 3. Desligue o Intel Turbo Boost
para corrigir o problema de gagueira do computador, você pode tentar desativar o Intel Turbo Boost.
agora, aqui está o tutorial.
1. Pressione a tecla Windows e a tecla R juntas para abrir a caixa de diálogo Executar.
2. Em seguida, digite powercfg.cpl na caixa de diálogo e clique em OK para continuar.
3. Na janela pop-up, clique em Alterar configurações do plano para continuar.
4. Em seguida, clique em Alterar configurações avançadas de energia.
5. Expanda o gerenciamento de energia do processador.
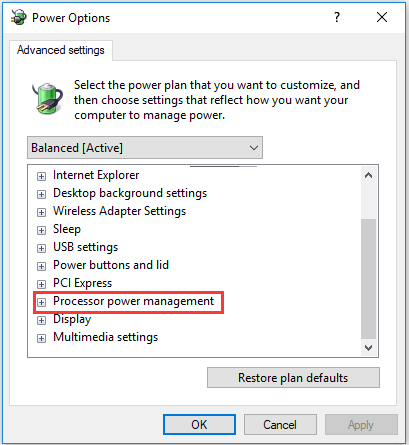
6. Expanda a taxa máxima do processador.
7. Ajuste a bateria ligada e conecte os valores a 99%.
8. Em seguida, clique em Aplicar e OK para salvar as alterações.
quando todas as etapas estiverem concluídas, reinicie o computador e verifique se o erro PC gagueira está resolvido.
Caminho 4. Desative o Tick dinâmico
para resolver o erro gagueira nos jogos, você pode optar por desativar o tick dinâmico.
agora, aqui está o tutorial.
1. Abra o Prompt de comando como administrador.
2. Na janela da linha de comando, digite os seguintes comandos e pressione Enter para continuar.
bcdedit /set disabledynamictick sim
bcdedit /set useplatformclock true
bcdedit /set tscsyncpolicy Avançado

Quando ele for concluído, reinicie o computador e verifique se o erro de jogo gagueira Windows 10 está resolvido.
Caminho 5. Desative o software em segundo plano antes de executar jogos
se houver muitos programas em execução em segundo plano, o desempenho do computador será afetado. Portanto, para corrigir o problema da gagueira do Windows 10, você pode optar por impedir que os aplicativos sejam executados em segundo plano antes de jogar.
agora, aqui está o tutorial.
- clique com o botão direito do mouse na barra de tarefas e escolha Gerenciador de Tarefas.
- em seguida, navegue até a guia Processos,
- selecione o programa que deseja desativar e clique em Finalizar Tarefa.
- Você também pode desativar serviços de terceiros para liberar mais RAM clicando duas vezes em um serviço em segundo plano, clique com o botão direito do mouse no serviço e selecione Parar.
depois que todas as etapas forem concluídas, verifique se o problema do jogo gaguejando O Windows 10 foi corrigido.
Caminho 6. Desligue o serviço de Política de diagnóstico
para corrigir a gagueira em jogos, você também pode tentar desligar o serviço de política de diagnóstico.
agora, aqui está o tutorial.
- pressione a tecla Windows e a tecla R juntas para abrir a caixa de diálogo Executar.
- digite Serviços.msc na caixa e clique em OK para continuar.
- role para baixo para descobrir o serviço de Política de diagnóstico e clique duas vezes nele para continuar.
- na janela pop-up, altere o tipo de inicialização para Desativado.
- altere o status do Serviço para interrompido.
- em seguida, clique em Aplicar e OK para salvar as alterações.

Caminho 7. Ativar V-Sync
a última maneira de resolver o problema jogo gagueira Windows 10 é habilitar V-Sync. Agora, aqui está o tutorial.
- clique com o botão direito do mouse na área de trabalho e selecione Painel de controle NVIDIA.
- clique em Configurações 3D e selecione Gerenciar configurações 3D para abrir outras opções.
- em seguida, selecione a opção Forçar na sincronização Vertical.
- clique com o botão direito do mouse na área de trabalho e selecione a opção Configurações do AMD Radeon.
- clique em Configurações Globais na janela Configurações do AMD Radeon.
- clique em aguardar atualização Vertical para selecionar a opção de sincronização aprimorada
depois disso, verifique se o jogo de erro gaguejando O Windows 10 está corrigido.
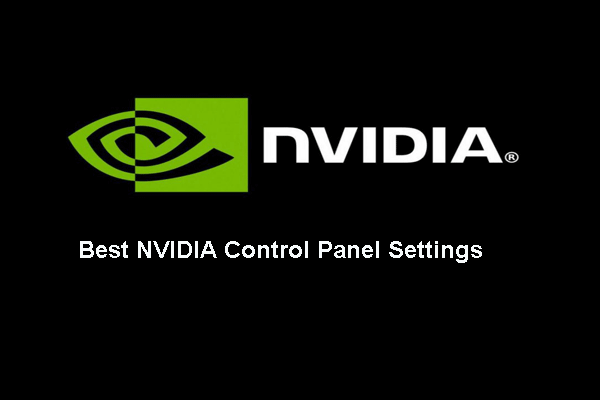
quais são as melhores configurações do painel de controle NVIDIA para jogos? Esta postagem mostra como otimizar as configurações do painel de controle da NVIDIA.
Bottom Line
para resumir, este post introduziu 7 maneiras de corrigir o jogo de erro gagueira Windows 10. Se você encontrar o mesmo erro, tente essas soluções.