se você estiver procurando por respostas sobre como remover a barra de pesquisa do Windows 10, então você não está sozinho. Devido ao comportamento da barra de pesquisa no Windows 10, muitos usuários decidiram apenas se livrar dela e colocar algo mais útil lá. Existem várias razões pelas quais os usuários querem fazê-lo. Alguns não gostam que o Bing seja o mecanismo de pesquisa padrão e, infelizmente, não há como alterá-lo. Outros não gostam da barra que ocupa uma grande seção do imóvel da tela que, de outra forma, poderia ser usada para atalhos de pastas.
então, se você é um daqueles usuários que não gostam da barra de pesquisa, veja como desativar o Windows search Windows 10 usando vários métodos.
- Método 1. Ocultar a barra de pesquisa do Windows 10 na barra de tarefas e propriedades do Menu Iniciar
- Método 2. Remova A Barra De Pesquisa Do Windows 10 Usando O Menu De Contexto Da Barra De Tarefas
- Método 3. Desative a caixa de pesquisa do Windows 10 usando o editor de registro
- dica adicional: como desativar os resultados da Web na pesquisa do Windows 10
Método 1. Ocultar a barra de pesquisa do Windows 10 na barra de tarefas e propriedades do Menu Iniciar
este é um dos métodos mais fáceis de ocultar a barra de pesquisa da barra de Tarefas no seu PC baseado no Windows 10. Tudo isso requer que você faça é alterar uma opção em uma caixa de diálogo e você está pronto para ir.
o seguinte é como você pode usar este método para remover a barra de pesquisa do seu PC:
1. Clique com o botão direito em qualquer lugar vazio na barra de tarefas e você encontrará um menu aparecendo na tela. No menu, escolha a opção que diz propriedades para abrir a caixa de diálogo Propriedades da barra de Tarefas.
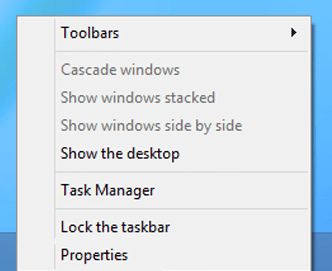
2. Quando a caixa de diálogo Propriedades for aberta, você precisará clicar na guia que diz barras de ferramentas na parte superior. É a terceira e a última guia no menu da guia.
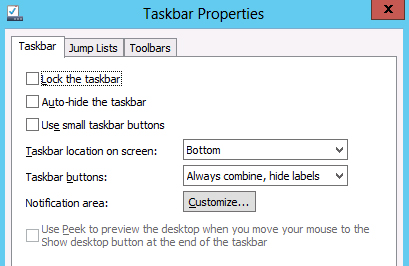
3. Quando a guia Barras de Ferramentas for aberta, você verá um menu suspenso na parte inferior que diz pesquisar na barra de Tarefas. Nas opções disponíveis, escolha a opção que diz desativado e clique em Aplicar.
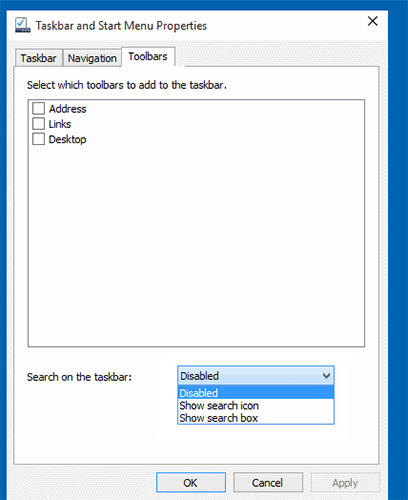
o que o procedimento acima fará é desligar o Windows search Windows 10 no seu PC. Assim que você pressionar o botão Aplicar, você descobrirá que a barra de pesquisa Se foi da barra de Tarefas do Windows. Sua missão está cumprida.
Método 2. Remova a barra de pesquisa do Windows 10 usando o menu de contexto da barra de Tarefas
se você não está muito interessado em usar o método acima para remover a barra de pesquisa por algum motivo, você tem outro método disponível para você. Este método usa etapas ainda menores para ajudá-lo a desativar a barra de pesquisa e o seguinte é como você pode usar esse método no seu PC.
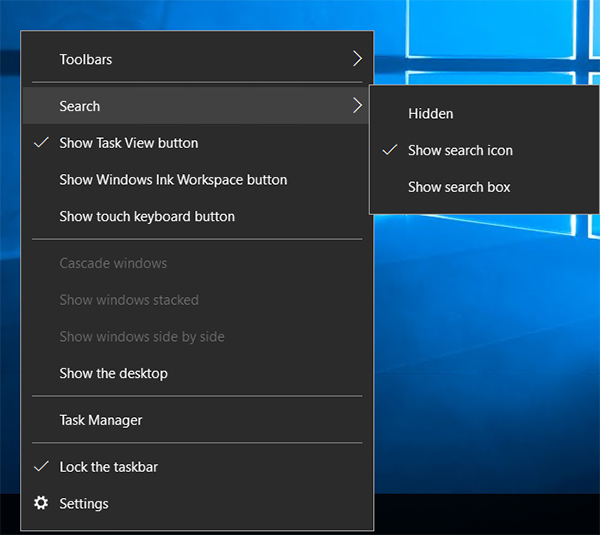
clique com o botão direito em qualquer lugar vazio na barra de tarefas e você verá um menu. Escolha pesquisar e você verá um submenu com três opções. Se você deseja remover completamente a barra de pesquisa, escolha desativado no submenu. No entanto, se você deseja manter o ícone de pesquisa, escolha Mostrar ícone de pesquisa e ele removerá a barra de pesquisa, mas manterá o ícone de pesquisa em sua barra de Tarefas.
dependendo da opção selecionada, você descobrirá que a barra de pesquisa foi completamente removida da barra de tarefas ou você só tem o ícone de pesquisa na barra de Tarefas. Se você quiser modificar essa configuração novamente, basta acessar o mesmo menu e poderá alterar suas opções.
Método 3. Desativar a caixa de pesquisa do Windows 10 usando o Editor do registro
o utilitário Editor do Registro no seu PC com Windows 10 também permite ativar e desativar a barra de pesquisa no seu PC. Existem apenas algumas coisas básicas que você precisa modificar no registro e ele removerá ou manterá a barra de pesquisa em sua barra de Tarefas.
veja como usar o Editor do Registro para gerenciar a barra de pesquisa no seu PC:
1. Pressione a tecla Windows + R no teclado para abrir a caixa de diálogo Executar. Quando Abrir, digite regedit nele e pressione a tecla Enter para abrir o Editor do registro.
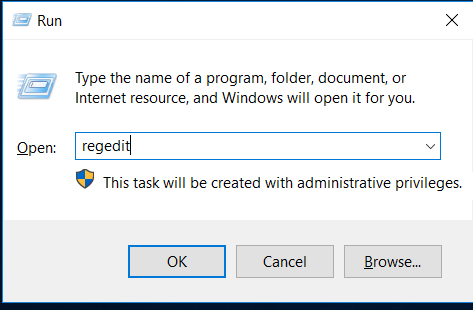
2. Quando o Editor do registro for aberto, vá para o seguinte caminho, Encontre a entrada chamada SearchboxTaskbarMode e clique com o botão direito do mouse e selecione Modificar.
computador\HKEY_CURRENT_USER \ SOFTWARE \ Microsoft \ Windows \
CurrentVersion \ Search
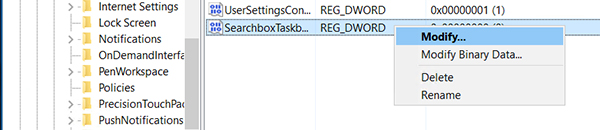
3. Na tela a seguir, você deve ser capaz de alterar o valor da entrada. Será 1 por padrão, mas você precisa inserir 0 no campo Dados do valor e clicar em OK. Existem dois outros valores que você pode usar e esses são:
1 = Isso mostrará o ícone de pesquisa
2 = Isso mostrará a barra de pesquisa
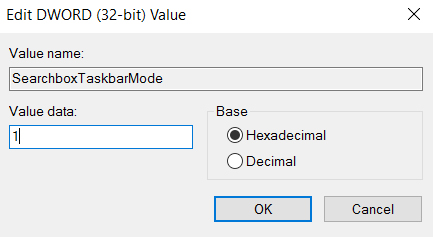
lá vai você. Reinicie o seu PC e você descobrirá que o Editor do registro removeu a enorme Barra de pesquisa da sua barra de Tarefas, tornando mais espaço disponível para que outros aplicativos sejam fixados lá.
Gorjeta Adicional: Como desativar os resultados da Web na pesquisa do Windows 10
uma das principais razões ditas por muitos usuários para remover a barra de pesquisa é porque eles não querem que ele mostre os resultados da web. Se for esse o seu caso, você tem a opção de desativar os resultados da web na pesquisa do Windows 10.
veja como remover pesquisar na barra da web Windows 10 no seu PC:
clique na barra de pesquisa na barra de tarefas e selecione o ícone do Notebook seguido pela opção Configurações.
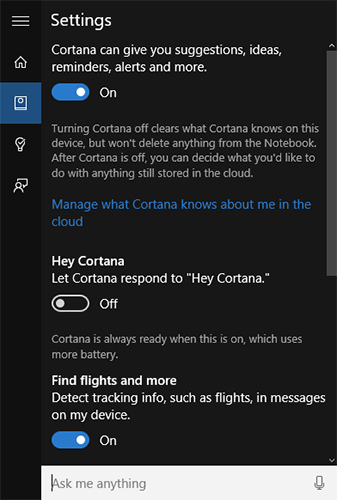
na tela a seguir, desative a opção que diz que a Cortana pode fornecer sugestões, ideias, lembretes, alertas e muito mais. Também desligue outra opção que diz pesquisar on-line e incluir resultados da web.
você desativou com sucesso o recurso de resultados da web na barra de pesquisa do Windows e agora verá apenas os resultados da pesquisa do seu próprio PC e não da web.
muitos usuários reclamam que o Windows não tem o recurso para redefinir senhas de usuário esquecidas e os usuários geralmente ficam presos quando não conseguem lembrar a senha de sua conta de usuário. Se você já teve esses problemas, a chave de senha do Windows deve ajudá-lo. É um utilitário criado especificamente para ajudá-lo a redefinir as senhas de suas contas de usuário em PCs com Windows.
esperamos que o nosso Windows 10 remover guia barra de pesquisa acima ajuda a remover a barra de pesquisa indesejada do Windows a partir da barra de Tarefas no seu PC. Além disso, se você esquecer a senha do Usuário para sua conta, sugerimos usar a ferramenta 4WinKey para redefinir a senha.
![]()
- Redefinir / remover administrador do Windows e outra senha de usuário para conta local / domínio.
- crie uma nova conta de administrador local / de domínio para desbloquear seu computador.
- altere a senha da sua conta Microsoft offline.
- suporta totalmente o Windows 10/8.1/8/7/Vista/XP, Windows Server 2012 (R2)/2008 (R2)/2003 (R2).
download gratuito
artigos relacionados 2 maneiras de alterar o tipo de conta de usuários no Windows 10 O Windows 10 continua solicitando a senha do Usuário de Login, como corrigi-la a senha do Windows 10 está incorreta, como corrigi-la