Il existe plusieurs façons d’effacer dans Adobe Illustrator: couper, couper le masque, etc. Mais laissez-moi deviner, vous parlez de l’outil Gomme? Je te sens. L’outil Gomme dans Illustrator ne fonctionne pas de la même manière que l’outil Gomme dans Photoshop.
Dans Photoshop, l’outil Gomme peut faire beaucoup, du nettoyage des lignes d’esquisse à la suppression des arrière-plans d’image. Je ne dis pas que l’outil Gomme dans Illustrator n’est pas aussi bon, il a juste un objectif différent, plus axé sur la conception vectorielle.
Lorsque vous utilisez l’outil Gomme pour supprimer quelque chose dans Illustrator, la zone que vous nettoyez deviendra des chemins ou des formes séparés. En d’autres termes, vous pouvez également considérer sa fonction comme divisant les chemins / formes.
Cela peut sembler un peu déroutant sans exemples. Ne t’inquiète pas. Dans cet article, vous trouverez cinq raisons pour lesquelles vous ne pouvez pas effacer et comment résoudre ce problème avec quelques exemples courants.
Avant de chercher les solutions, découvrons les raisons!
Le problème Impossible d’effacer dans Adobe Illustrator
Lorsque vous sélectionnez l’outil Gomme prêt à effacer quelque chose, lorsque vous déplacez le curseur sur l’objet que vous souhaitez effacer, si vous voyez cette petite icône ici, Euh-Oh! Pas bien.

La raison pour laquelle vous ne pouvez pas effacer dans Adobe Illustrator peut être la suivante. Vous trouverez une solution correspondante sous chaque raison.
Remarque: les captures d’écran sont tirées de la version Mac Adobe Illustrator CC 2021. Windows ou d’autres versions peuvent être différentes.
Raison #1: Vous essayez d’effacer quelque chose sur une image Raster
Contrairement à Photoshop, vous pouvez effacer un arrière-plan d’image ou quoi que ce soit sur une image, l’outil Gomme dans Illustrator ne fonctionne pas de la même manière. Vous ne pouvez pas effacer sur une image raster.
Solution: Masque d’écrêtage ou Photoshop
La solution idéale et la meilleure est d’aller sur Photoshop et d’effacer la zone de l’image dont vous souhaitez vous débarrasser car Illustrator ne dispose pas d’outil pour supprimer les pixels des images raster.
Vous n’êtes pas un utilisateur de Photoshop ? Vous pouvez utiliser l’outil Stylo pour sélectionner la zone que vous souhaitez conserver, puis créer un masque d’écrêtage pour supprimer la zone indésirable. Cela fonctionne bien pour supprimer l’arrière-plan de l’image, mais si vous souhaitez conserver plusieurs objets sur l’image, cela peut se compliquer.
Exemple rapide. Je veux effacer cette moitié de pomme et garder le reste. La première étape consiste donc à utiliser l’outil stylo pour sélectionner le reste des pommes que je vais conserver.
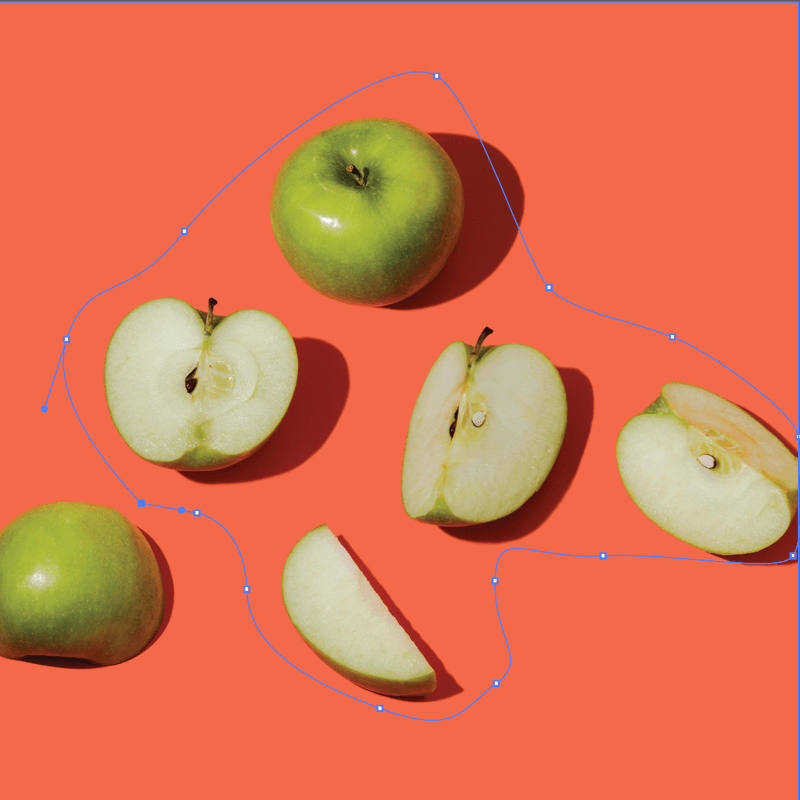
L’étape suivante consiste à créer un masque d’écrêtage. La moitié de la pomme a disparu, mais l’autre zone que je n’ai pas sélectionnée a également disparu.
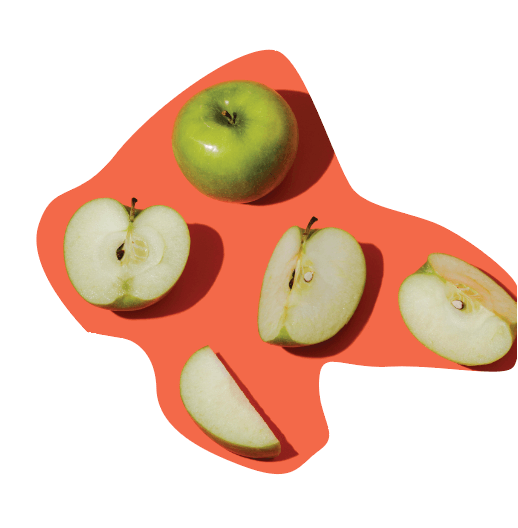
C’est pourquoi j’ai dit que ça peut être compliqué. Si vous avez un arrière-plan simple comme celui-ci, créez simplement un rectangle (pour l’arrière-plan) et utilisez l’outil pipette pour sélectionner la même couleur pour l’arrière-plan.
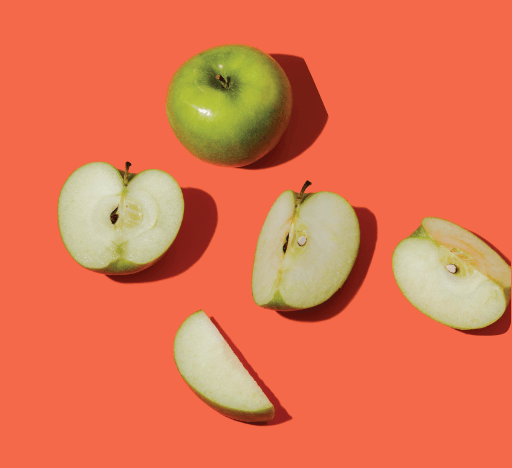
Raison #2: Vous n’avez pas créé de Contour de texte
C’est probablement ce que vous voyez lorsque vous utilisez l’outil Type pour ajouter du texte sans le décrire.
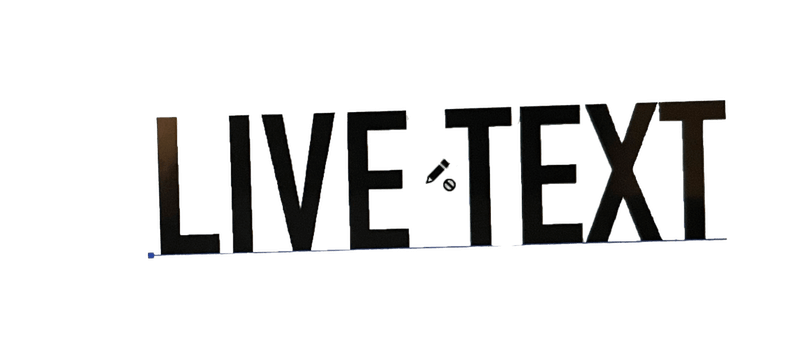
Vous ne pourrez pas utiliser l’outil Gomme pour le modifier car vous ne pouvez pas effacer le texte en direct dans Illustrator.
Solution: Créer un Contour de texte
Vous pouvez supprimer le texte directement ou le décrire, puis utiliser l’outil Gomme. Si vous souhaitez simplement supprimer un certain caractère, la façon la plus simple de le faire est d’utiliser l’outil Type pour le sélectionner et le supprimer directement à partir de la zone de texte en direct.
Si vous insistez pour utiliser l’outil Gomme ou si vous essayez d’effacer une partie du texte au lieu d’une partie entière, vous pouvez d’abord créer un contour de texte, puis sélectionner l’outil Gomme pour supprimer les zones de texte indésirables. Lorsque vous sélectionnez l’outil Gomme avec le texte décrit, vous verrez la gomme et les points d’ancrage sur le texte.

En fait, c’est un bon moyen de créer des effets de texte spéciaux car vous pouvez modifier librement les points d’ancrage.
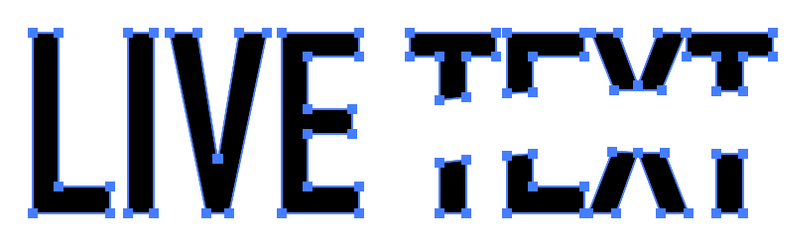
Raison #3: Vous n’avez pas intégré l’image (Vectorielle)
Si vous téléchargez des vecteurs de stock en ligne, assurez-vous d’intégrer l’image lorsque vous les placez dans Illustrator. Toutes les images qui ne sont pas créées à l’origine dans Adobe Illustrator sont considérées comme des images intégrées (fichiers).
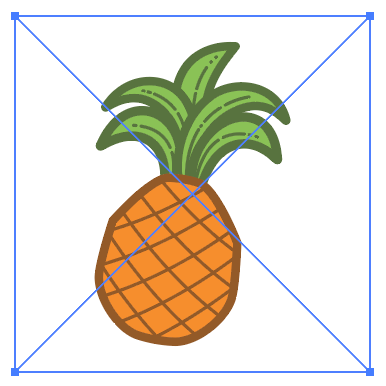
Lorsque vous placez un fichier dans Illustrator, vous verrez qu’il comporte deux lignes croisées sur la boîte englobante. Si vous voyez cette boîte avec une croix, vous ne pourrez pas utiliser l’outil Gomme.
Solution: Intégrer l’image (vectorielle)
Vous ne pourrez modifier l’image que si c’est un vecteur et qu’elle est intégrée. C’est pourquoi vous devez intégrer l’image lorsque vous la placez dans Illustrator. Vous verrez l’option Intégrer dans le panneau Propriétés > Actions rapides > Intégrer.
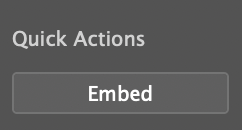
Effectuez cette action, sélectionnez à nouveau l’outil Gomme et vous pourrez l’effacer.
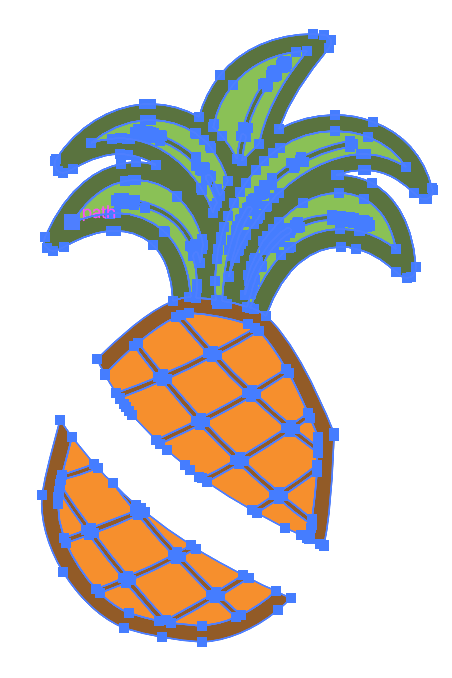
Raison #4: Votre objet est verrouillé
Je suppose que vous savez déjà que les objets verrouillés ne peuvent pas être modifiés. La même règle s’applique à l’effacement. Vous ne pouvez fondamentalement rien faire à un objet verrouillé.
Solution: Déverrouillez l’objet
Allez dans le menu overhead et sélectionnez Object > Déverrouillez tout. Vous pouvez maintenant utiliser l’outil Gomme pour effacer, mais l’objet doit être un vecteur. Les zones (chemins) que vous supprimez sépareront la forme d’origine, mais vous pouvez toujours modifier les points d’ancrage des nouvelles formes.
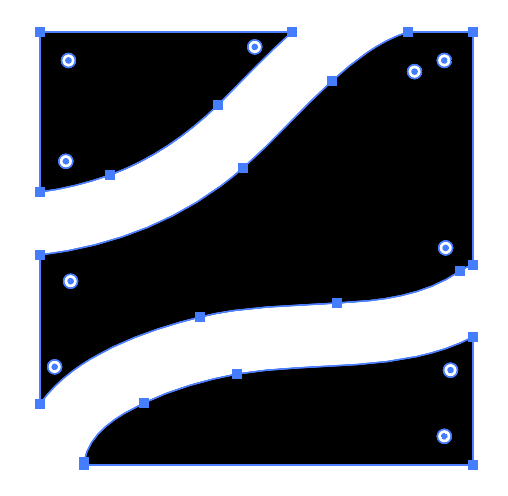
Raison #5: Vous essayez de modifier un symbole
Apparemment, vous ne pouvez pas non plus effacer un symbole, pas même les symboles d’Illustrator lui-même. Je sais que j’ai dit que vous ne pouviez pas éditer directement des images qui n’ont pas été créées dans Illustrator, mais cela vient d’Illustrator.
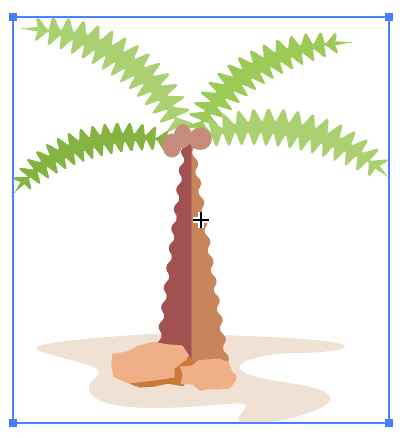
Je te sens parce que j’ai pensé à la même chose quand j’ai essayé d’éditer un symbole pour la première fois. Heureusement, vous pouvez y arriver avec une action simple.
Solution: Faites-En un vecteur
Tout d’abord, vérifiez si l’objet est un symbole. Ouvrez le panneau Symboles dans la fenêtre du menu général > Symboles. S’il s’agit d’un symbole, chanceux, faites simplement un clic droit dessus et sélectionnez Rompre le lien vers le symbole et vous pouvez le modifier.
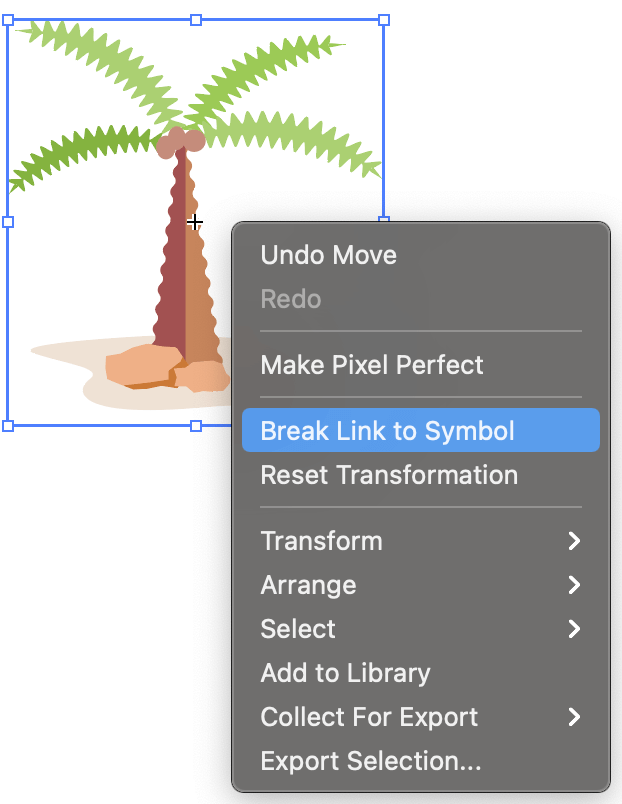
Conclusion
Il semble que l’outil Gomme dans Adobe Illustrator ne fonctionne presque bien que lorsque l’objet a des points d’ancrage. Vous avez vu ce modèle? Donc, lorsque vous rencontrez à nouveau ce problème, la première chose à faire est de vérifier si l’objet que vous effacez est un vecteur.
J’espère que les solutions que j’ai énumérées ci-dessus résoudront votre problème d’effacement. Si vous avez de nouvelles découvertes et solutions, n’hésitez pas à partager 🙂
À propos de June Escalada