
lista najczęściej używanych aplikacji w menu Start systemu Windows 10 może być wygodna, ale możesz ją usunąć. Oto jak.
menu Start w systemie Windows 10 zawiera wiele informacji o aplikacji, w tym kafelki na żywo i jest wysoce konfigurowalne. Jedną z domyślnych funkcji jest lista „najczęściej używane” w górnej części lewej kolumny. Umożliwia szybki dostęp do aplikacji i innych elementów systemu, z których często korzystasz. Możesz jednak usunąć niektóre elementy z listy lub usunąć ją całkowicie. Oto jak.
Usuń aplikacje z listy „najczęściej używane” w menu Start
kliknij przycisk Start lub naciśnij klawisz Windows na klawiaturze, aby uruchomić menu Start. Następnie, aby usunąć aplikację lub inny element z listy „najczęściej używane”, kliknij go prawym przyciskiem myszy i wybierz Więcej > Nie pokazuj na tej liście.
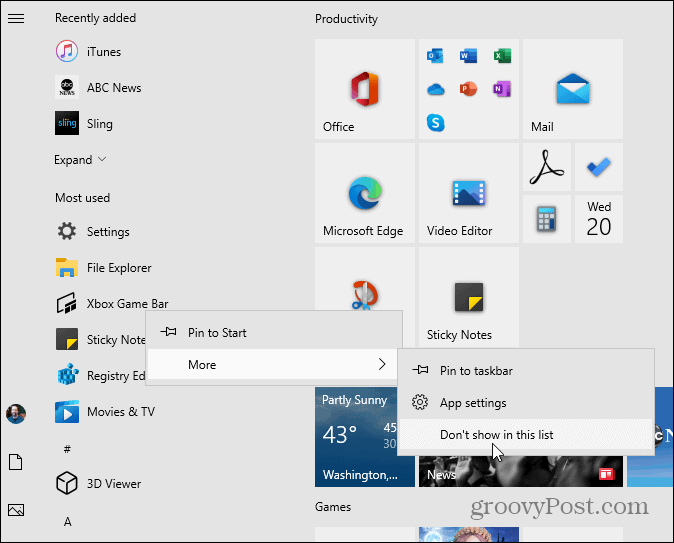
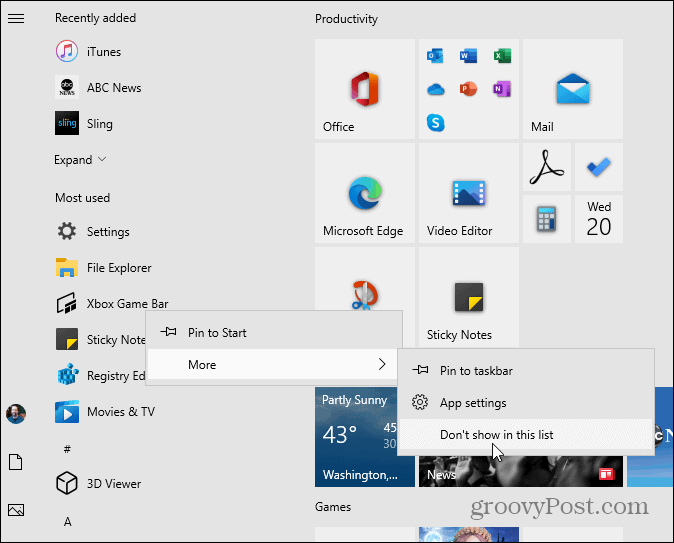
Usuń najczęściej używaną listę z Start
jeśli okaże się, że ta lista zajmuje zbyt dużo miejsca lub nie chcesz jej w menu Start, możesz ją usunąć. Aby to zrobić, otwórz Ustawienia z menu Start.


następnie z menu Ustawienia kliknij Personalizacja.


teraz w sekcji Personalizacja kliknij Start z listy po lewej stronie. Następnie wyłącz przełącznik „Pokaż najczęściej używane aplikacje”.


spowoduje to usunięcie całej listy „najczęściej używane” z menu Start.


warto również zauważyć, że z sekcji rozpocznij personalizację w ustawieniach można również usunąć inne listy z menu Start. Możesz na przykład usunąć listę „ostatnio dodane” aplikacje. Możesz też całkowicie usunąć listę aplikacji z menu Start.

oto przykład całkowitego usunięcia listy aplikacji z menu Start.
z drugiej strony możesz dodać więcej pozycji do menu Start. Na przykład, jeśli jesteś fanem kafelków aplikacji, możesz dodać czwartą kolumnę kafelków aplikacji, aby rozpocząć.
jeśli jesteś nowy w systemie Windows 10 i potrzebujesz pomocy z dowolną częścią systemu operacyjnego, lub jeśli chcesz mieć więcej dyskusji Windows lub Microsoft, dołącz do naszych darmowych forów Windows 10!
