użyj skrótów klawiaturowych, aby usunąć Pliki
możesz pominąć Kosz, wybierając plik i klikając Shift + Delete (przytrzymując klawisz Shift, a następnie naciskając klawisz Delete).
oto jak trwale usunąć pliki w systemie Windows, używając tylko skrótów klawiaturowych:
-
kliknij plik raz, aby go podświetlić. Jeśli plik jest zapisany bezpośrednio na pulpicie, kliknij na niego tam. W przeciwnym razie znajdź go i kliknij, aby go wyróżnić w Eksploratorze plików Windows.

-
przytrzymaj klawisz Shift i naciśnij klawisz Delete. (Pamiętaj, że klawisz Backspace nie jest tym samym, co klawisz Delete.)
-
kliknij Tak w oknie, które się pojawi.
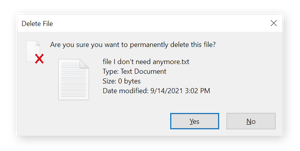
w ten sposób można usuwać pliki w systemie Windows bez korzystania z kosza. Dzięki skrótom klawiaturowym nie musisz się przejmować opróżnianiem kosza, aby pozbyć się Plików-już ich nie ma.
w niektórych przypadkach pliki, które uważasz za trwale usunięte, są nadal możliwe do odzyskania. To dlatego, że system Windows nie zmienia miejsca na dysku, który trzymał Plik z powrotem w pustą kartę. Zamiast tego miejsce na dysku jest oznaczone jako gotowe do nadpisania. Może to zostać nadpisane przez coś, co robisz natychmiast po, lub miejsce na dysku może wisieć znacznie dłużej.
upewnij się, że dane nie pozostaną za pomocą narzędzia takiego jak Avast Data Shredder. Narzędzia Niszczarki danych są szczególnie dobre do wycierania plików tymczasowych, w których mogą być przechowywane takie rzeczy, jak numery kart kredytowych, i upewniania się, że usuniętych plików nie można nigdy odzyskać.
jeśli chcesz zwolnić więcej miejsca na dysku na komputerze lub jeśli uważasz, że Twoja maszyna cierpi na 100% zużycia dysku, zapoznaj się z naszymi dedykowanymi przewodnikami.
użyj wstążki Eksploratora plików, aby usunąć Pliki
możesz usunąć pliki w systemie Windows za pomocą Eksploratora plików, który jest folderem, w którym znajdują się wszystkie pliki. Znajdź plik, którego chcesz się pozbyć, a następnie użyj wstążki Eksploratora plików systemu Windows, aby go usunąć. Oto jak:
-
kliknij ikonę folderu na pasku zadań u dołu ekranu lub naciśnij klawisz Windows + E, aby otworzyć Eksplorator plików Windows.

-
przejdź do pliku i kliknij go, aby go podświetlić.

-
kliknij Usuń na Wstążce Eksploratora plików u góry okna lub kliknij strzałkę pod opcją Usuń i wybierz opcję Usuń trwale. Kliknięcie przycisku Usuń powoduje wysłanie pliku do kosza, a wybranie opcji trwałe usunięcie powoduje trwałe usunięcie pliku.
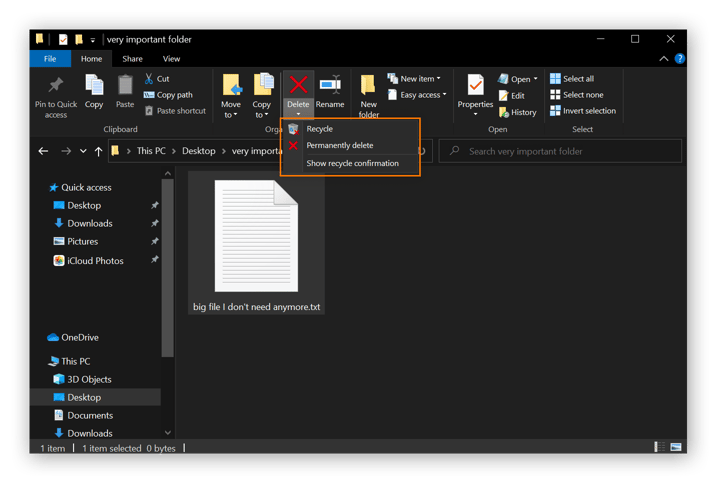
użyj Powershell, aby usunąć Pliki
bardziej zaawansowani użytkownicy mogą użyć Powershell lub wiersza polecenia systemu Windows, aby trwale usunąć Pliki. Oto jak używać Powershell do usuwania plików:
-
wpisz „powershell” w menu Start u dołu ekranu.
-
naciśnij klawisz Enter, jeśli Windows PowerShell jest podświetlony, lub kliknij opcję Dla Windows PowerShell.
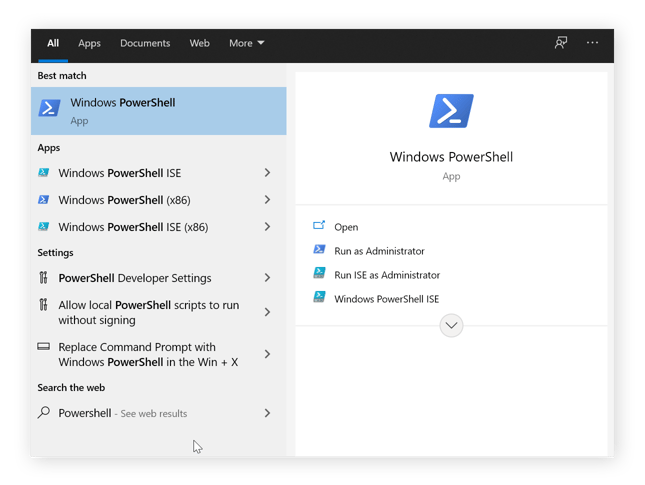
-
wpisz Remove-Item-path c:\ – recurse i naciśnij Enter. Spowoduje to usunięcie wszystkiego w folderze, w tym wszystkich plików i folderów w tym folderze.

Użyj narzędzi programowych, aby usunąć Pliki
niektóre narzędzia programowe usuwają pliki poza punktem odzyskiwania. Oto kilka aplikacji, za pomocą których można trwale usunąć pliki lub wyczyścić folder:
-
Avast Data Shredder-wbudowana funkcja Avast Premium Security
-
WipeFile
-
Gumka
oprogramowanie do niszczenia plików wykorzystuje losowe DANE do zapisywania miejsca na dysku, w którym plik był przechowywany. Następnie, jeśli ktoś spróbuje przywrócić pliki lub dane z tej przestrzeni, znajdzie tylko losowe DANE.
pomimo wielu opcji wycierania, konieczne jest tylko jedno nadpisanie. Ale jeśli czujesz się wyjątkowo ostrożny, programy do niszczenia plików mogą wielokrotnie nadpisywać pliki losowymi danymi. Korzystanie z narzędzi Niszczarki danych jest najbezpieczniejszym sposobem usuwania danych, ponieważ odzyskiwanie jest zasadniczo niemożliwe później.
jeśli chcesz niszczyć pliki lub w inny sposób wyczyścić miejsce na komputerze, aplikacja do optymalizacji komputera jest doskonałym narzędziem do automatycznego wykonywania pracy.
użyj menu prawym przyciskiem myszy, aby usunąć Pliki
innym sposobem na usunięcie pliku jest kliknięcie go prawym przyciskiem myszy na pulpicie, jeśli jest tam przechowywany lub w Eksploratorze plików. Oto jak usunąć plik, klikając go prawym przyciskiem myszy:
-
przejdź do folderu, w którym przechowywany jest plik.

-
kliknij plik prawym przyciskiem myszy i wybierz Usuń.
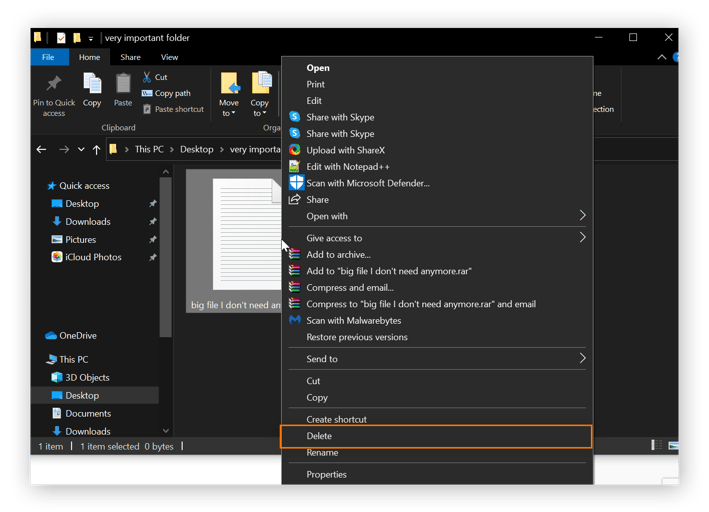
usunięcie plików przez kliknięcie prawym przyciskiem myszy wysyła je bezpośrednio do kosza. Aby trwale usunąć wszystkie pliki w Koszu, zminimalizuj wszystkie otwarte okna, kliknij prawym przyciskiem myszy kosz na pulpicie i wybierz pusty kosz.
co się dzieje po usunięciu pliku?
opróżnianie kosza na śmieci komputera nie wystarczy, aby bezpiecznie usunąć dane z tych plików. Każdy, kto ma dostęp do dysku twardego, może nadal łatwo odzyskać pliki lub inne dane w koszu do recyklingu. Za każdym razem, gdy sprzedajesz, pożyczasz lub przekazujesz komputer komuś do naprawy, dokładnie wyczyść ten komputer.
jeśli masz komputer Apple, sprawdź nasz artykuł o tym, jak trwale usunąć pliki na komputerze Mac. I dowiedz się, jak wyczyścić komputer Mac za pomocą jednego z najlepszych programów do czyszczenia komputerów Mac.
aby zrozumieć, dlaczego każdy, kto ma dostęp do twojego dysku twardego, może odzyskać dane z usuniętych plików, przyjrzyjmy się, co dzieje się wewnątrz każdego typu dysku po usunięciu pliku.
Dysk Twardy
po usunięciu pliku na dysku twardym (HDD) System Windows oddziela miejsce, które zajmuje plik, i oznacza go jako nadpisywalny. Ale zanim ta przestrzeń zostanie nadpisana, dane nadal tam pozostają. Pliki te mogą wisieć przez bardzo długi czas po usunięciu, nawet jeśli zdefragmentowałeś swój komputer.
a jeśli chodzi o bezpieczeństwo danych i prywatność, upewnij się, że masz jedną z najlepszych aplikacji zabezpieczających wraz z silnym oprogramowaniem do czyszczenia komputera.
SSD
dyski SSD używają znacznie innego systemu przechowywania plików niż dyski twarde. Ponieważ technologia obsługuje tylko tak wiele zapisów, dyski SSD rozprzestrzeniają dane na całym dysku, stale konsolidując się, aby jak najlepiej wykorzystać przestrzeń.
na dyskach SSD dane są stale przenoszone, co zwiększa szanse na przetrwanie części pliku. Najnowsze dyski SSD są wyposażone w funkcję TRIM, która nadpisuje usunięte DANE, więc po usunięciu pozostaje mniej danych.
inną opcją na dyskach SSD jest użycie funkcji Secure Erase, która, jak sama nazwa wskazuje, bezpiecznie usuwa wszystkie dane. Nowa funkcja Secure Erase wykorzystuje dyski SSD z szyfrowaniem. Klucz deszyfrowania zostanie usunięty zamiast danych, oszczędzając dyskowi kilka cykli zapisu i zachowując jego żywotność.
dowiedz się więcej o różnicy między dyskami SSD a dyskami twardymi tutaj.
Napraw problemy z komputerem z systemem Windows za pomocą programu Avast Cleanup
podczas gdy usuwanie resztek danych z dysku jest przydatne, nie będzie miało żadnego wpływu na wydajność komputera. Aby w pełni zoptymalizować komputer, potrzebujesz narzędzia do usuwania śmieci, bloatware i nieużywanych programów.
program Avast Cleanup wykonuje regularną, automatyczną konserwację, aby pomóc w dostrojeniu i zwiększeniu prędkości komputera. Obejmuje to usuwanie tymczasowych plików przeglądarki i pamięci podręcznej, aktualizowanie programów, defragmentowanie dysku twardego i wiele innych. Jest to idealne narzędzie do dostrajania, aby komputer działał tak samo płynnie, jak w dniu, w którym go otrzymałeś.
Pobierz dla Android, Mac
Pobierz na PC, Mac
Pobierz na PC, Android
Pobierz na PC, Android