czy szukasz sposobów, jak podłączyć PC internet do telefonu komórkowego bez połączenia USB? Jeśli tak, to trafiłeś we właściwe miejsce.
w tym artykule przyjrzymy się sposobom, w jaki możesz to zrobić. Ogólnie rzecz biorąc, łatwo jest podłączyć internet PC do telefonu komórkowego za pomocą USB. Wszystko, co musisz zrobić, podłącz go za pomocą kabla USB, a następnie włącz tethering USB, aby uzyskać połączenie internetowe z telefonem komórkowym.
ale zanim przejdziemy do przodu, dowiedzmy się, dlaczego musisz podłączyć internet PC do telefonu komórkowego bez USB w pierwszej kolejności?
spis treści
dlaczego trzeba podłączyć internet PC do telefonu komórkowego bez USB?
może być oczywiste, że musisz podać swoje połączenie z internetem mobilnym, jeśli nie masz żadnej dostępnej wieży. Istnieje jednak wiele przypadków, w których nie jest możliwe podłączenie kabla USB do telefonu komórkowego. Na przykład możesz nie mieć kabla USB w zasięgu ręki i nie ma innego sposobu, jak korzystać z Wi-Fi lub innych metod łączenia Internetu z telefonem komórkowym.
czasami różne urządzenia mobilne mają różne porty. Ponieważ USB – C staje się coraz bardziej istotne w nowych telefonach, możesz nie mieć zgodnego kabla USB lub konwertera do podłączenia komputera do telefonu komórkowego za pomocą połączenia przewodowego.
kolejnym oczywistym powodem jest to, że musisz swobodnie korzystać z połączenia internetowego w telefonie komórkowym. Ponieważ przewody są krótkie i ograniczone, nie jest to możliwe. W związku z tym WiFi i inne metody oferują lepszą opcję, jeśli chodzi o swobodne korzystanie z telefonu komórkowego.
przewodnik na temat łączenia PC internet z telefonem komórkowym bez USB
w tej sekcji przyjrzymy się trzem sposobom podłączenia PC internet do iPhone ’ a lub urządzenia z Androidem bez USB.
zaczynajmy.
Podłączanie internetu PC do telefonu komórkowego za pomocą WiFi
pierwszą metodą, którą zamierzamy przejść, jest użycie WiFi do nawiązania połączenia. Twój komputer, ofcouse, powinien mieć bezprzewodowy adapter, aby ten krok działał, wewnętrzny lub zewnętrzny. Jeśli nie masz żadnego z nich, ta metoda w ogóle nie zadziała.
Krok 1: Pierwszym krokiem jest kliknięcie przycisku start, a następnie kliknięcie przycisku Ustawienia w lewym dolnym rogu.
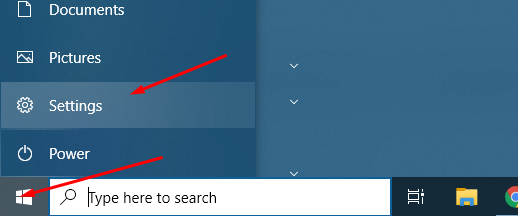
Krok 2: Teraz zostaną otwarte Ustawienia systemu Windows. Stamtąd musisz kliknąć sieć & Internet.
Krok 3: tam znajdziesz wiele opcji. Ale musisz kliknąć kartę Mobilny Hotspot
Uwaga: Jeśli z jakiegoś powodu Mobilny hotspot nie jest wyświetlany, brakuje karty bezprzewodowej lub nie działa.
Krok 4: Następnie musisz włączyć Mobilny Hotspot, przełączając go na ON.
Krok 5: musisz również upewnić się, że Twoje połączenie internetowe jest współdzielone przez Wi-Fi. Sprawdź także nazwę sieci i hasło używane przez hotspot. Te poświadczenia, nazwa sieci i hasło sieciowe należy zanotować, ponieważ trzeba ich użyć, aby połączyć się z hotspotem.
hotspot WiFi jest gotowy i możesz teraz połączyć się z nim z urządzenia z systemem Android lub iPhone. Jeśli używasz iPhone ’ a, musisz przejść do ustawień, a następnie dotknij Wi-Fi. Tam zobaczysz swoją nowo utworzoną sieć na liście.
na Androidzie musisz przesunąć palcem w dół, a następnie nacisnąć ikonę WiFi przez jakiś czas. Wyświetli listę wszystkich dostępnych hotspotów, które możesz wybrać i dołączyć.
Korzystanie z narzędzia Connectify
w tej metodzie użyjemy rozwiązania innej firmy, Connectify. Oferują oprogramowanie Hotspot. Aby rozpocząć, musisz go pobrać i zainstalować na swoim komputerze.
po zainstalowaniu uruchom ponownie komputer.
aby skonfigurować sieć do użycia, musisz przejść na stronę Ustawienia, a następnie połączenie Wi-Fi. Tam znajdziesz opcję skonfigurowania sieci hotspot. Wystarczy wpisać nazwę SSID i hasło i kliknąć przycisk” Start Hotspot”.
jeśli wszystko zostanie wykonane poprawnie, zobaczysz komunikat informujący, że hotspot jest teraz gotowy do użycia.
podobnie jak wcześniejsza metoda, tutaj również musisz przejść do listy sieci WiFi w telefonie, a następnie połączyć się z siecią, którą właśnie podłączyłeś.
Uwaga: Nie musisz tworzyć adresu e-mail ani udostępniać swoich danych osobowych, aby korzystać z oprogramowania. Istnieją również płatne opcje oprogramowania, które można zbadać, aby uzyskać więcej funkcji z oprogramowania Connectify Hotspot.
Korzystanie z Bluetooth
ostatnią metodą, którą zamierzamy objąć, jest podłączenie internetu z komputera do telefonu komórkowego za pomocą Bluetooth.
tutaj również musisz przejść do menu Start, a następnie kliknąć Ustawienia. Po dotarciu na miejsce poszukaj połączeń sieciowych. W menu po lewej stronie znajdziesz opcje WiFi. Po prostu włącz Hotspot, a następnie wybierz Udostępnij moje połączenie internetowe z ” Bluetooth.”
teraz kliknij przycisk Edytuj, aby wyświetlić nazwę sieci i hasło. Możesz zmienić identyfikator i hasło zgodnie z wyborem.
przejdź do smartfona z Androidem lub Apple, a następnie wybierz sieć z opcji WiFi.
czy zalecamy podłączenie internetu przez USB?
jeśli masz przewód, którego możesz użyć do podłączenia internetu z komputera do telefonu komórkowego, uważamy, że po prostu go używasz. Oznacza to, że otrzymasz dobre połączenie bez martwienia się o problemy z łącznością bezprzewodową. Wifi zawsze ma jakieś problemy. Ponadto, jeśli twój telefon nie ma dobrego modułu bezprzewodowego, znajdziesz problemy z połączeniem internetowym — może obejmować zarówno telefony z Androidem, jak i iPhone ’ y.
rzeczy, o których należy pamiętać podczas podłączania internetu PC do telefonu komórkowego
istnieje kilka rzeczy, o których należy pamiętać przed włączeniem WiFi z systemu Windows.
- upewnij się, że umieściłeś silne hasło do nowo utworzonego hotspotu.
- jeśli połączysz telefon z komputerem z systemem Windows za pomocą kabla USB, upewnij się, że używasz go do udostępniania Internetu zamiast dostępu do pamięci masowej.Do utworzenia hotspotu i zarządzania nim mogą być wymagane sterowniki
- .
- jeśli nie ma opcji utworzenia hotspotu, upewnij się, że masz kartę bezprzewodową na komputerze z systemem Windows. Jeśli nie, spróbuj uzyskać zewnętrzny adapter lub użyj kabla do podłączenia systemu windows do urządzeń z systemem Android lub Apple.