19. lecke: asztalokkal való munka
/hu / word2007 / working-with-headers-and-footers/content/
Bevezetés
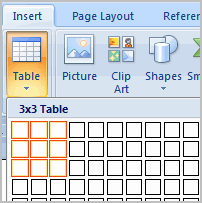 a táblázat sorokba és oszlopokba rendezett cellarács. A táblázatok testreszabhatók, és hasznosak különböző feladatokhoz, például szöveges információk és numerikus adatok bemutatásához.
a táblázat sorokba és oszlopokba rendezett cellarács. A táblázatok testreszabhatók, és hasznosak különböző feladatokhoz, például szöveges információk és numerikus adatok bemutatásához.
ebben a leckében megtudhatja, hogyan konvertálhat szöveget táblázattá, alkalmazhat táblázatstílusokat, formázhat táblákat, és hozhat létre üres táblákat.
táblázatok beszúrása és módosítása
töltse le a példát, hogy együtt dolgozzon a videóval.
meglévő szöveg táblázattá konvertálása:
- válassza ki a konvertálni kívánt szöveget.
- válassza a Beszúrás fület.
- kattintson a táblázat parancsra.
- válassza a szöveg konvertálása táblázatba lehetőséget a menüből. Megjelenik egy párbeszédpanel.
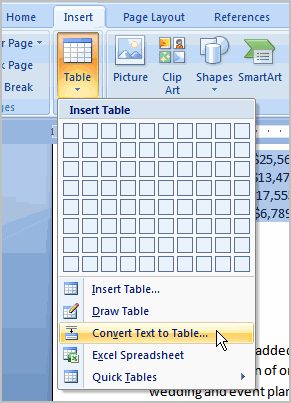
- válassza ki az egyik lehetőséget a külön szövegben: szakasz. Így tudja a Word, hogy milyen szöveget tegyen az egyes oszlopokba.
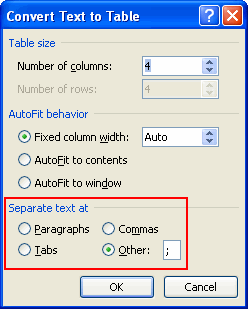
- kattintson az OK gombra. A szöveg egy táblázatban jelenik meg.
egy sor hozzáadása egy meglévő sor fölé:
- helyezze a beszúrási pontot egy sorba annak a helynek a alá, ahová sort szeretne hozzáadni.
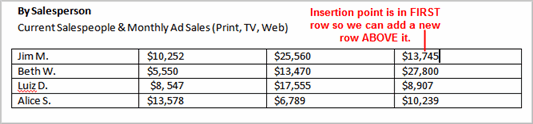
- kattintson a jobb gombbal az egérre. Megjelenik egy menü.
- Válassza A Beszúrás
 Sorok Beszúrása Lehetőséget.
Sorok Beszúrása Lehetőséget.
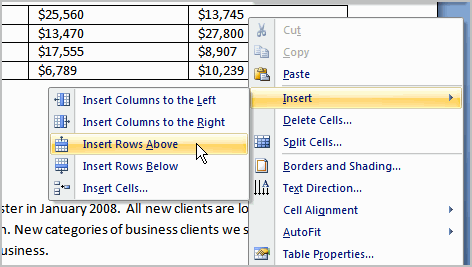
új sor jelenik meg a beszúrási pont felett.
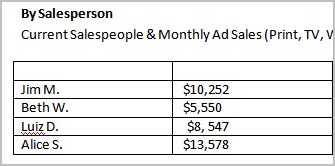
sorokat is hozzáadhat a beszúrási pont alá. Kövesse ugyanazokat a lépéseket, de válassza az alábbi sorok beszúrása lehetőséget a menüből.
oszlop hozzáadása:
- helyezze a beszúrási pontot egy oszlopba azon hely mellett, ahol az új oszlopot meg szeretné jeleníteni.
- kattintson a jobb gombbal az egérre. Megjelenik egy menü.
- válassza a oszlopok beszúrása balra vagy oszlopok beszúrása jobbra lehetőséget. Megjelenik egy új oszlop.
sor vagy oszlop törlése:
- válassza ki a sort vagy oszlopot.
- kattintson a jobb gombbal az egérre, és megjelenik egy menü.
- válassza az oszlopok vagy sorok törlése lehetőséget.
táblázat stílus alkalmazása:
- válassza ki a táblázatot. A Table Tools Design fül most megjelenik a szalagon.
- válassza a tervezés lapot az összes Táblázatstílus és beállítás eléréséhez.

- kattintson a Táblázatstílusok szakasz különböző stílusaira.
- kattintson a bal egérgombbal egy stílusra a kiválasztásához. A táblázat stílusa megjelenik a dokumentumban.
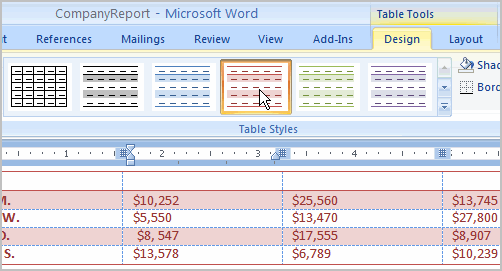
módosíthatja, hogy mely Táblázatstílusok jelennek meg. A Táblázatstílusok beállításaiban kiválaszthatja és törölheti a különböző táblázatbeállításokat. Kiválaszthatja például a sávos sorokat, és csak a sávos sorokkal rendelkező táblák jelennek meg a táblázatok stílusai szakaszban.
szeretne egy kicsit több kreatív szabadságot kapni az asztalok formázásakor? Manuálisan módosíthatja a táblázat szegélyét vagy árnyékolását, megváltoztathatja a vonal súlyát, vagy törölheti a táblázat egy részét.
üres táblázat beszúrása:
- helyezze a beszúrási pontot abba a dokumentumba, ahol a táblázatot meg szeretné jeleníteni.
- válassza a Beszúrás fület.
- kattintson a táblázat parancsra.
- húzza az egeret a diagram négyzetei fölé az oszlopok és sorok számának kiválasztásához a táblázatban.
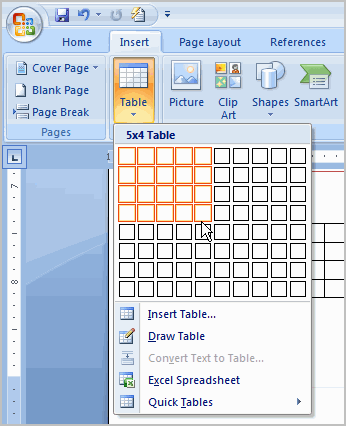
- kattintson a bal egérgombbal, és a táblázat megjelenik a dokumentumban.
- írja be a szöveget a táblázatba.
táblázat módosítása az Elrendezés lap használatával
amikor kiválaszt egy táblázatot a Word 2007 programban, a tervezés és az elrendezés lapok a táblázat Eszközök alatt jelennek meg a menüszalagon. Az Elrendezés lapon található parancsok segítségével különféle módosításokat hajthat végre a táblázatban, beleértve:
- oszlopok hozzáadása és törlése
- sorok hozzáadása és törlése
- cellaméret módosítása
- cellaszöveg igazítása
- szövegirány módosítása
- cellák összevonása és felosztása

kihívás!
használja a jelentést vagy bármely Word dokumentumot a kihívás teljesítéséhez.
- szöveg konvertálása táblázatba.
- asztalstílus alkalmazása.
- Sor törlése a táblázatból.
- helyezzen be egy üres táblázatot öt sorból és négy oszlopból.
/hu / word2007 / using-smartart-grafika / tartalom /