ha olyan új számítógépet vásárolt, amelyre előre telepítve van a Windows Vista, akkor előfordulhat, hogy a megvásárolt Windows Vista DVD-t vagy a számítógép gyártója által létrehozott helyreállítási lemezt kapott, vagy az új számítógép helyreállítási lemez helyett helyreállítási partíciót kapott a merevlemezen. Míg a helyreállítási lemez vagy a helyreállítási partíció lehetővé teszi a számítógép eredeti beállításainak visszaállítását a gyártótól, valószínű, hogy nem fogja tudni használni a Windows Vista telepítésének javításához. Ehhez szüksége lesz egy tényleges Windows Vista DVD-re, amely tartalmazza a Windows helyreállítási környezetet; a Windows helyreállítási környezetben található eszközök nélkül nem tudja megjavítani az aktuális telepítést.
szerencsére a Microsoft hozzáadja a Windows helyreállítási CD létrehozásának képességét a Vista SP1 szervizcsomaghoz. Ha azonban az SP1 megérkezése előtt Windows helyreállítási CD-t szeretne létrehozni, a NeoSmart Technologies munkatársai elérhetővé tették a Windows helyreállítási CD ISO-képének másolatát, amelyet a Microsoft az SP1 béta teszthez készített. A Windows Vista jelentés ezen kiadásában megmutatom, hogyan szerezheti be ezt az ISO-képet, és hozhat létre saját Windows helyreállítási CD-t.
első az ISO
mivel a népszerűsége NeoSmart Technologies’ Windows Recovery CD ISO image-egy 120 MB letölthető elérhető a saját honlapján-NeoSmart tette a kép elérhető, mint egy torrent fájlt, valamint a letölthető verzió, bár annak érdekében, hogy az ISO fájlt akkor le kell töltenie a torrent verzió.
az ISO Recorder használata
miután megkapta az ISO fájlt, szüksége lesz egy módra, hogy CD-re írja. Lehet, hogy már van CD-író alkalmazás, például a Nero, de ha hozzá szeretné adni az ISO fájlok írásának képességét közvetlenül a Vista-ból, töltse le az ISO Recorder Vista verzióját Alex Fienman webhelyéről.
Miután letöltötte a ZIP fájlt, az ISO Recorder telepítése egy pillanat alatt megtörténik. Kattintson duplán a Beállítás gombra, majd kattintson a fájl megnyitása biztonsági figyelmeztetés és a Felhasználói fiókok felügyelete párbeszédpanelekre. Amikor megjelenik az ISO felvevő beállítása varázsló (A ábra), egyszerűen kövesse a képernyőn megjelenő utasításokat, és pillanatok alatt telepítheti az ISO felvevőt.
A. ábra

az ISO felvevő telepítése egy pillanat alatt történik.
ezen a ponton helyezzen be egy üres CD-t a CD-íróba. Amikor megjelenik az Automatikus lejátszás párbeszédpanel, csak zárja be.
az ISO Recorder, amelyet eredetileg Shell kiterjesztésként írtak, közvetlenül a Windows Intézőbe integrálja magát. Az indításhoz keresse meg az ISO fájlt, kattintson a jobb gombbal, majd válassza a Kép másolása CD-re parancsot (B ábra).
B ábra

az ISO Recorder A Windows Intézőbe integrált Shell kiterjesztés.
amikor megjelenik a CD-felvétel varázsló (C ábra), kattintson a Tovább gombra. A program kiírja az ISO képet a CD-re, és néhány perc múlva a CD kiadja. Ezután bezárhatja a CD-felvétel varázslót.
C ábra

az ISO felvevő felhasználói felülete nagyon egyszerű.
indítás A Windows Recovery CD-ről
most, hogy létrehozta a Windows Recovery CD-t, tesztelje, hogy biztosan működni fog-e abban az esetben, ha egy nap szüksége van rá. Ehhez indítsa újra a számítógépet a meghajtóban lévő CD-vel. A rendszer újraindításakor kövesse a képernyőn megjelenő utasításokat, hogy a számítógép elinduljon a CD-ről. Legyen türelmes, mivel a Windows helyreállítási környezet, amely valójában a Windows PE-t (előtelepítési környezetet) használja a rendszerindításhoz, eltart egy ideig.
amint a rendszer elindul a CD-ről, egy fekete képernyő jelenik meg világosszürke folyamatjelzővel (D ábra).
D ábra

ahogy a Windows PE fájlokat tölt be a memóriába, egy világosszürke folyamatjelző sáv tájékoztatja Önt a folyamatról.
amint az összes fájl betöltődik a memóriába, a kék és zöld Vista háttér (e ábra) megjelenik a képernyőn, ami egy örökkévalóságnak tűnhet. Ez ismét türelmet igényelhet.
e ábra

ez a háttér jelenik meg a képernyőn, amit úgy érzi, mint egy örökkévalóság.
végül megjelenik a képernyőn A Windows telepítése párbeszédpanel, amely felszólítja a nyelv, az idő és a pénznem formátumának, valamint a billentyűzet beállításainak kiválasztására (F ábra). Mivel nem igazán telepíti a Windows rendszert, a Tovább gombra kattintva megkerülheti ezt a párbeszédpanelt.
F ábra

a Windows telepítése párbeszédpanel megjelenésekor kattintson a Tovább gombra.
amikor megjelenik a második Windows telepítése párbeszédpanel (G ábra), kattintson a számítógép javítása lehetőségre. Ne kattintson a Telepítés most gombra.
G ábra
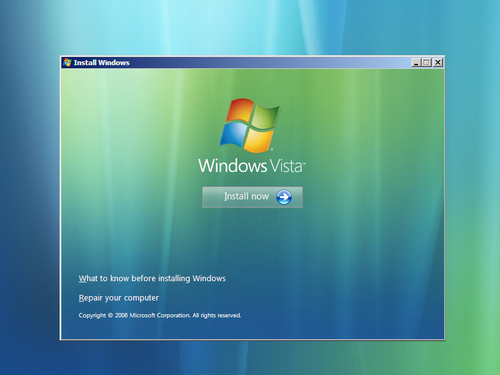
a Rendszer-helyreállítási lehetőségek eléréséhez kattintson a számítógép javítása lehetőségre.
megjelenik az első Rendszer-helyreállítási beállítások párbeszédpanel (H ábra). Amikor a rendszer kéri, válassza ki az operációs rendszert, majd kattintson a Tovább gombra.
H ábra

a Rendszer-helyreállítási beállítások párbeszédpanelen válassza ki az operációs rendszert, majd kattintson a Tovább gombra.
megjelenik a fő rendszer-helyreállítási beállítások párbeszédpanel (I. ábra). Ha ez valódi rendszerhiba lenne, akkor a listából a megfelelő helyreállítási eszközök egyikét választaná. Mivel azonban ez csak egy teszt, egyszerűen kattintson az Újraindítás gombra.
I. ábra

valódi rendszerhiba esetén a megfelelő helyreállítási eszközök egyikét választja.
get Vista tippeket a postaládájába!
minden pénteken a TechRepublic Windows Vista Report hírlevele tippeket, híreket és híreket tartalmaz a Vista fejlesztéséről, valamint a Windows operációs rendszer legújabb verziójának új funkcióiról. Automatikusan regisztráljon még ma!