az egér és a billentyűzet a szokásos beviteli eszközök, amelyek játék közben csatlakoznak a számítógéphez. Másrészt sokkal jobban játszhatsz egy játékvezérlővel. Ha van egy PlayStation konzolod, akkor használhatjuk a DualShock vezérlését a Windows rendszeren.
a PS3 vezérlő az egyik legnépszerűbb játékvezérlő a Windows számára. Itt fogjuk megosztani, hogyan kell csatlakoztatni a PS3 vezérlőt a Windows 10 legújabb verzióján futó számítógéphez. A Windows 10-et a Microsoft saját Xbox One játékkonzoljához tervezték, azonban a piacon elérhető egy másik játékvezérlő.
ha PlayStation 3 vezérlőt szeretne használni a PC-n való játékhoz, akkor felfedezheti, hogy a PS3 vezérlő összekapcsolása és szinkronizálása A Windows játékokkal nagyon egyszerű.
az USB-kábel csak a PS3 vezérlő telepítéséhez, valamint szükség esetén a töltéshez szükséges, a telepítés a Playstation control Bluetooth-on keresztüli vezeték nélküli használatához szükséges.
a PS3 vezérlő csatlakoztatása a számítógéphez
az alábbiakban bemutatjuk a 11 egyszerű lépést a PS3 vezérlő PC-hez történő használatához. Tehát gondosan kövesse őket.
1. lépés: a vezérlő megnyomása és bekapcsolása
a vezérlőn középen egy stilizált PS gomb áll rendelkezésre, amelyet meg kell nyomnia a bekapcsoláshoz”.”

2. lépés: Csatlakoztassa a PS3 vezérlőt a számítógéphez
a vezérlő USB töltőkábelének keskeny vége a vezérlőbe, a kábel nagyobb vége pedig a számítógép USB portjába kerül.
- az USB-port helye a rendszerben a használt rendszer gyártmányától és modelljétől függően változhat.
- ha a vezérlőt vezeték nélküli hardverkulccsal szeretné csatlakoztatni, akkor töltse le és telepítse a hardverkulcs illesztőprogramját. Kövesse a képernyőn megjelenő utasításokat, és fejezze be a telepítést

3. lépés: Keresse meg az SCP Toolkit webhelyet
most el kell navigálnia az SCP toolkit webhelyre, hogy engedélyezze a PlayStation3 vezérlőjét a steam játékokhoz a számítógéppel.

4.lépés: letöltés a “ScpToolkit_Setup.exe ” Link
le kell töltenie az eszközkészletet a Windows 10 PC-re Az alapértelmezett letöltési mappába.
a letöltés során biztosítani kell, hogy az eszközkészlet legújabb verzióját kapja, nem pedig az elavult verziót. Kattintson a nagy zöld gombra a letöltés megkezdéséhez.

Lépés 5: beállítás fájl
miután befejezte a letöltést a .az eszközkészlet exe fájlja, be kell állítania a fájlt. Megjelenik egy ikon, amely hasonlít a fekete PlayStation3 vezérlőre.

6. lépés: Kövesse a képernyőn megjelenő utasításokat
kattintson duplán a .exe fájl látni fogja a” Telepítés ” gombot, kattintson rá.
fogadja el a feltételeket.
számos összetevő töltődik le a folyamat során, ezért meg kell várni, amíg a telepítés befejeződik. Többször kell kattintania a Telepítés lehetőségre.
lesz ráakad egy lépés, ahol látni fogja a hiányzó “előfeltételek” szükséges a program futtatásához, egyszerűen kattintson a Tovább gombra, amíg az előfeltételek vannak telepítve, vagy egyszerűen kattintson a Befejezés
ismét kattintson az “Igen”, amikor a pop-up ablakban megkérdezi, hogy megbízik-e a telepítő fájlt.
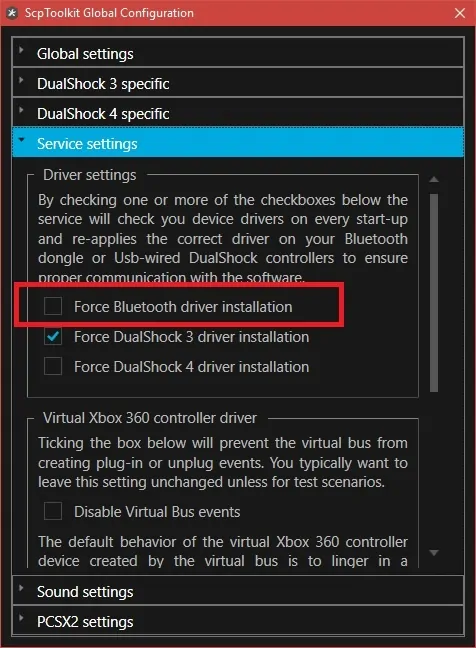
7.lépés: Kattintson duplán az SCP ToolKit illesztőprogram telepítőjére
az illesztőprogram telepítésének megkezdéséhez kattintson duplán az SCPToolKit illesztőprogram telepítőjére.
8. lépés: Törölje a jelölést telepítse a DualShock 4 vezérlőt
a DualShock 4 vezérlő telepítése opció elérhető az illesztőprogram-telepítő ablakának bal oldalán. Keresse meg és törölje a jelölést.

9.lépés: jelölje be a jelölőnégyzetet válassza ki a DualShock 3 vezérlőt a telepítéshez
ez az opció elérhető az ablak jobb oldalán, és ki kell választania a vezérlőt ebből az opcióból
10. lépés: jelölje be a vezeték nélküli vezérlő opciót
most látni fogja a számítógéphez csatlakoztatott összes eszköz opcióit. Látni fogja a Play Station 3 vezérlő opciót “vezeték nélküli vezérlő” számmal, amely valójában az USB portra vonatkozik, ahol a vezérlő csatlakoztatva van.
11.lépés: Kattintson a Telepítés gombra
a telepítés opció az illesztőprogram-telepítő ablakának jobb oldalán érhető el.
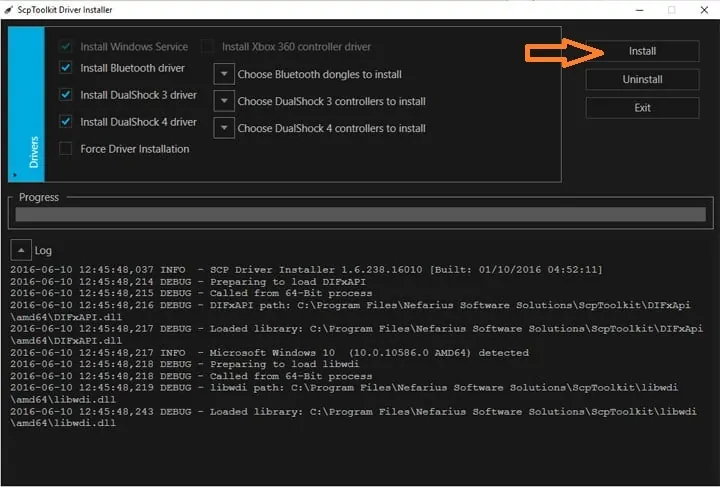
a kompatibilis Windows 10 PC telepítése néhány percet vehet igénybe.
a telepítés befejezése után sípoló hangot kap a telepítés megerősítéséhez.
ez minden! Remélem tetszett ez a cikk olvasása. Ha probléma merül fel a PS3 számítógéphez történő csatlakoztatása közben, tudassa velünk erről, és segítünk a telepítési folyamatban.