összefoglaló
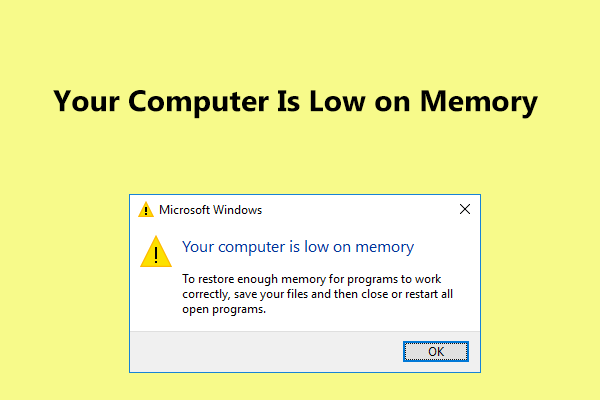
“a számítógépen kevés a memória” megjelenik a Windows 10 / 8 / 7 rendszeren? Miért fogy a számítógép memóriája? Hogyan lehet kijavítani az alacsony memória hibát? Ez a bejegyzés sok információt fog mutatni a hibáról, és teljes körű megoldásokat kínál a baj megszüntetésére.
a számítógép szerint kevés a memória Windows 7/8/10
a számítógép használatakor a Microsoft Windows hibaüzenetet jeleníthet meg:
“a számítógépen kevés a memória
ha a programok megfelelő működéséhez elegendő memóriát szeretne visszaállítani, mentse a fájlokat, majd zárja be vagy indítsa újra az összes megnyitott programot.”
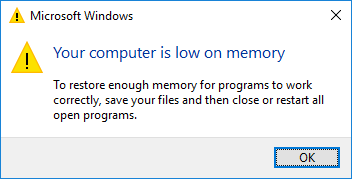
vagy a Windows kéri: “zárja be a programokat az információvesztés megelőzése érdekében. A számítógép memóriája kevés. Mentse el a fájlokat, és zárja be ezeket a programokat.”A probléma az Outlook 2013, egy nagyszabású játék vagy bármely program megnyitásakor jelentkezik.
amikor a low memory hibaüzenet jelenik meg, az azt jelenti, hogy a számítógépben elfogy a RAM, és kevés a virtuális memória. Miért kevés a számítógép memóriája? Ez azért van, mert a számítógép egyes programjai túl sok memóriát foglalnak el.
tudnia kell, hogy az alacsony memória probléma akkor fordulhat elő, ha több programot futtat, mint amennyit a számítógépre telepített RAM támogat. Ez a probléma akkor is előfordulhat, ha EGY program nem szabadít fel olyan memóriát, amelyre már nincs szüksége. Ezt a memóriát túlzott használatnak vagy memóriaszivárgásnak nevezzük.
ha zavarja a számítógép elfogy a memória kérdés, mit kell tennie, hogy megszabaduljon a baj? Csak menjen a következő részre, hogy megkapja a megoldásokat.
teljes javítások – a számítógépen kevés a memória Windows 10/8/7
A Windows rendszerben beépített funkciók használhatók a problémák elhárítására (többnyire az inkompatibilitással kapcsolatos problémák miatt). Kiderült azonban, hogy az alacsony memóriáról szóló hibaüzenet nem javítható a hibaelhárítás és az újraindítás hagyományos módszereivel.
ebben a bejegyzésben négy hasznos módszert gyűjtünk össze a számítógép memóriahibájának javítására a Windows 10 / 8 / 7 rendszerben. Kérjük, próbálja ki őket egyenként.
1. út: Minden olyan Program leállítása, amely túl sok memóriát használ
általában, ha sok folyamat fut, vagy a programok túl sok memóriát használnak, a Windows 10/8/7 rendszerben megjelenik a “kevés a memória” figyelmeztetés. Ebben az esetben a RAM nem támogatja ezeket a folyamatokat, ezért le kell tiltania néhány programot.
pontosan fejezze be a folyamatot, amely sok memóriát használ, és nem fontos a probléma megoldásához. Kedves emlékeztető: Ha letiltja a rendszerfolyamatot, az operációs rendszer megsérülhet. Szóval, légy óvatos.
1. lépés: A Windows 10 / 8 / 7 rendszerben indítsa el a Feladatkezelőt a számítógépen a jobb egérgombbal a tálcán, majd válassza ki az opciót Feladatkezelő. Vagy futtassa ezt az alkalmazást a Shift, a Ctrl és az Esc billentyűk lenyomásával.
2.lépés: Ezután a Feladatkezelő főablakában lépjen a Folyamatok fülre, majd kattintson a memória gombra a folyamatok memóriahasználat szerinti rendezéséhez.
3. lépés: Kattintson a jobb gombbal arra a folyamatra, amely túl sok memóriát vesz igénybe, és válassza a feladat befejezése lehetőséget annak bezárásához. Ha a legtöbb memóriát használó folyamatok egynél több, csak ismételje meg ezt a lépést a bezáráshoz.
ehhez hasonlóan a művelet segíthet bezárni a “kevés a számítógép memóriája”figyelmeztetést.
2.út: indítási programok letiltása
néha, ha sok indítási program van, zavarhatja, hogy a számítógép kevés memóriával rendelkezik. Itt javasoljuk, hogy tiltsa le ezeket az indítási programokat. Itt vegyük példaként a Windows 10-et.
1. lépés: A Futtatás mező megnyitásához nyomja meg a Win + R billentyűket.
2. lépés: Írja be az msconfig parancsot, majd kattintson az Enter gombra.
3. lépés: az Indítás lapon kattintson a Feladatkezelő megnyitása elemre, majd kattintson a jobb gombbal egy programra a Letiltás kiválasztásához.
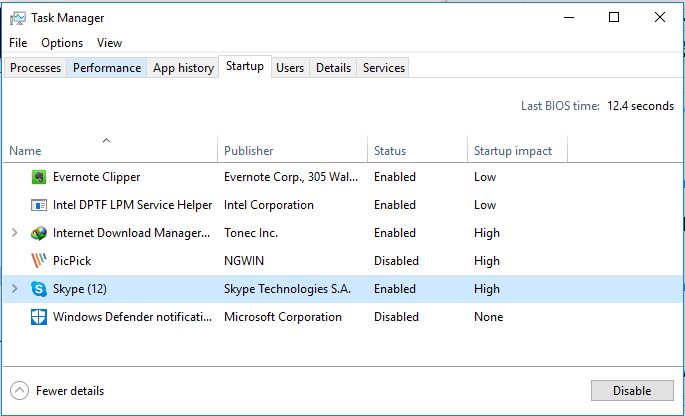
ha nem sikerül kijavítani az alacsony Memóriahibát A Windows 10/8/7 rendszerben, akkor folytassa a következő módon.
3.út: a virtuális memória kézi növelése
az alacsony memóriával kapcsolatos probléma vagy riasztás megoldásának másik módja a virtuális memória növelése. Természetesen ezt manuálisan kell megtennie, mivel nincsenek erre a kérdésre szánt alkalmazások.
a művelet könnyen végrehajtható, csak kövesse az alábbi útmutatót, hogy megszabaduljon a “A számítógép kevés memóriája mentse el a fájlokat és zárja be ezeket a programokat”üzenetből.
1. lépés: Lépjen A Windows 10/8/7 keresőmezőjébe, írja be a speciális Rendszerbeállításokat, majd kattintson az első eredménykeresésre. Vagy tartsa lenyomva a Windows logót és az R billentyűt a billentyűzeten a Futtatás párbeszédpanel meghívásához, majd írja be a sysdm parancsot.cpl és kattintson az OK gombra a Rendszer tulajdonságai ablak megnyitásához.
2. lépés: Lépjen a Speciális fülre, majd kattintson a Beállítások gombra a Teljesítmény szakasz alatt.
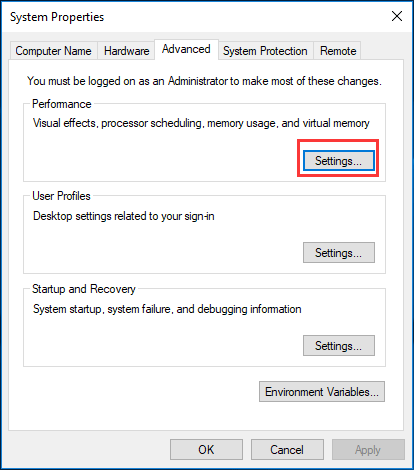
Lépés 3: az előugró ablakban újra meg kell mennie a Speciális fülre, válassza ki a Programok legjobb teljesítményének beállítását, majd kattintson a virtuális memória panelen a Módosítás gombra.
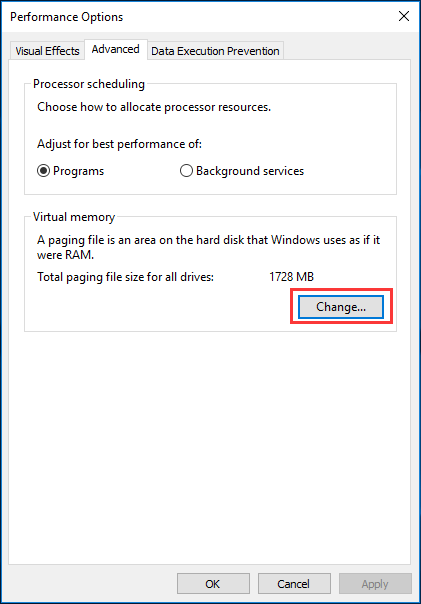
Lépés 4: törölje a jelölést a lapozófájl méretének automatikus kezelése az összes meghajtóhoz doboz.
5. lépés: Ezután kattintson az egyik meghajtóra, és válassza az Egyéni méret lehetőséget. Ebben a két szakaszban hozzá kell adnia egy új méretet MB-ban, beleértve a kezdeti méretet (MB) és a maximális méretet (MB). Ne feledje, hogy a beállított méreteknek többnek kell lenniük, mint az ajánlott méret.
végül kattintson a Set és az OK gombra a módosítás mentéséhez.
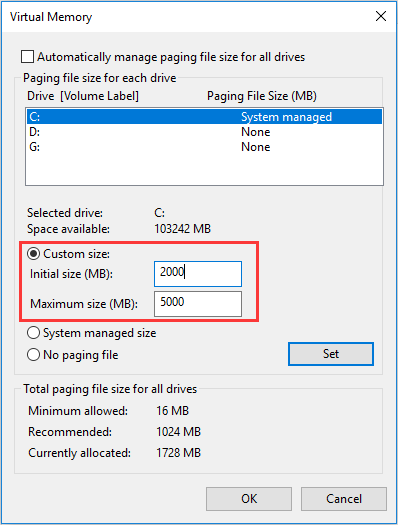
ezzel növeli a lapozófájl méretét, és hozzáadja a rendszer virtuális memóriáját. Csak ellenőrizze, hogy a számítógép memóriája alacsony-e.
ezenkívül, ha kipróbálta a fenti 3 módszert, de a “számítógépének kevés a memóriája” figyelmeztetés továbbra is megjelenik a Windows 10 / 8 / 7 rendszerben, az egyetlen dolog, amit tehetünk, hogy fizikai memóriát adunk hozzá vagy frissítjük a RAM-ot. A következő bekezdésekben néhány részletet mutatunk be.
4.út: frissítse a RAM-ot vagy adjon hozzá új memóriát
mint a legtöbb dolog a PC-frissítéssel kapcsolatban, meg kell találnia, mire van szüksége. Ezzel szemben szellő a memória fizikai telepítése.
Általánosságban elmondható, hogy a több RAM jobb, de most legalább 8 GB RAM-ot ajánlunk a legtöbb ember számára. Ez egyfajta édes pont. Ha játékos vagy, vagy sok nagyobb programot kell végrehajtania, akkor 12-16 GB megfelelő.
ezenkívül az új memória telepítése előtt tudnia kell, hogy a számítógép mennyi RAM-ot képes kezelni. Ez a Windows és az alaplap verzióin alapul. Mi több, meg kell határoznia, hogy a számítógép milyen típusú RAM-ot képes használni.
mindezek fontos dolgok, amelyekre figyelni kell, különben az új memória nem kompatibilis a számítógépével. Ezután megnyithatja a számítógép házát, és telepítheti az új memóriát a nyílásba. A RAM frissítésével vagy cseréjével kapcsolatos további információkért olvassa el a howtogeek súgódokumentumát.
később a Beállítások > System > menüpontban ellenőrizheti a felismert RAM mennyiségét. Ily módon,” a számítógép kevés a memória ” lehet rögzíteni teljesen.

hogyan lehet frissíteni az alaplapot és a CPU-t a Windows 10 / 8 / 7 újratelepítése nélkül? Íme néhány módszer a friss telepítés nélküli cseréjére vagy megváltoztatására.
fontos: Van egy különleges helyzet, amelyet észre kell vennie. A Windows 32 bites verziói esetén 10, csak 4 GB RAM-ot képes kezelni, függetlenül attól, hogy Home, Professional vagy Enterprise edition rendszert futtat (általában csak 3,2 GB körül férhet hozzá).
ennek oka a memória címzési korlátai. Ugyanez a helyzet a Windows 7 32 bites verzióján is. De egy 64 bites operációs rendszerrel teljes hozzáférést kaphat az egész 4 GB-hoz.
ezért ha új memóriát ad hozzá, vagy frissíti a RAM-ot Windows 7 és 10 32 bites rendszerben, akkor sem használhatja a redundáns memóriát. A memória többi részének működéséhez 64 bites rendszerre van szükség. Ha korábban 32 bites Windows 7 és 10 rendszert használt, újra kell telepítenie a rendszert, és telepítenie kell egy 64 bites rendszert.
fontos fájlok biztonsági mentése a 32 bites operációs rendszer telepítése előtt
a kritikus fájlok Könnyű biztonsági mentése érdekében A Windows biztonsági mentési szoftverét, a MiniTool ShadowMaker-t érdemes ajánlani. Professzionális és megbízható biztonsági mentési programként ez az eszköz segít a fájlok, az operációs rendszer, a lemez és a partíció biztonsági mentésében egy képfájlba egyszerű kattintásokon belül. A fájlok adatvesztés esetén történő használatához helyreállítást kell végrehajtania.
különben is, ez segít, hogy szinkronizálja a fájlokat egy másik helyre, hogy az adatok biztonságos. Az útvonal megkeresésekor közvetlenül használhatja a fájlokat. Csak szerezze be a MiniTool ShadowMaker alkalmazást az alábbi gombról, és telepítse a 32 bites rendszerére a fájl biztonsági mentésének elindításához.
1.Lépés: Indítsa El A MiniTool ShadowMaker Alkalmazást.
2. lépés: A szoftver fő felületén láthatja az eszköztár biztonsági mentési és szinkronizálási funkcióit. Csak válasszon egy megfelelőt a folytatáshoz. Itt a fájlszinkronizálást vesszük példaként.
a szinkronizálás ablakban kattintson a forrás szakaszra a biztonsági mentéshez szükséges fájlok kiválasztásához.
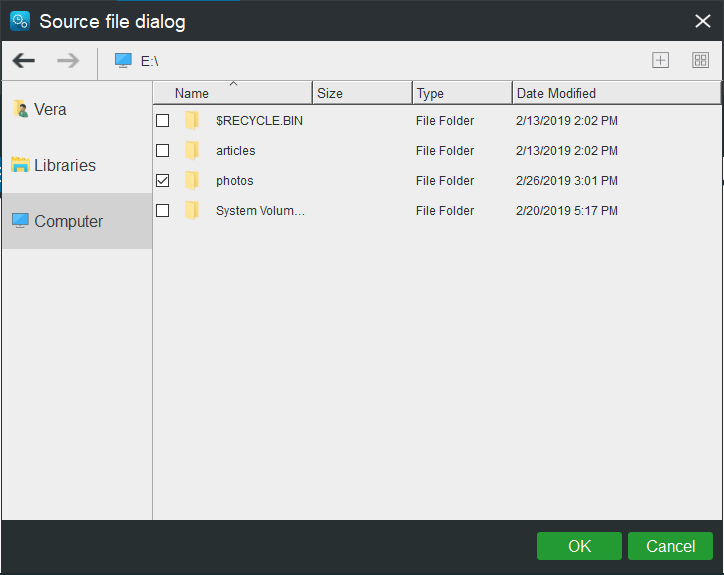
ezután lépjen a cél szakaszba a tárolási útvonal kiválasztásához. Itt van egy külső merevlemez, USB flash meghajtó, NAS vagy hálózat.
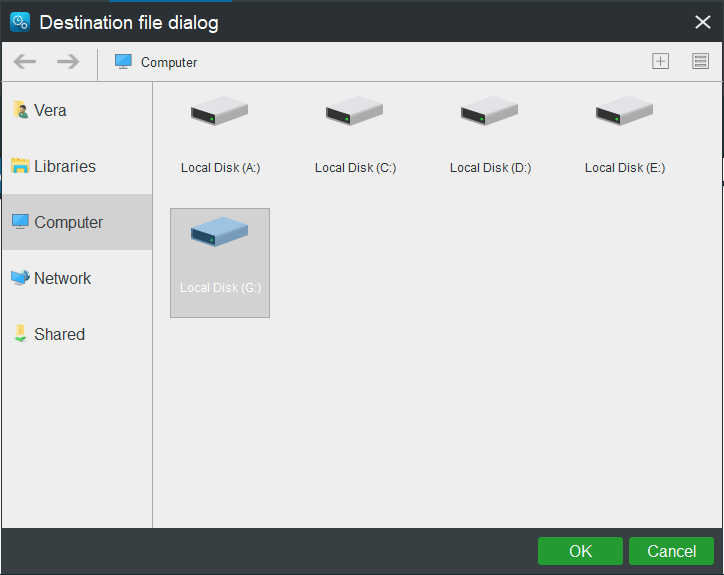
Lépés 3: amikor visszatér a következő felületre, kattintson a Szinkronizálás most gombot a művelet azonnali végrehajtásához.

ha a biztonsági mentés funkciót szeretné használni a fontos fájlok biztonsági mentéséhez, olvassa el ezt a bejegyzést – fájlok biztonsági mentése A Windows 10 rendszeren.
később telepítheti a Windows 7 vagy 10 32 bites operációs rendszert, hogy kihasználhassa a hozzáadott memóriát.
” memóriát adok az alacsony memóriahiba javításához, de csak 3,2 GB RAM-ot tudok használni. Ezután úgy döntök, hogy telepítem a 64 bites rendszert. Szerencsére a MiniTool ShadowMaker segít a fájlok biztonsági mentésében az újratelepítés előtt. “Click to tweet
alsó sor
A Windows 7/8/10 rendszerben megkapja a “számítógépének kevés a memóriája” üzenetet? Ha zavarja az alacsony memória hiba, ne essen pánikba. Ez a bejegyzés négy hasznos megoldást mutat be a számítógép alacsony memóriájának javítására. Csak próbáld ki őket egyenként.
ha bármilyen javaslata van arra, hogy a számítógép elfogy a memóriából, kérjük, mondja el nekünk e-mailben a következő címre [email protected] vagy hagyja ötletét a megjegyzés részben.
kevés a memóriája GYIK
- lépjen a Start > Beállítások menüpontra.
- írja be a performance parancsot, majd nyomja meg az Enter billentyűt.
- kattintson a Windows megjelenésének és teljesítményének beállítása lehetőségre.
- lépjen a Speciális fülre, kattintson a Módosítás elemre a virtuális memória részben.
- ne válassza az összes meghajtó lapozófájl méretének automatikus kezelése lehetőséget.
- válassza a méret testreszabása lehetőséget, és írjon be egy értéket a kezdeti méret és a maximális méret mezőkhöz.
- mentse az új beállításokat.