a dokumentumok szállítása bárhová megy, nehéz, és a beolvasás önmagában is fájdalmas feladat. De ha tisztában van a szkennelés megfelelő eszközeivel, könnyedén elvégezheti munkáját. Gyakran előfordul, hogy olyan forgatókönyvekbe ütközhet, ahol ugyanazon dokumentum több oldalát kell beolvasnia, de ahelyett, hogy mindet egyetlen PDF-fájlba mentené, az egyes beolvasott oldalak több PDF-másolatát kapta meg.
ne aggódj! A következő útmutató segít több oldal beolvasásában és egyetlen PDF-fájlba mentésében, így nem kell keresnie a tárhelyen, amikor szüksége van rájuk.
‘a legjobb OCR-alkalmazások a képernyőn vagy a képen lévő szöveg másolásához’
a dokumentumok beolvasása, majd Online mentése androidos telefonjával nagyon egyszerű feladat, több beolvasott dokumentumot is menthet egy PDF fájlba, ahelyett, hogy egyedi képfájlként mentené őket. Ha több azonos típusú dokumentuma van, például úti okmányai vagy orvosi feljegyzései, beolvashatja a dokumentumokat, és létrehozhat egy hasonló dokumentumokból álló PDF-fájlt. Ez a módszer nagyon hasznos és sok időt takarít meg.
‘a vágólap szinkronizálása a számítógép és az Android-eszköz között’
több beolvasás beolvasása egy PDF fájlba a Document Scanner app segítségével
1.lépés: Töltse le és telepítse a Document Scanner by Lufick alkalmazást a Google Playről. A telepítés után nyissa meg az alkalmazást.
2. lépés: Érintse meg a plusz buborékot a jobb alsó sarokban.
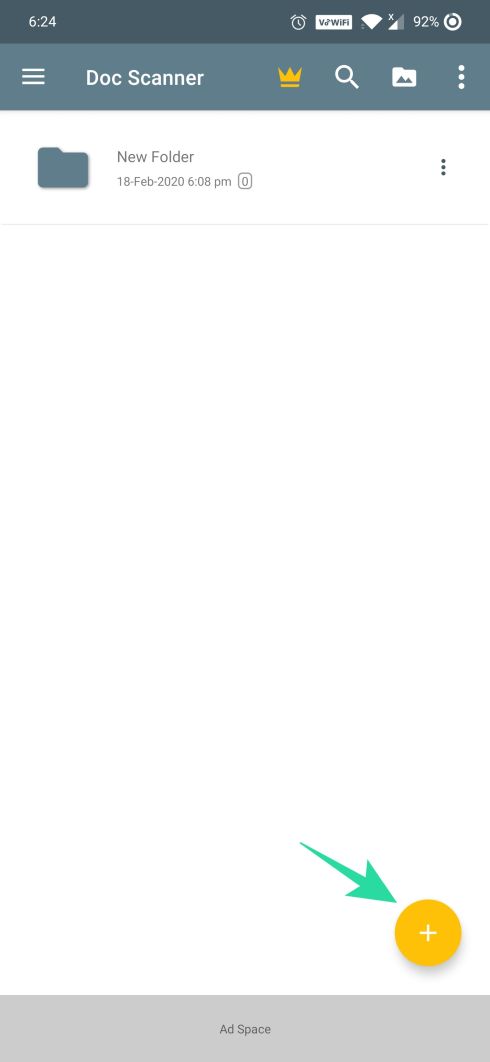
Lépés 3: Válassza ki a ‘szkennelés a kamerából’ opciót.

Lépés 4: Érintse meg a kamera gombot az alján, és ismételje meg több fénykép készítéséhez.

Lépés 5: Ha befejezte a dokumentum fényképezését, érintse meg a jobb alsó sarokban található Pipa ikont.

Lépés 6: A következő képernyőn szerkesztheti a dokumentumot, és amikor a Szerkesztés befejeződött, érintse meg a jobb nyíl ikont a jobb alsó sarokban.

Lépés 7: érintse meg a pipa ikont az összes beolvasott kép szerkesztése után.

Lépés 8: érintse meg a Nyissa meg a PDF fület az alján. Ez ellenőrzi az imént létrehozott PDF-fájlt.

Lépés 9: érintse meg az alján található mentés ikont.
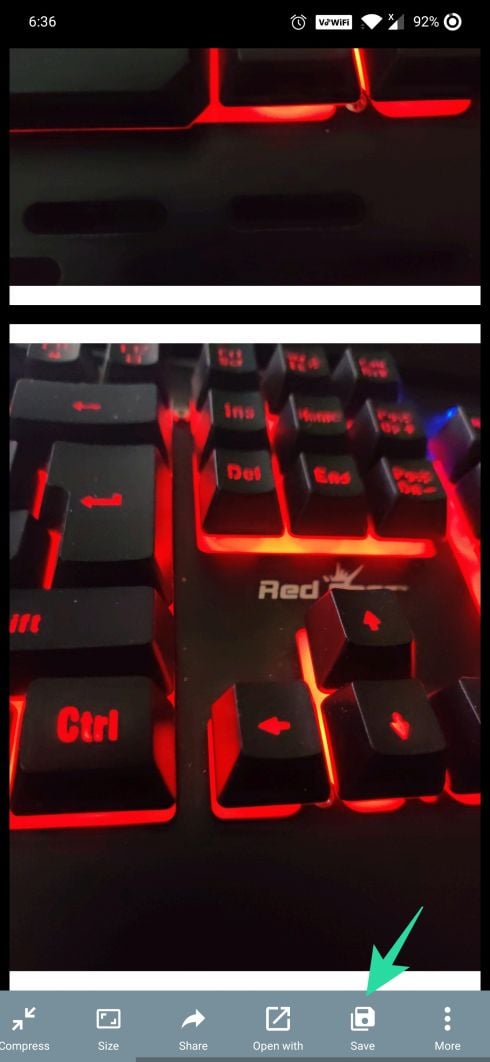
Lépés 10: Válassza ki a Mentés PDF formátumban opciót, majd érintse meg OK.
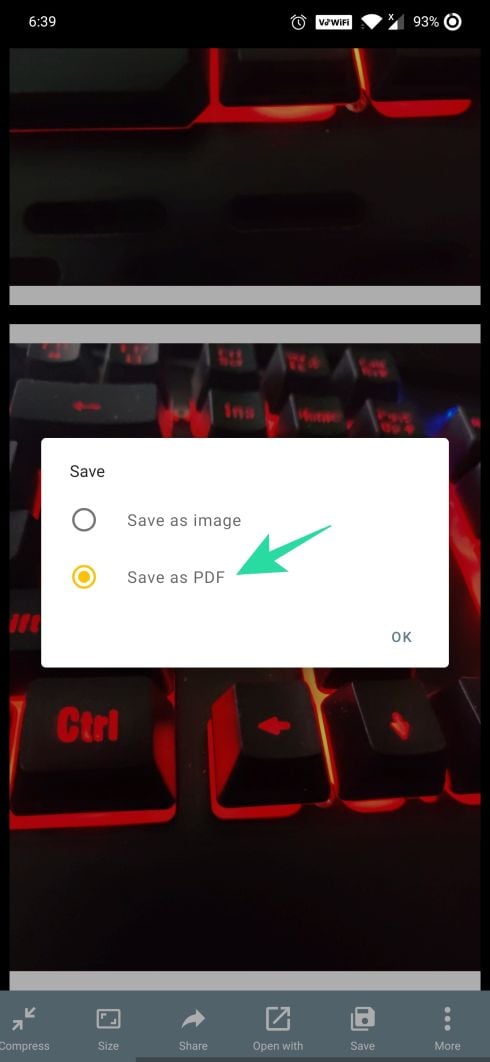

Lépés 11: írja be a dokumentum nevét, majd érintse meg az OK gombot a beolvasott képek PDF formátumban történő mentéséhez.
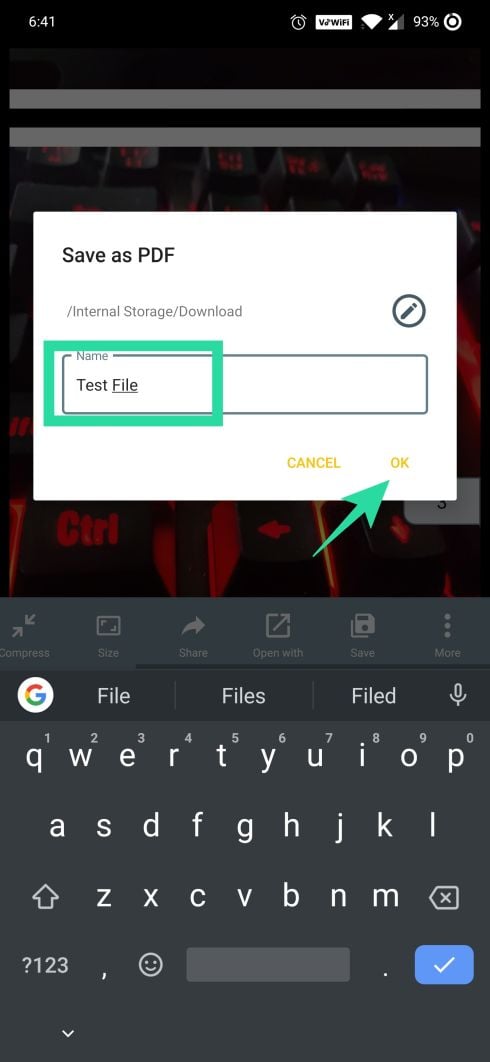
ez az! A mentett PDF most mentésre kerül az eszköz tárhelyére. A PDF fájl több oldalt tartalmaz a beolvasott dokumentumból, így könnyedén kereshet és kezelheti a dokumentumokat.
a beolvasott dokumentumok egyesítése egy PDF fájlba a Microsoft Office Lens app használatával
míg számos dokumentum-beolvasó alkalmazás lehetővé teszi PDF létrehozását több beolvasáshoz, ez az oktatóanyag a Microsoft Office Lens Android alkalmazásra összpontosít. Ha több beolvasott dokumentumot szeretne menteni egy PDF fájlba a Microsoft Office Lens Android alkalmazás segítségével, Kövesse az alábbi lépéseket:
- töltse le a Microsoft Office Lens Android alkalmazást a Google Play Áruházból.
- nyissa meg az alkalmazást, és irányítsa a telefont az első beolvasni kívánt dokumentum felé. Koppintson az alján található piros rögzítés gombra.
- ha csak egy dokumentumot szeretne beolvasni és menteni, koppintson a Mentés elemre, ha azonban több beolvasást szeretne menteni egy PDF fájlba, koppintson a kamera ikonjára, amelynek alján pluszjel látható.
- ismételje meg a 3.lépést az összes fájlhoz. BTW, abban az esetben, ha nem elégedett egyetlen dokumentummal sem, kicserélheti; csak érintse meg az alján található csere gombot az adott fájl cseréjéhez.
- miután befejezte az összes fájl beolvasását, érintse meg a Mentés gombot.
- mivel több beolvasást szeretnénk menteni egy PDF fájlba, be kell jelentkeznie Microsoft-fiókjával (ha még nem tette meg). Koppintson a “PDF” elemre, Adjon címet a PDF-fájlnak, majd nyomja meg a tetején található Pipa ikont.

a PDF fájlt a készülék Letöltések mappájába menti, valamint a OneDrive-fiókjába is. Ha azonban nem akarja PDF fájlként menteni, akkor csak válassza a galéria lehetőséget a Mentés menüben.
kijelentkezés: Hogyan készítsünk biztonsági másolatot az Android telefonról
mindössze annyit kell tennie, hogy több beolvasást mentsen egy PDF fájlba a Microsoft Office Lens Android alkalmazás segítségével.