Babylon toolbar egy add-on telepített részeként Babylon fordítás szoftver. Ez az eszköztár adware, és megváltoztatja a böngésző alapértelmezett keresési beállításait és beállításait. Az eszköztár segít elvégezni fordítások szavak anélkül, hogy navigálni Babylon honlapján. A legtöbb Add-ons és eszköztárak köteg belsejében szoftver szerelők, és mindig figyelni, miközben telepíti őket.
a “Babylon search settings & Babylon toolbar” teljes eltávolításához kövesse az alábbi eljárást:
1.lépés. Távolítsa el és távolítsa el a “Babylon Toolbar” bejegyzéseket.
hogyan lehet eltávolítani és eltávolítani a “Babylon Toolbar” a számítógépről a CCleaner.
1. Először töltse le innen és telepítse a CCleaner programot.
2. Amikor a telepítés befejeződött, futtassa a CCleaner programot, majd a főablakban LÉPJEN az “eszközök” > “Eltávolítás”menüpontra.
3. Keresse meg a” Babylon Toolbar “programot, és válassza a” Run Uninstaller ” lehetőséget az eszköztár eltávolításához a telepített programokból.
továbbá távolítson el minden olyan szoftvert, amely tartozik Babylon.

4. Az “Eszközök” menüben lépjen az” Indítás “szakaszra, és távolítsa el az összes” Babylon ” indítási bejegyzést (pl.)
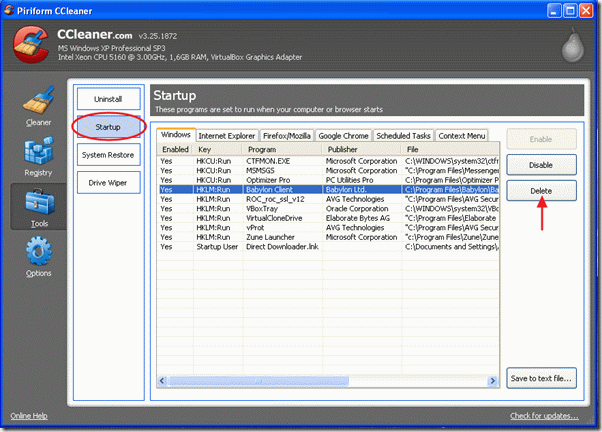
5. Ezután válassza az ” Internet Explorer “fület, és törölje a” Babylon IE Plugin ” bejegyzést.
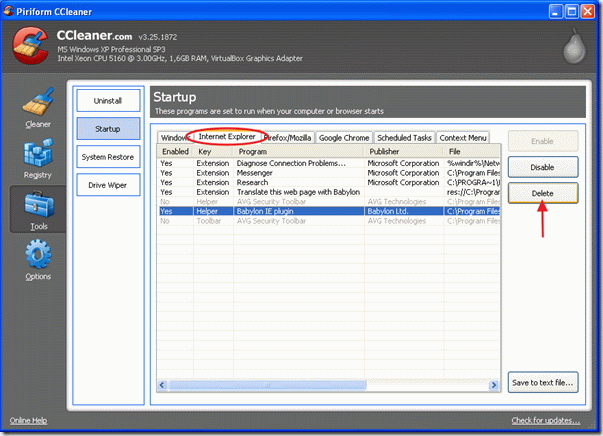
most zárja be a CCleaner programot, és folytassa a” Babylon Search Settings ” eltávolítását a böngészőből:
2.lépés. Távolítsa el a” Babylon keresési beállításokat ” az internetböngészőből.
Internet Explorer (IE)
a “Babylon Search Settings” eltávolítása az Internet Explorerből
1. Nyissa meg az Internet Explorert, és lépjen az “eszközök” > “Bővítmények kezelése””
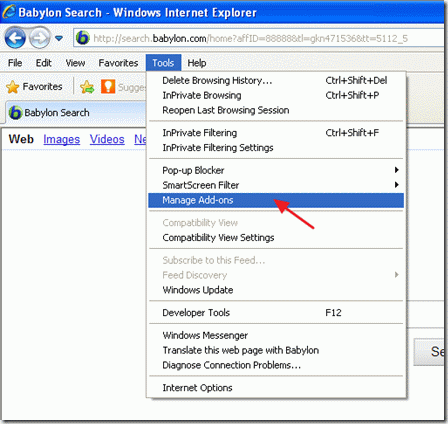
2. A “keresésszolgáltatók” szakaszban módosítsa az alapértelmezett keresésszolgáltatót (pl. Yahoo Search)

3. Válassza ki és távolítsa el a” Keresés az interneten (Babylon) ” bejegyzést.

4. Zárja be a “Bővítmények kezelése” opciókat, és lépjen az “eszközök” > “Internetbeállítások ” menüpontra”
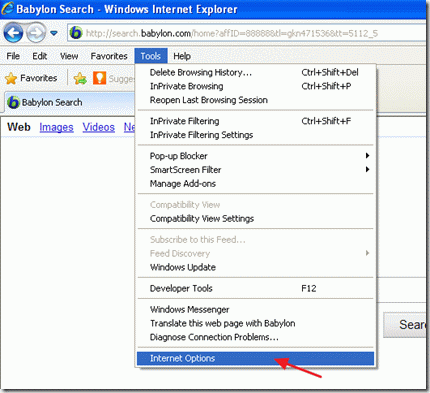
5. Válassza a ” Speciális “fület, majd válassza a” Reset ” gombot az Internet Explorer beállításainak visszaállításához.
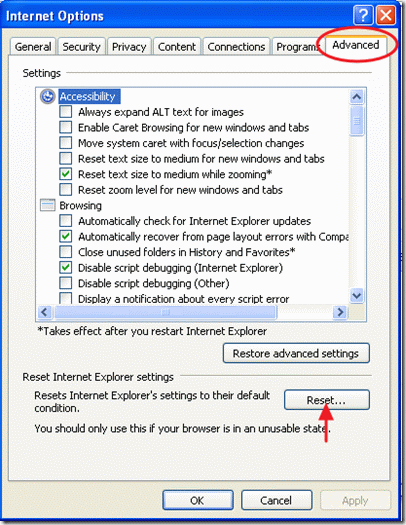
6. A figyelmeztető ablakban nyomja meg ismét a “Reset” gombot.
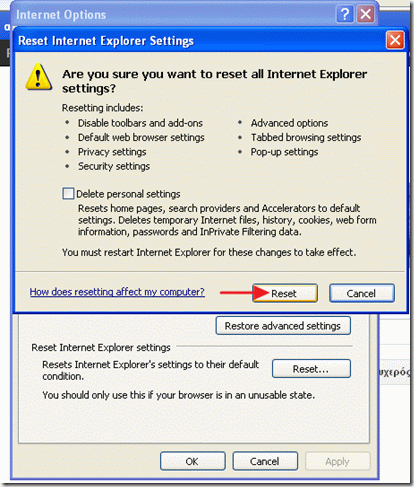
7. Amikor a visszaállítási eljárás befejeződött, válassza az “OK” lehetőséget, majd indítsa újra az Internet Explorert (zárja be és nyissa meg újra), hogy a módosítások életbe lépjenek.
8. Folytassa a 3. lépéssel.
Google Chrome
1. Nyissa meg a Google chrome-ot, menjen a Chrome menübe, és válassza a “Beállítások ” lehetőséget”

2. Keresse meg az ” indításkor “részt, majd válassza az” oldalak beállítása “lehetőséget”

3. Törölje a “Babylon Search” – t az indító oldalakról, nyomja meg a jobb oldalon található ” X ” szimbólumot

4. https://www.wintips.org), majd nyomja meg az “OK ” gombot”

5. Menjen a “Keresés” szakaszba, és válassza a “Keresőmotorok kezelése “lehetőséget”

6. Válassza ki a kívánt alapértelmezett keresőmotort (pl. Yahoo search), majd nyomja meg a “make default”

7. Ezután válassza ki a” Keresés az Interneten Babylon szerint “keresőmotort, majd távolítsa el a jobb oldalon található” X ” szimbólum megnyomásával.

8. Válassza az ” OK ” lehetőséget a “keresőmotorok” ablak bezárásához, majd válassza a “Bővítmények ” lehetőséget”

9. A “Bővítmények” ablaktáblán távolítsa el a” Babylon Translator ” bejegyzést az adott sorban lévő Lomtár kiválasztásával. Ugyanezzel az eljárással távolítsa el-ha létezik-a Babilonhoz kapcsolódó bármely más kiterjesztést.

10. Zárja be az összes Google Chrome ablakot.
11. Folytassa a 3. lépéssel.
Mozilla Firefox
1. Nyissa meg a Mozilla Firefoxot és menjen “eszközök” > “opciók”
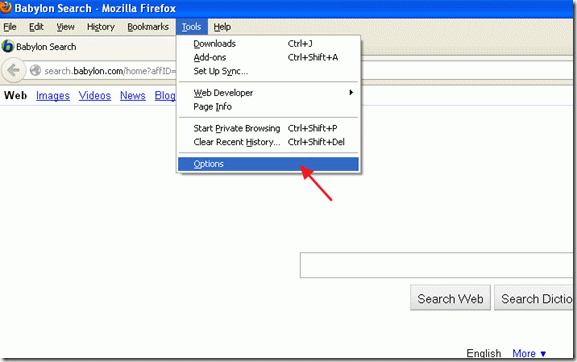
2. Az “Általános” lapon lépjen a “Kezdőlap” beállításokra, törölje a Babylon kezdőlapot, és írja be a kívánt kezdőlapot: pl. www.google.com.
3. Ezután válassza a “kiegészítők kezelése “lehetőséget”
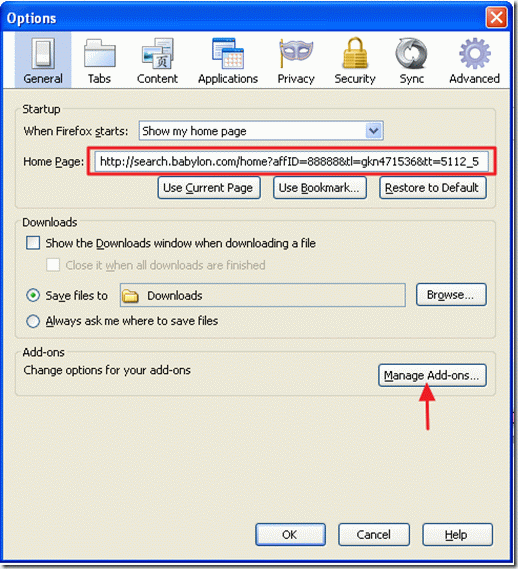
4. A “kiegészítők kezelése” részben válassza kia “Bővítmények” opciókat A bal oldalon, majd távolítsa el a “Babylon” szoftverhez tartozó kiterjesztéseket.
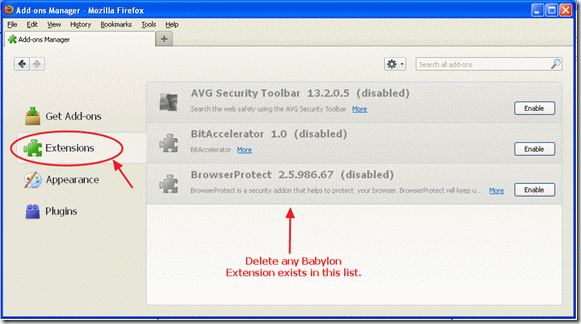
5. Zárja be a “Bővítmények kezelése” ablakot, és a Firefox menüből lépjen a “Súgó” > “hibaelhárítási információk”
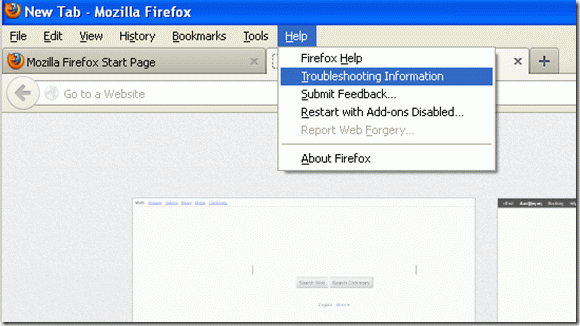
6. A” hibaelhárítási információk “ablakban nyomja meg a” Reset Firefox ” gombot a Firefox alapértelmezett állapotának visszaállításához.

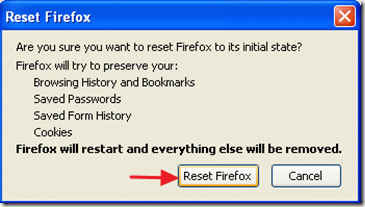
a visszaállítás befejezése után a Firefox újraindul
7. Kattintson a legördülő nyílra (balra a keresőmotor nevéhez), majd válassza a “Keresőmotorok kezelése “lehetőséget”
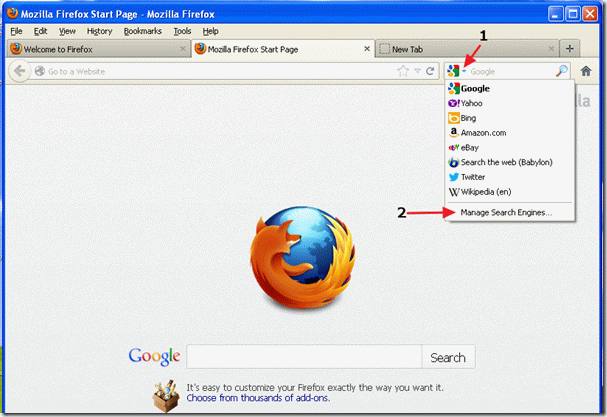
8. Ebben az ablakban válassza ki a” Keresés az interneten (Babylon) “bejegyzést, majd nyomja meg az “Eltávolítás ” gombot”
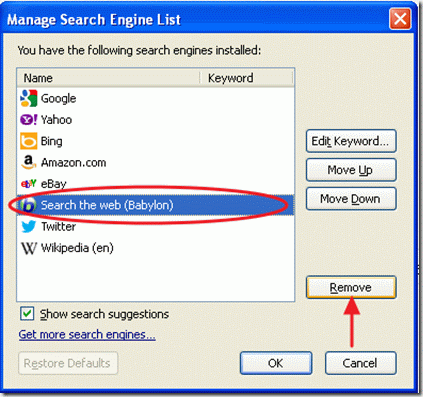
9. Nyomja meg az “OK” gombot a “keresőmotor kezelése” ablak bezárásához, majd zárja be az összes Firefox ablakot.
10. Folytassa a következő lépéssel.
3.lépés: tisztítsa meg a nem kívánt fájlokat és a rendszerleíró bejegyzéseket
használja a “CCleaner” programot, és folytassa a rendszer ideiglenes internetes fájlok és érvénytelen rendszerleíró bejegyzések tisztítását.
ha nem a “CCleaner” telepítése és használata, olvassa el ezeket az utasításokat.
4.lépés: Távolítsa el a rosszindulatú fenyegetéseket
a “MalwareBytes Anti-Malware” használatával tisztítsa meg számítógépét a rosszindulatú fenyegetések ellen.
ha nem, hogyan kell telepíteni és használni “MalwareBytes Anti-Malware” olvassa el ezeket az utasításokat.
5.lépés. Indítsa újra a számítógépet
indítsa újra a számítógépet, hogy a módosítások életbe lépjenek, majd kezdje újra a munkát a számítógéppel.

részmunkaidős vagy teljes munkaidős MŰSZAKI írókat keresünk csapatunkhoz! Ez egy távoli pozícióról szól, amelyet a világ bármely pontjáról képzett technikai írók alkalmazhatnak. Kattintson ide további részletekért.