A Windows Defender tűzfal megkönnyíti a káros programok hozzáférését a számítógép hálózati erőforrásaihoz. Hasonlóképpen feloldhatja a programokat a Windows tűzfalban, abban az esetben, ha úgy találja, hogy egy adott programot szükségtelenül blokkolnak.

programok blokkolása és feloldása A Windows tűzfalban
program futtatása közben előfordulhat, hogy egy üzenet jelenik meg arról, hogy az elérni kívánt programot a számítógép tűzfala blokkolta.
abban az esetben, ha a megnyitni kívánt program legitim program, és meg akarja nyitni, fel kell oldania a program blokkolását a Windows tűzfalban.
hasonlóképpen, ha ismeretlen vagy potenciálisan káros programmal találkozik, megakadályozhatja, hogy a program hozzáférjen a számítógép hálózati erőforrásaihoz a Windows Defender tűzfal segítségével.
programok blokkolásának vagy feloldásának lépései A Windows tűzfalban
kövesse az alábbi lépéseket a Programok blokkolásához vagy feloldásához A Windows tűzfalban.
1. Nyissa meg a számítógép vezérlőpultját.
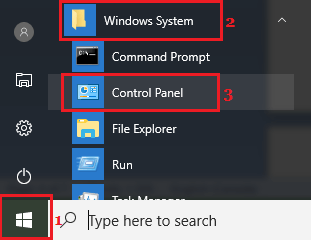
2. A Vezérlőpult képernyőjén győződjön meg róla, hogy a “kategória” nézetben van, és kattintson a rendszer és a biztonság lehetőségre.

3. A rendszer és biztonság képernyőn kattintson az alkalmazás engedélyezése A Windows tűzfalon opció alatt található Windows Defender tűzfal szakasz.
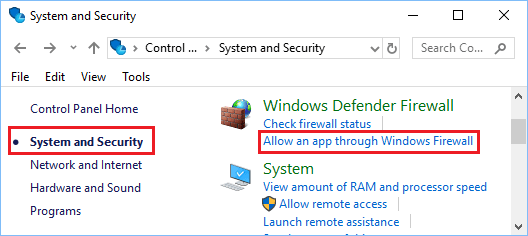
4. A következő képernyőn törölje a jelölést a blokkolni kívánt program melletti kis négyzetből a Windows tűzfalban.
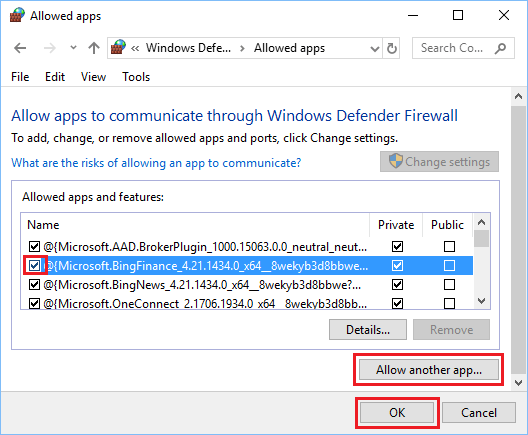
Megjegyzés: A négyzet bejelölésével a program hozzáférhet a számítógép hálózati erőforrásaihoz.
5. Ha a blokkolni vagy feloldani kívánt program nem szerepel a listán, kattintson egy másik alkalmazás engedélyezése… gombra.
6. Ezután válassza ki az alkalmazást vagy programot a listából, majd kattintson a Hozzáadás gombra. Ha a program nem szerepel a listán, kattintson a Tallózás gombra, majd válassza ki a programot a számítógépen található helyéről.
- Startup Programok hozzáadása és eltávolítása Windows 10 rendszerben
- Programok Eltávolítása Windows 10 rendszerben