a közelmúltban több kolléga panaszkodott, hogy nem tudnak külső merevlemezeket kiadni Windows számítógépeiken. Ennek számos oka van, beleértve az elavult vagy hibásan működő USB-illesztőprogramokat, amelyek megakadályozzák a meghajtó eltávolítását, vagy más folyamatokat, amelyek hozzáférnek a meghajtó tartalmához.
dönthet úgy, hogy kihúzza a meghajtót anélkül, hogy először bezárná a belőle olvasott alkalmazásokat, de ez az adatok esetleges sérülését kockáztatja. Használhat adat-helyreállítási eszközt a sérült fájlok javításához és helyreállításához, de nincs garancia arra, hogy ez működni fog.
a külső merevlemez biztonságának és integritásának biztosítása érdekében tanácsos a meghajtót csak az azt használó folyamatok bezárása után eltávolítani.

nem lehet kiadni a külső merevlemezt a Windows 10 rendszeren? Próbálja ki ezeket a javításokat
ha megpróbálta bezárni azokat az alkalmazásokat, amelyek a külső merevlemezen lévő fájlokhoz férnek hozzá, de még mindig nem tudja kiadni a meghajtót, íme néhány megoldás, amely segíthet.
gyors javítások a
- kipróbálásához zárja be az összes programot, beleértve a víruskeresőt is, és próbálja meg újra eltávolítani a meghajtót.
- ha a Norton System működik a számítógépen, akkor a Norton védett Lomtárral együtt érkezik. Ez letiltja a Hardver biztonságos eltávolítása opciót, így nem fog működni, amikor megpróbálja kiadni a meghajtót.
- ha sikerül kiadnia a meghajtót, próbálja meg csatlakoztatni egy másik számítógéphez, majd a Hardver biztonságos eltávolítása ikon segítségével dobja ki. Ha a másik rendszeren működik, akkor a probléma valószínűleg a számítógépes rendszerben rejlik.
- kapcsolja ki a Windows indexelési szolgáltatást. Ha engedélyezve van, előfordulhat, hogy nem tudja kiadni a külső merevlemezt, mert a szolgáltatás miatt a Windows folyamatosan hozzáférhet a meghajtóhoz.

- indítsa újra a rendszert, hogy megoldja azokat a hibákat a rendszerben, amelyek befolyásolhatják a meghajtó kiadásának folyamatát a számítógépen. Amikor a rendszer újra elindul, egyetlen alkalmazásnak sem szabad hozzáférnie a meghajtóhoz, így megpróbálhatja újra kiadni, és megnézheti, működik-e.
- végül kipróbálhatja a biztonságos módban történő indítást, és megnézheti, hogy probléma nélkül kiadhatja-e a meghajtót. Ha tudod, ez azt jelenti, hogy egy indító program a Windows betöltése után azonnal hozzáfér a meghajtóhoz. Meg kell próbálnia egy tiszta rendszerindítást, hogy meghatározza, melyik program a tettes.
1. Használja a Windows hardver és eszközök hibaelhárítóját
a beépített Windows hardver és eszközök hibaelhárító egy olyan eszköz, amely segít felismerni a számítógéppel vagy a hozzá csatlakoztatott egyéb eszközökkel kapcsolatos problémákat. Ezzel az eszközzel észlelhet egy olyan problémát, amely befolyásolhatja a külső merevlemez eltávolítását.
- Válassza A Start > Beállítások > Frissítés & Biztonság Lehetőséget.
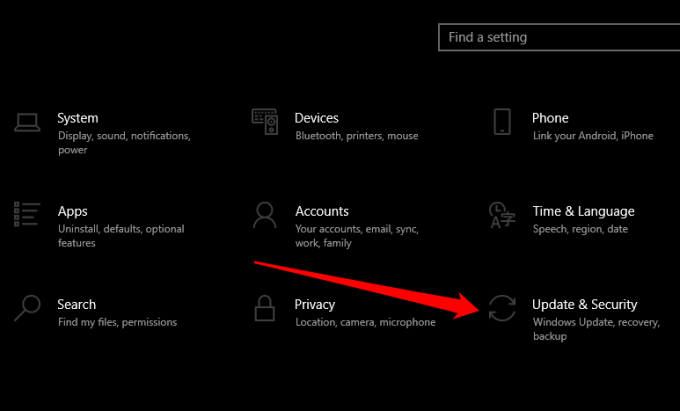
- Ezután válassza a Hibaelhárítás lehetőséget a bal oldali ablaktáblán.
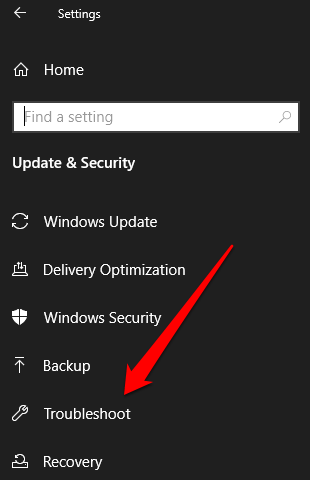
- válassza a további hibaelhárítók lehetőséget, majd válassza ki a csatlakoztatott eszközöket.
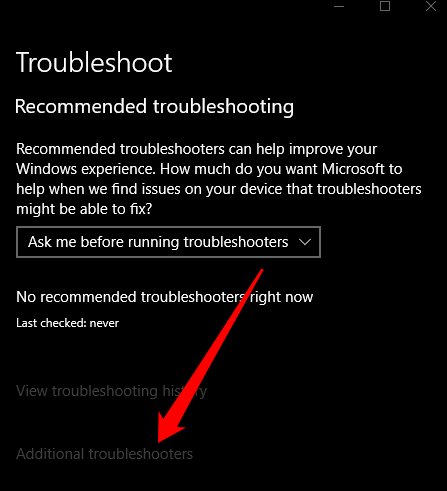
- válassza a futtassa a hibaelhárítót, és várja meg, amíg a Windows észleli és megtalálja a problémákat, mielőtt újra megpróbálja kiadni a külső merevlemezt.
2. Használja a Futtatás parancs ablakot a külső merevlemez kiadásához
a Futtatás parancs ablak segít a fájlok, mappák vagy programok megnyitásában, valamint a webes erőforrások elérésében a Windows 10 rendszerben. Az eszközt parancs futtatására és a külső merevlemez kiadására is használhatja.
- kattintson a jobb gombbal a Start > Futtatás elemre.
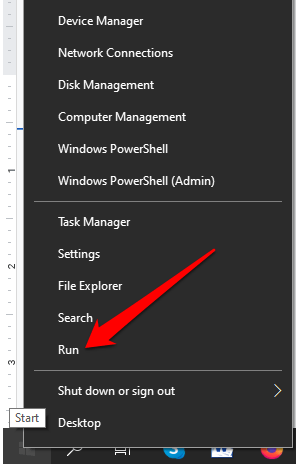
- Ezután írja be ezt a parancsot a Futtatás mezőbe:
RunDll32.exe shell32.dll, Control_RunDLL hotplug.dll, majd nyomja meg az Enter billentyűt.
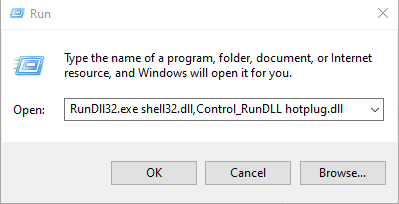
- válassza ki a külső merevlemezt a Hardver biztonságos eltávolítása párbeszédpanelen, majd nyomja meg a Stop gombot.
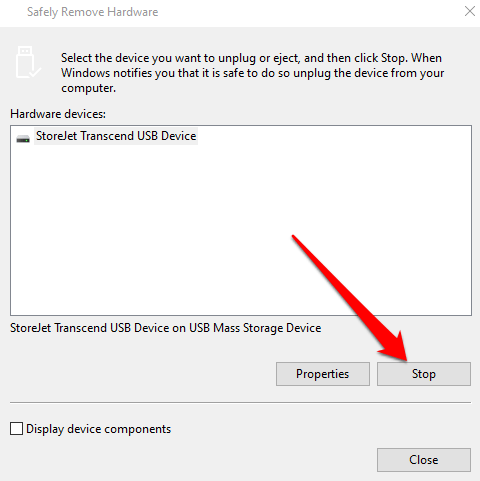
3. A Lemezkezelő segítségével adja ki a külső merevlemezt
a Lemezkezelő egy másik beépített eszköz a Windows 10 rendszerben, amely segít a számítógéphez csatlakoztatott összes meghajtó kezelésében. Ha a Windows hardver és eszközök hibaelhárítója nem segített, próbálja meg használni a Lemezkezelőt, és nézze meg, hogy meg tudja-e oldani a problémát.
- válassza a Start lehetőséget, írja be a Lemezkezelés parancsot a keresőmezőbe, majd nyomja meg az Enter billentyűt.
- keresse meg a külső merevlemezt a Lemezkezelés ablakban.
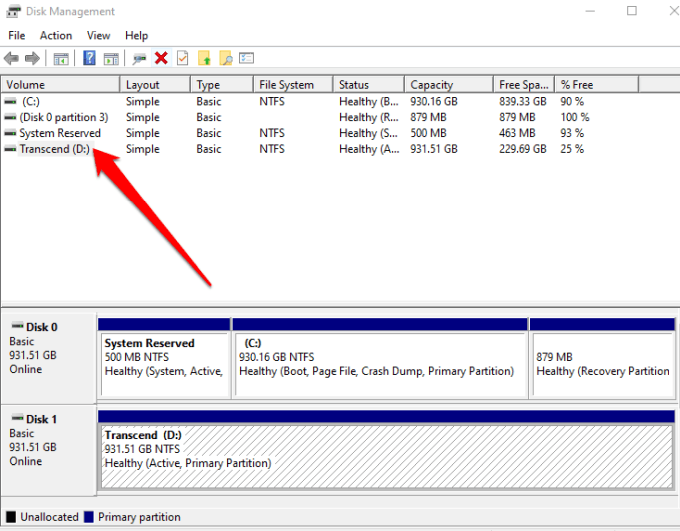
- kattintson a jobb gombbal a meghajtóra, majd válassza az Eject lehetőséget. Miután ezt megtette, a külső merevlemez offline állapotban jelenik meg, de ha újra használni szeretné a meghajtót, akkor a Lemezkezelő eszközben online állapotra változtathatja annak állapotát.
4. Futó feladatok vagy folyamatok bezárása
ha továbbra sem tudja kiadni a külső merevlemezt, a Feladatkezelő segítségével zárja be a Windows rendszeren futó gyanús feladatokat.
- a Feladatkezelő megnyitásához kattintson a jobb gombbal a tálcára, majd válassza a Feladatkezelő lehetőséget. Alternatív megoldásként nyomja meg a CTRL + ALT + DELETE billentyűparancsot, és válassza a Feladatkezelő lehetőséget a megnyitásához.
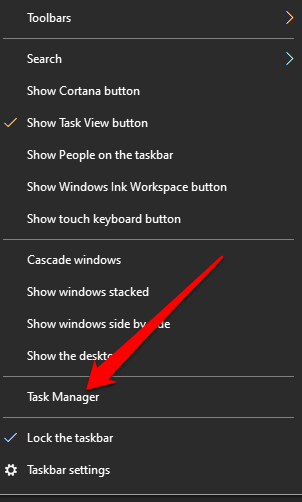
- válassza a Folyamatok fület az összes futó folyamat megtekintéséhez.
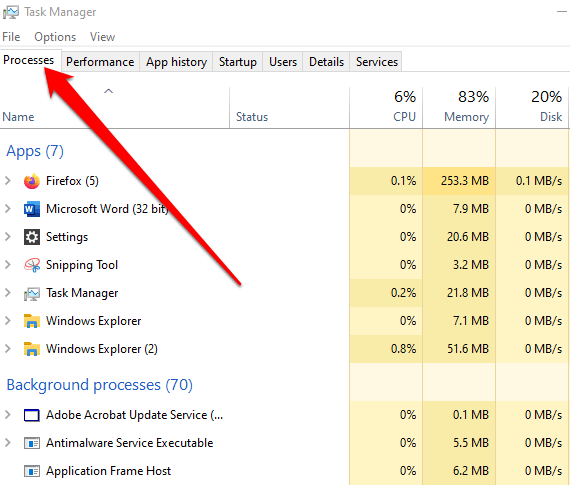
- kattintson a jobb gombbal a számítógépen futó gyanús kinézetű programra vagy folyamatra, válassza a feladat befejezése lehetőséget a bezáráshoz, majd próbálja meg újra kiadni a külső merevlemezt.
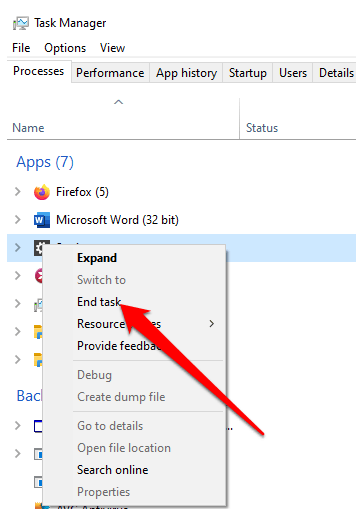
5. Frissítse a számítógép USB-illesztőprogramjait
a számítógépen található elavult, elavult vagy helytelen USB-illesztőprogramok szintén befolyásolhatják a meghajtó számítógépből történő kiadásának képességét. Ennek megoldásához frissítheti az USB-illesztőprogramokat, hogy megbizonyosodjon arról, hogy rendelkezik-e a készülék legújabb verziójával, majd próbálja meg újra kiadni a meghajtót.
- kattintson a jobb gombbal a Start > Eszközkezelő elemre.
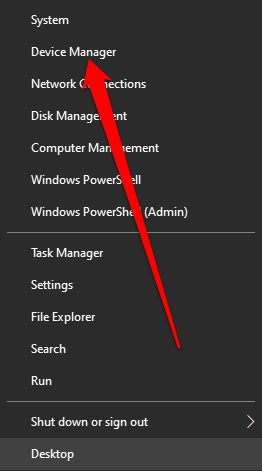
- válassza ki az Univerzális soros buszvezérlők listáját a kibontáshoz, majd ellenőrizze, hogy van-e sárga felkiáltójel valamelyik bejegyzés mellett.
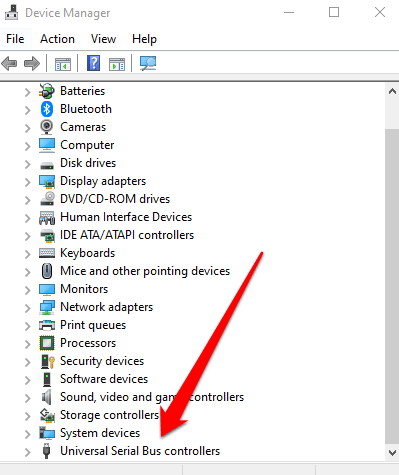
- ha sárga felkiáltójellel ellátott bejegyzést talál, kattintson a jobb gombbal a bejegyzésre, majd válassza a meghajtó szoftver frissítése lehetőséget.
ha nem talál semmilyen jelet a bejegyzések mellett, távolítsa el az illesztőprogramot, majd indítsa újra a számítógépet. Így a Windows automatikusan telepíti az USB illesztőprogram helyes és legújabb verzióját, és megpróbálhatja újra kiadni a meghajtót.
6. Az Eszközkezelő segítségével adja ki a külső merevlemezt
A Windows 10 Eszközkezelője alapvető segédprogram, amely segít a számítógép hardvereinek és eszközeinek konfigurálásában vagy hibaelhárításában.
ha a fenti módszerekkel nem tudja kiadni a külső hardvermeghajtókat Windows rendszeren, megpróbálhatja kiadni az Eszközkezelőben.
- kattintson a jobb gombbal a Start > Vezérlőpultra, és válassza a hardver és a hang lehetőséget.
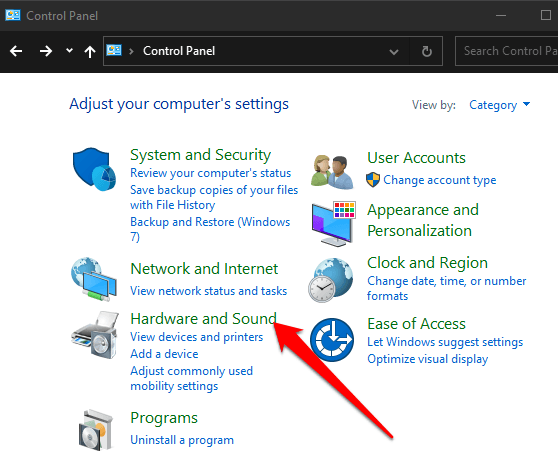
- Ezután válassza az Eszközkezelő lehetőséget.
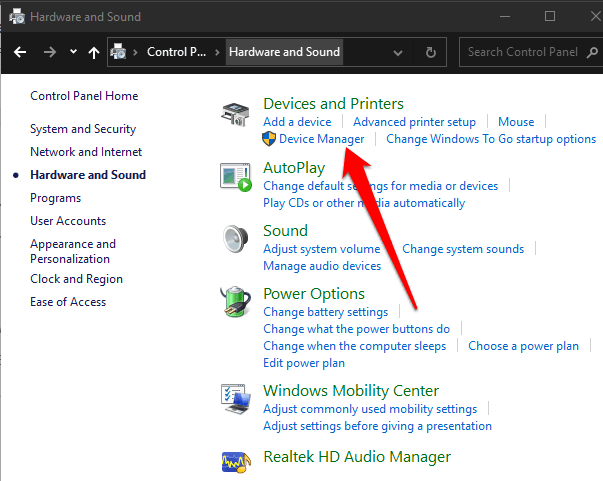
- válassza a lemezmeghajtók lehetőséget a számítógéphez csatlakoztatott összes tárolóeszköz megtekintéséhez.
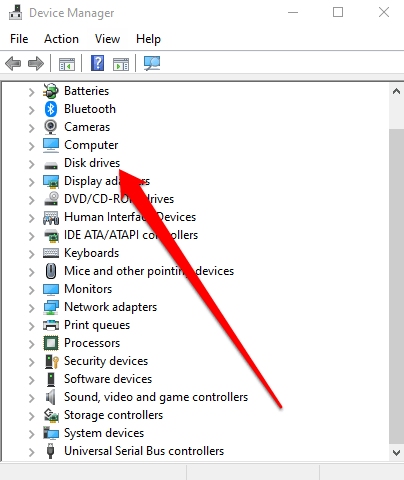
- kattintson a jobb gombbal az eltávolítani kívánt külső merevlemezre, majd válassza az eszköz Eltávolítása lehetőséget.
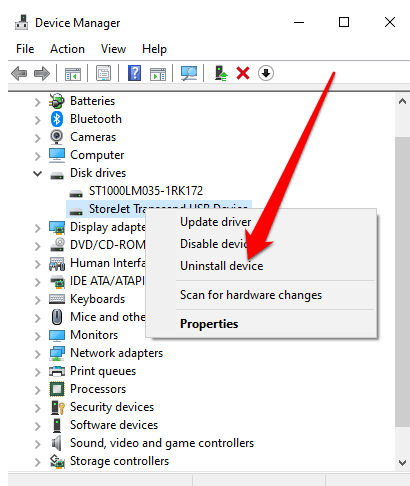
várja meg, amíg a folyamat befejeződik, majd húzza ki a külső merevlemezt.
7. Használjon harmadik féltől származó segédprogramot a merevlemez kiadásához
ha semmi más nem működik, kipróbálhat egy harmadik féltől származó segédprogramot, amely segít a külső merevlemez kiadásában.
az egyik ingyenes segédprogram, amelyet használhat, a Process Explorer, egy fejlett folyamatkezelő segédprogram, amely részleteket ad a számítógépen futó aktív folyamatokról. Az ilyen részletek közé tartoznak a nyitott vagy betöltött fogantyúk és a DLL folyamatok a rendszeren, így online kereshet rájuk, ha nem biztos benne, hogy mit csinálnak.
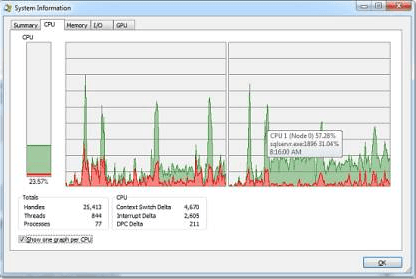
a Process Explorer használatához telepítse és futtassa az eszközt, majd válassza a menüben a Find, find Handle vagy DLL lehetőséget. Itt beírhatja a külső merevlemez meghajtóbetűjelét, és hagyhatja, hogy az eszközök megkeressék.
miután megtalálta a meghajtót, kattintson rá a jobb gombbal, majd válassza a Bezárás gombot.
a külső merevlemez biztonságos kiadása
reméljük, hogy hasznos megoldást talált az ebben az útmutatóban felsorolt módszerek közül. Ha továbbra sem tudja kiadni a külső merevlemezt, fontolja meg a fájlok biztonsági mentését egy felhőalapú tárolási szolgáltatásba, vagy tanulja meg, hogyan lehet nagy fájlokat átvinni egyik számítógépről a másikra az adatvesztés elkerülése érdekében.
ha az USB-meghajtó már sérült, olvassa el útmutatónkat arról, hogyan lehet helyreállítani az adatokat a sérült USB-meghajtóról, ahol tippeket talál a fájlok helyreállításáról.