az Adobe Illustrator alkalmazásban többféle módon törölhető: vágás, vágómaszk stb. De Hadd találjam ki, a radír eszközről beszélsz? Értelek. Az Illustrator radír eszköze nem működik ugyanúgy, mint a Photoshop radír eszköze.
a Photoshopban a Radír eszköz sokat tehet, a vázlatvonalak tisztításától a kép hátterének eltávolításáig. Nem azt mondom, hogy az Illustrator radír eszköze nem olyan jó, csak más fókuszú, inkább vektoros tervezés-orientált.
amikor a radír eszközzel eltávolít valamit az Illustrator programból, a megtisztított terület külön útvonalakká vagy alakzatokká válik. Más szavakkal, úgy is tekintheti annak funkcióját, mint az utak/alakzatok elválasztását.
példák nélkül kissé zavarónak tűnhet. Ne aggódj. Ebben a cikkben öt okot talál, amiért nem tudja törölni, és hogyan oldja meg ezt a problémát néhány gyakori példával.
mielőtt a megoldásokat keresnénk, derítsük ki az okokat!
a nem törölhető probléma az Adobe Illustrator programban
amikor kiválasztja a radír eszközt, amely készen áll valami törlésére, amikor a kurzort a törölni kívánt objektum tetejére mozgatja, ha itt látja ezt a kis ikont, Uh-Oh! Nem jól.

az ok, amiért nem lehet törölni az Adobe Illustrator programban, a következő lehet. Minden ok alatt megtalálja a megfelelő megoldást.
Megjegyzés: A képernyőképek az Adobe Illustrator CC 2021 Mac verziójából származnak. A Windows vagy más verziók másképp nézhetnek ki.
1. ok: Megpróbál törölni valamit egy raszteres képen
a Photoshoptól eltérően törölheti a kép hátterét vagy bármit a képen, az Illustrator radír eszköze nem működik ugyanúgy. Nem lehet törölni egy raszteres képet.
megoldás: Vágómaszk vagy Photoshop
az ideális és legjobb megoldás az, ha a Photoshopba megy, és törli a kép azon területét, amelytől meg akar szabadulni, mert az Illustrator nem rendelkezik eszközzel a képpontok eltávolításához a raszteres képekből.
nem Photoshop felhasználó? A toll eszközzel kiválaszthatja a megtartani kívánt területet, majd létrehozhat egy vágómaszkot a nem kívánt terület eltávolításához. Jól működik a kép hátterének eltávolításához, de ha több objektumot is meg akar tartani a képen, bonyolult lehet.
gyors példa. Ki akarom törölni azt a fél almát, a többit meg megtartom. Tehát az első lépés a toll eszköz használata a többi alma kiválasztásához, amelyet meg fogok tartani.
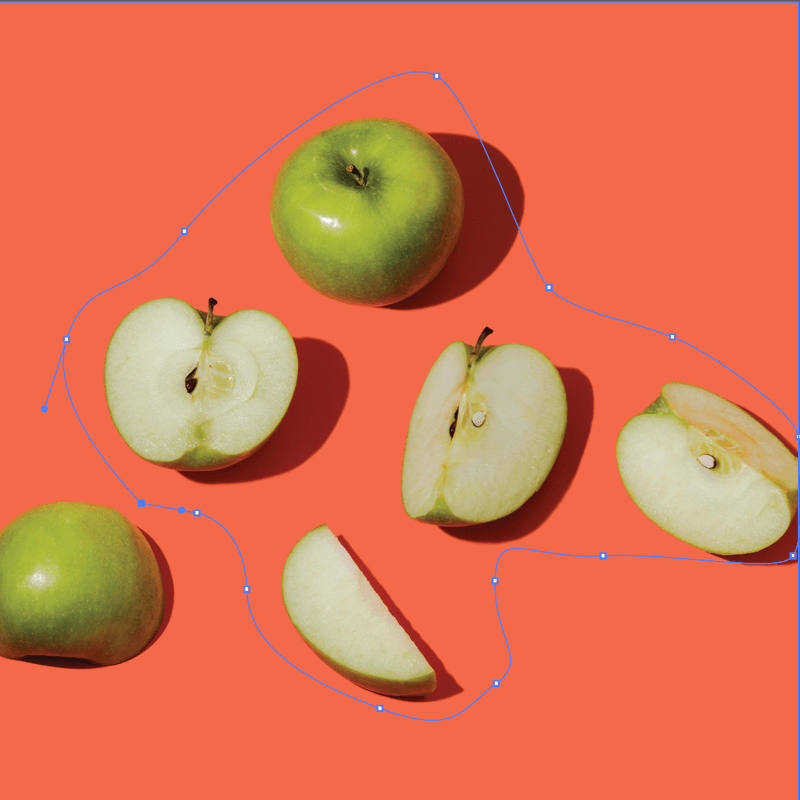
a következő lépés egy vágómaszk készítése. A fél alma eltűnt, de a másik terület, amelyet nem választottam ki, szintén eltűnt.
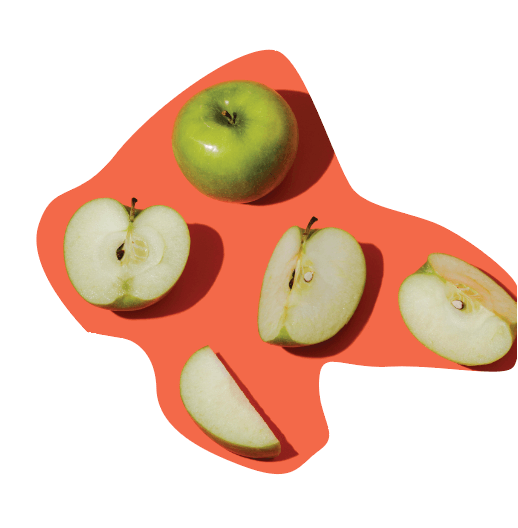
ezért mondtam, hogy bonyolult lehet. Ha ilyen egyszerű háttérrel rendelkezik, egyszerűen hozzon létre egy téglalapot (a háttérhez), és a szemcseppentő eszközzel válassza ki ugyanazt a színt a háttérhez.
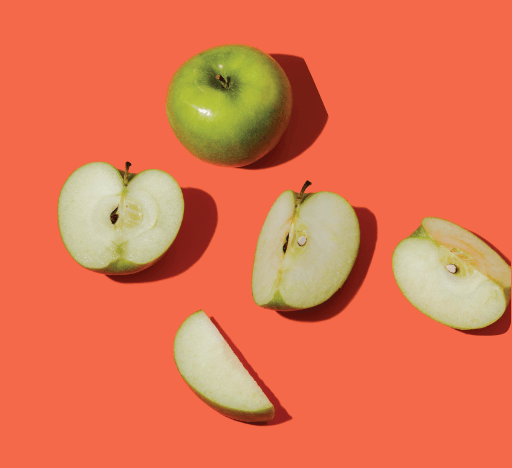
2. Ok: nem hozott létre szöveges vázlatot
valószínűleg ezt látja, amikor a típus eszközzel szöveget ad hozzá a szöveg felvázolása nélkül.
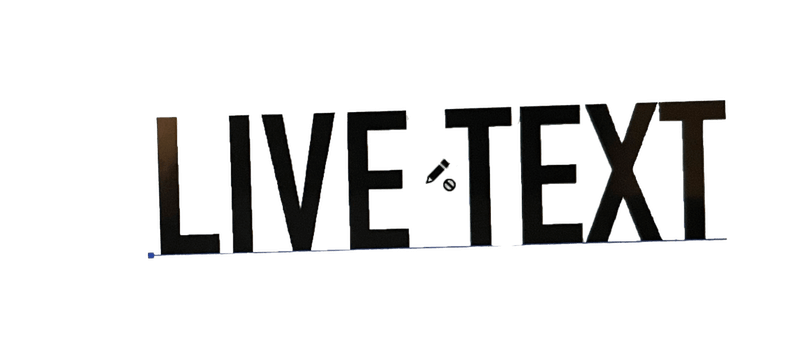
a radír eszközzel nem tudja szerkeszteni, mert nem törölheti az élő szöveget az Illustrator alkalmazásban.
megoldás: Szövegvázlat létrehozása
a szöveget közvetlenül törölheti, vagy körvonalazhatja, majd használhatja a radír eszközt. Ha egyszerűen törölni szeretne egy bizonyos karaktert, akkor a legegyszerűbb módja annak, hogy a típus eszközzel válassza ki és törölje azt közvetlenül az élő szövegmezőből.
ha ragaszkodik a Radír eszköz használatához, vagy megpróbálja törölni a szöveg egy részét az egész helyett, először létrehozhat egy szövegvázlatot, majd kiválaszthatja a radír eszközt a nem kívánt szövegterületek eltávolításához. Ha a vázolt szöveget tartalmazó radír eszközt választja, a szövegen megjelenik a radír és a rögzítési pontok.

valójában ez egy jó módszer speciális szöveghatások készítésére, mert szabadon szerkesztheti a rögzítési pontokat.
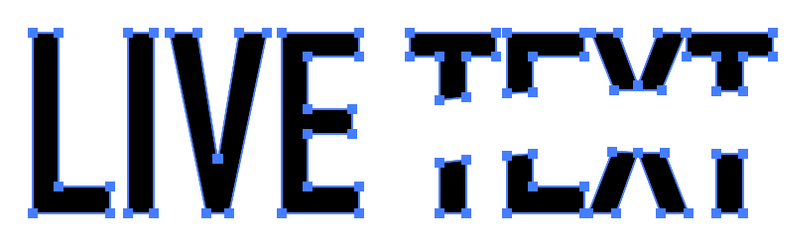
3. ok: nem ágyazta be a (vektor) képet
ha stock vektorokat tölt le online, győződjön meg róla, hogy beágyazta a képet, amikor elhelyezi őket az Illustrator programban. Az Adobe Illustrator programban eredetileg nem létrehozott képek beágyazott képeknek (fájloknak) minősülnek.
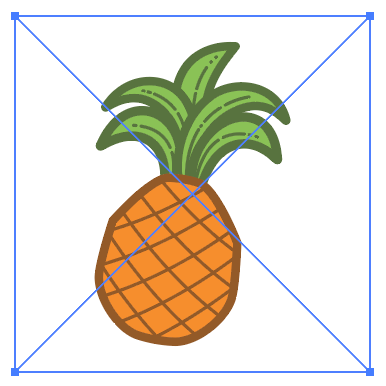
amikor elhelyez egy fájlt az Illustrator alkalmazásban, látni fogja, hogy két keresztvonal van a határoló mezőn. Ha ezt a négyzetet kereszttel látja, akkor nem fogja tudni használni a radír eszközt.
megoldás: a (vektor) kép beágyazása
a képet csak akkor lehet szerkeszteni, ha az egy vektor, és be van ágyazva. Ezért kell beágyaznia a képet, amikor az Illustrator programba helyezi. Megjelenik a beágyazási lehetőség a Tulajdonságok panelen > gyors műveletek > beágyazás.
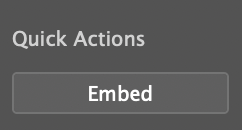
végezze el ezt a műveletet, válassza ki újra a radír eszközt, és törölheti azt.
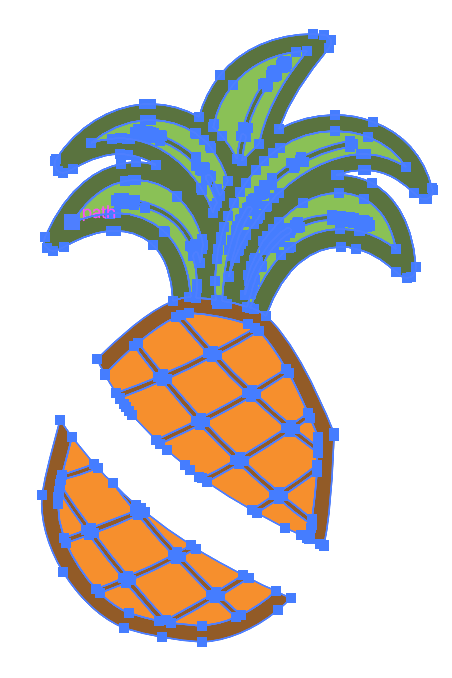
4. ok: az objektum zárolva van
feltételezem, hogy már tudja, hogy a zárolt objektumokat nem lehet szerkeszteni. Ugyanez a szabály vonatkozik a törlésre is. Alapvetően nem tehet semmit egy lezárt objektummal.
megoldás: az objektum feloldása
lépjen a felső menübe, és válassza az objektum > összes feloldása lehetőséget. Most használhatja a radír eszközt a törléshez, de az objektumnak vektornak kell lennie. Az eltávolított területek (útvonalak) elválasztják az eredeti alakzatot, de továbbra is szerkesztheti az új alakzatok rögzítési pontjait.
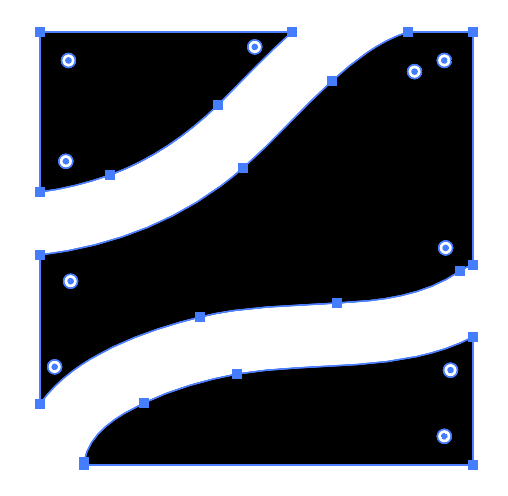
5. ok: szimbólumot próbál szerkeszteni
nyilvánvaló, hogy egy szimbólumot sem törölhet, még az Illustrator szimbólumait sem. Tudom, hogy azt mondtam, hogy nem lehet közvetlenül szerkeszteni azokat a képeket, amelyeket nem az Illustrator készített, de ez az Illustrator-tól származik.
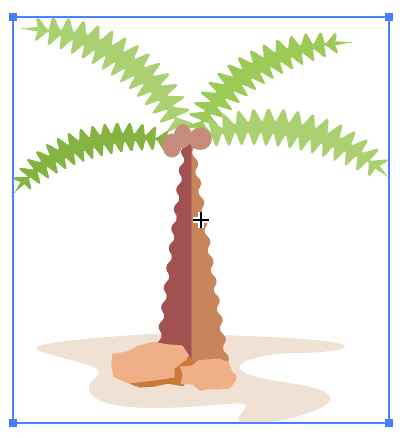
úgy érzem, mert ugyanezt gondoltam, amikor először próbáltam szerkeszteni egy szimbólumot. Szerencsére, tudod, hogy ez megtörténjen egy egyszerű művelet.
megoldás: legyen Vektor
először ellenőrizze, hogy az objektum szimbólum-e. Nyissa meg a szimbólumok panelt a felső menüablakban > szimbólumok. Ha ez egy szimbólum, szerencsés vagy, egyszerűen kattintson rá a jobb gombbal, és válassza a szünet linket a szimbólumhoz, és szerkesztheti.
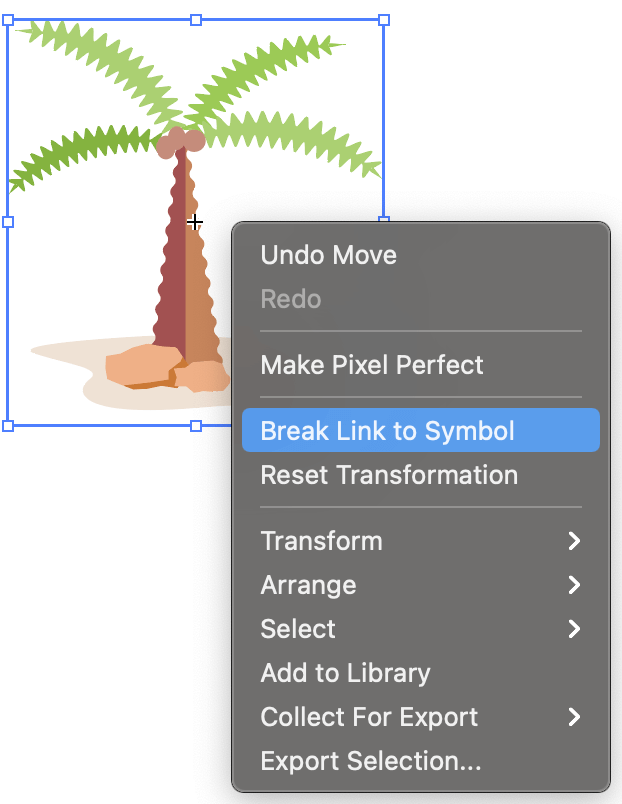
következtetés
úgy tűnik, hogy az Adobe Illustrator radír eszköze szinte csak akkor működik jól, ha az objektum rögzítési pontokkal rendelkezik. Látta ezt a mintát? Tehát, ha újra belefut ez a probléma, az első dolog, hogy ellenőrizze, hogy a törlendő objektum vektor-e.
remélem, hogy a fent felsorolt megoldások megoldják a törlési problémát. Ha bármilyen új megállapítások és megoldások, nyugodtan ossza meg:)
mintegy június Escalada