

a DNS-hiba általában a helytelen DNS-beállítások, a megváltozott IP-cím és a Tűzfalproblémák miatt fordul elő. Néha az elavult adatok vagy a HOSTS fájlt tartalmazó helytelen információk miatt ez a hiba is előfordulhat.
mégis, ha nem emlékszik rá, hogy listákat adott hozzá egy HOSTS fájlhoz, akkor némán tartalmazhat listákat, mert egyes internetes gyorsító eszközök automatikusan szerkesztik őket anélkül, hogy értesítést küldenének.
nyissa meg a HOSTS fájlt a Jegyzettömb segítségével, és nézze meg, hogy a webhely, amelyhez nem tud csatlakozni, szerepel-e ott. Ha szerepel a listában, akkor törölje a bejegyzést, majd utána képesnek kell lennie a csatlakozásra.
a DNS-hiba kijavítása előtt alkalmazza a megadott dolgokat
- először ellenőrizze a rendszer internetkapcsolatát.
- ellenőrizze a biztonsági szoftvert, és nézze meg, hogy zavarja-e a weboldalakat.
- ellenőrizze azt is, hogy a hiba csak egyes webhelyekre vonatkozik-e, vagy mindegyikre. Ha ez a hiba csak egyes webhelyekre vonatkozik, akkor valószínűleg átmeneti probléma.
- ellenőrizze azt is, hogy internetböngésző-e vagy sem.
a fent megadott dolgok ellenőrzése után nem tudja megoldani a problémát, akkor biztos, hogy a DNS nem tud csatlakozni a számítógéphez, és ez a probléma a következő lépésekkel javítható.
hogyan lehet kijavítani a DNS-kiszolgáló nem válaszoló hibáját?
# Fix 1: parancssor használata
kövesse az alábbi lépéseket, és képes lesz arra, hogy csatlakoztassa a Windows 8/7 a DNS. a parancssor használata
- nyissa meg a Parancssor ablakot a cmd beírásával a Futtatás mezőbe.
- a parancsmezőbe írja be a “netsh int ip reset” parancsot c:\resetlog.txt”, a rendszer IP-jének visszaállításához.
- ismét írja be a “netsh winsock reset”parancsot. Ez a parancs szinte biztosan felszólítja a számítógép újraindítását, de ne tegye meg most.


- írja be az ipconfig /flushdns parancsot, amely törli a tárolt DNS-gyorsítótárat.
- ezt követően indítsa újra a számítógépet az ellenőrzéshez.
- a rendszer újraindítása után, ha a nehézség továbbra is fennáll, akkor állítsa le a számítógépet, majd a modemet, és hagyja, hogy körülbelül 5 percig kikapcsoljon. Indítsa újra a számítógépet és a modemet, hogy ellenőrizze.
- ha a probléma továbbra sem oldódik meg, írja be az ncpa parancsot.cpl a Futtatás ablakban ez a parancs megnyitja a hálózati kapcsolatokat.
- kattintson a jobb gombbal a helyi kapcsolat elemre, majd válassza a Tulajdonságok lehetőséget. Ezután lépjen az Internet protocol verzióra (TCP/IPv4). Kattintson Tulajdonságok.
- módosítsa a DNS-címet globális DNS-értékre.
előnyben részesített: – 208.67.222.222
alternatív: – 208.67.220.220 - a DNS-értékeket a Google DNS-értékével is helyettesítheti, azaz
előnyben részesített: – 8.8.8.8 - alternatív: – 8.8.4.4
#2. javítás: módosítsa a DNS-címet
1. lépés: Kattintson a számítógép ikonjára a tálcán – > hálózati és megosztási központ megnyitása
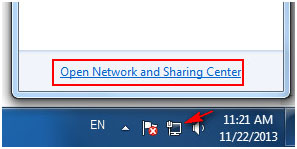
vagy menjen a Start Menüvel – >Vezérlőpult – > Hálózat és Internet – > Adapterbeállítások módosítása
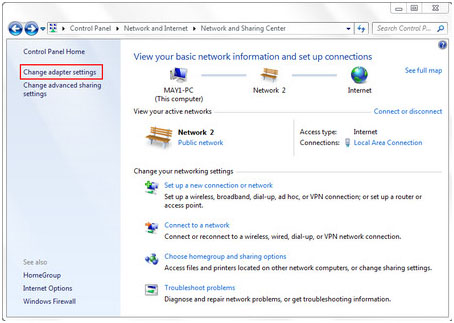
2. lépés: Kattintson a jobb gombbal a helyi kapcsolat elemre – >tulajdonságok


3. lépés: megnyílik a helyi kapcsolat tulajdonságai ablak – > Internet Protocol Version 4 (TCP / IPv4) – > tulajdonságok
4. lépés: Módosítsa a DNS-címet a következő DNS-kiszolgáló címek segítségével
– előnyben részesített DNS-kiszolgáló: 208.67.222.222
– alternatív DNS-kiszolgáló: 208.67.220.220
jelölje be a beállítások érvényesítése vezető kilépést.
kattintson az OK gombra


Lépés 5: nyissa meg a parancssort, írja be az ipconfig / all parancsot, majd nyomja meg az Enter
billentyűt, emlékezzen vagy írja le a fizikai címet


Lépés 6: ismét írja be az ncpa-t.cpl a parancssorban nyissa meg a hálózati kapcsolatokat, kattintson a jobb gombbal a Tulajdonságok – >Konfigurálás elemre


7. lépés: Válassza a speciális – >hálózati cím lehetőséget a tulajdonságban.
Avalue mezőbe írja be azt a fizikai címet, amely a parancssorban megjelent, miután eltávolította a köztük lévő kötőjelet.
Ezután kattintson az OK gombra, és indítsa újra a számítógépet.


a fenti lépések végrehajtása után, ha nem tudja megoldani a problémát, akkor ellenőrizze, hogy a Windows 7 vagy 8 vagy más operációs rendszerek biztonsági beállításai:
- először tiltsa le a rendszer biztonságát, majd indítsa el a számítógépet Csökkentett módban hálózattal.
- ellenőrizze, hogy az internetkapcsolat működik-e vagy sem.
- ha a rendszer nem tud csatlakozni az internethez, akkor biztos, hogy más illesztőprogramok és programok okozhatják a DNS-kiszolgáló nem válaszolását.
Automatikus Megoldás: PC Repair Tool
kézi módszerek trükkösek és időt vesz igénybe, ha nem rendelkezik jó számítógépes ismeretekkel, akkor a lépéseket nehéz elvégezni, de mégis, ha megpróbálja ezeket a lépéseket, és a fenti lépések végrehajtása közben egy kisebb hiba miatt nagy bajba kerülhet.
tehát a biztonság érdekében ajánlott kipróbálni a professzionális PC-javító eszközt. Ez az eszköz könnyen használható, és egy felhasználói felület, és megoldja az összes típusú PC kapcsolatos kérdések és hibák. Ezt az eszközt bármilyen szakember segítsége nélkül használhatja. Ez átvizsgálja a PC észleli a hibát, és fix őket egyszerre automatikusan.
Get PC Repair Tool kijavítani a különböző PC kérdések és hibák.
következtetés
itt a munkám befejeződött, és a munka kezdődik. Próbálja ki a fent megadott lépéseket egyenként a DNS-kiszolgáló nem válaszoló hibájának kijavításához a Windows 8 rendszerben.
remélem, hogy ez a cikk segített a probléma megoldásában.
ha bármilyen kérdése vagy javaslata van, ne habozzon megosztani velünk @ Facebook vagy Twitter.
mindig fel, hogy segítsen másoknak a PC-vel kapcsolatos kérdésekben, Jack szeret írni olyan témákról, mint a Windows 10, Az Xbox és számos technikai dolog. Szabadidejében szeret játszani a kutyájával “Bruno” és lógni a barátaival.