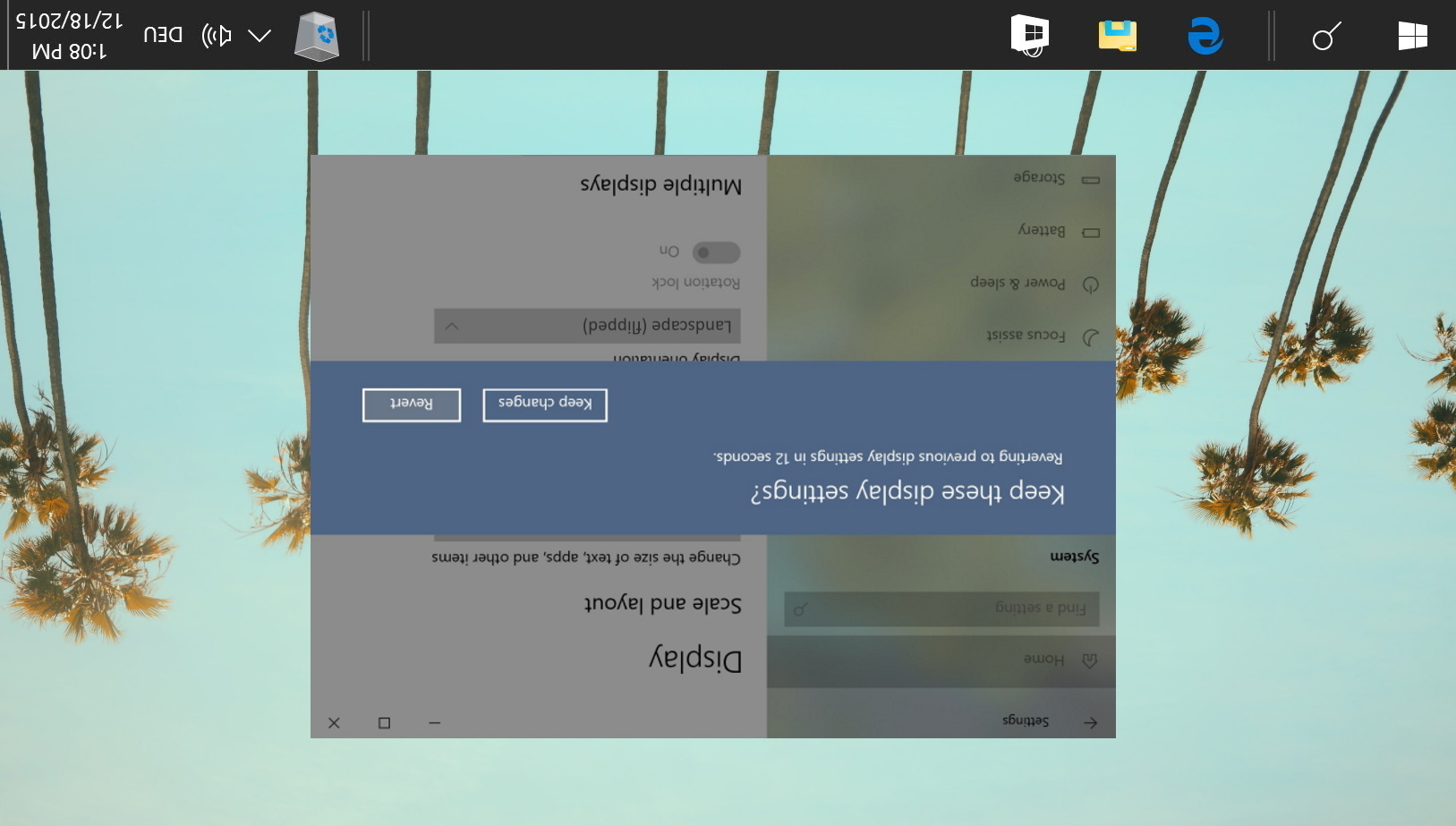
a képernyő elforgatása A Windows 10 rendszerben hihetetlenül hasznos lehet, ha programozó vagy író vagy, és van egy második monitorod. Ehhez a használati esethez a Microsoft operációs rendszerének még egy dedikált forgatható képernyő parancsikonja is van a könnyű hozzáférés érdekében.
sajnos sok felhasználó véletlenül eltalálja ezt a parancsikont, és a képernyője fejjel lefelé vagy oldalra kerül. Hozzátéve, hogy ez, néhány laptop van egy automatikus forgatás funkció, amely kick inopportune alkalommal. Hacsak nincs rendkívül rugalmas nyaka, ez nem különösebben szórakoztató módszer a számítógép használatára.
A Windows 10 képernyő elforgatásának megváltoztatása egyszerű
a mai útmutató ismerteti, ha meg kell javítania a fejjel lefelé fordított képernyőt, be kell kapcsolnia az automatikus elforgatást, meg kell fordítania a képernyőt, vagy meg kell változtatnia a képernyő tájolását, hogy megfeleljen a monitornak. Ön is használja ezt játszani egy tréfa a barátod, bár nem vállalunk felelősséget, amikor elkerülhetetlenül mérges rád.
a képernyő megfordítása vagy elforgatása A Windows 10 rendszerben a beállítások segítségével
a jelenet elforgatásának leginkább felhasználóbarát módja a Windows rendszerben nem meglepő módon a beépített Beállítások alkalmazás.
ne feledje, hogy ha ezt fejjel lefelé mutató képernyőn próbálja megtenni, akkor az egér mozgása tükröződni fog, így ez nehéz lehet. Ennek orvoslására javasoljuk, hogy fordítsa az egeret fejjel lefelé, vagy használja az alábbi szakasz parancsikonját.
- nyissa meg a beállításokat
nyomja meg a Start gombot, majd kattintson a bekapcsológomb feletti beállítási fogaskerékre. Alternatív megoldásként az egér használatának csökkentése érdekében nyomja meg a Windows + I billentyűkombinációt.

- kattintson a ‘rendszer’

- módosítsa a kijelző tájolását
a rendszerbeállításokban válassza az oldalsávon a “Kijelző” lehetőséget, majd görgessen lefelé a fő ablaktáblán, amíg meg nem jelenik a “kijelző tájolása”. Kattintson a legördülő menüre, majd válassza a “fekvő” vagy a “portré” lehetőséget, hogy megfeleljen az Ön preferenciáinak.
ha kíváncsi, hogyan kell megfordítani a számítógép képernyőjét, itt is megteheti. Csak kattintson a “fekvő (tükrözött)” vagy a “portré (tükrözött)”gombra.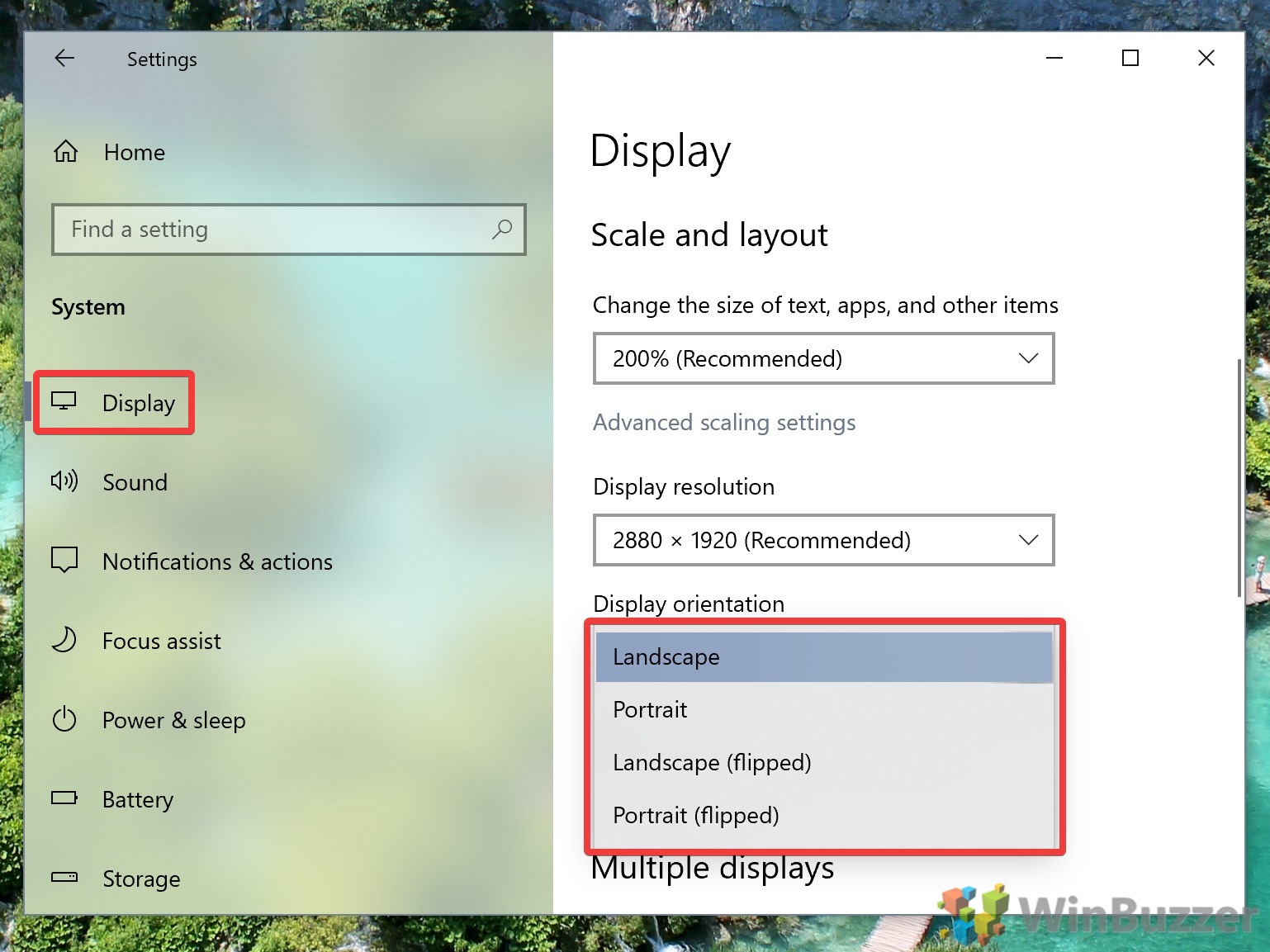
- nyomja meg a “változások megtartása”
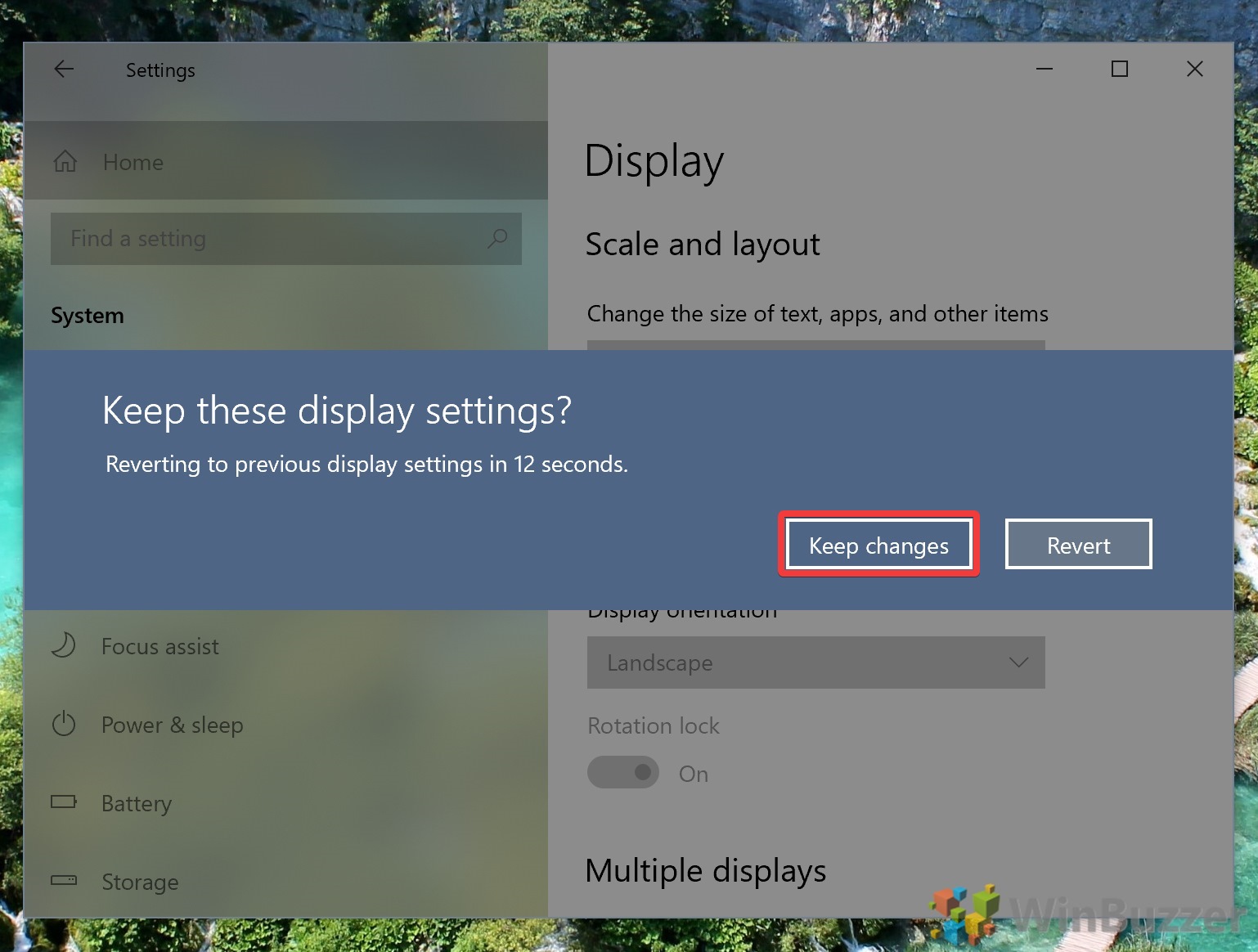
hogyan lehet megváltoztatni a képernyő tájolását a képernyő elforgatása parancsikonnal
ha Ön a szerencsés kevesek egyike, akkor a képernyő elforgatása parancsikonnal is elforgathatja a képernyőt. Ez az Intel eszközökkel működik a legjobban.
- nyomja meg a képernyő forgatási parancsikonját)
az, hogy ez működik-e vagy most, az eszközétől, különösen a grafikus kártyától függ.
- Ctrl + Alt + felfelé mutató nyíl: forgatás fekvő helyzetbe
- Ctrl + Alt + lefelé mutató nyíl: Fordítsa fejjel lefelé a képernyőt
- Ctrl + Alt + jobb nyíl: forgassa el a képernyőt 90 fokkal (jobbra)
- Ctrl + Alt + Bal nyíl: forgassa el a képernyőt 90 fokkal (balra
a gyorsbillentyűk megváltoztatásához, hogy véletlenül ne nyomja meg őket újra, megnyithatja az Intel Graphics Control Panel Gyorsbillentyűkezelőjét. Ezt úgy érheti el, hogy jobb egérgombbal kattint az asztalon, majd kiválasztja az “Intel Graphics Settings”lehetőséget. Ezután kattintson az “Opciók > támogatás > Gyorsbillentyű-kezelő”elemre.
ha a képernyőforgatási gyorsbillentyűk egyáltalán nem működnek, használhat egy harmadik féltől származó eszközt, például az iRotate-t, és ugyanazokat a parancsikonokat használhatja.
hogyan lehet letiltani az automatikus Képernyőforgatást A Windows rendszeren 10
ha laptopja véletlenszerűen forog, akkor érdemes kikapcsolni az automatikus forgatást. Szerencsére a Microsoft ezt az egyszerű eszközt automatikus forgatással tette lehetővé egy Action Center kapcsolón keresztül.
- nyissa meg az Action Centert, majd kattintson a ‘Rotation lock’ gombra
ha elfelejtette, akkor a Action Centert a tálca jobb szélén található üzenet ikon megnyomásával érheti el. Lehet, hogy a “Kibontás” gombra kell kattintania a megfelelő opció megtekintéséhez.
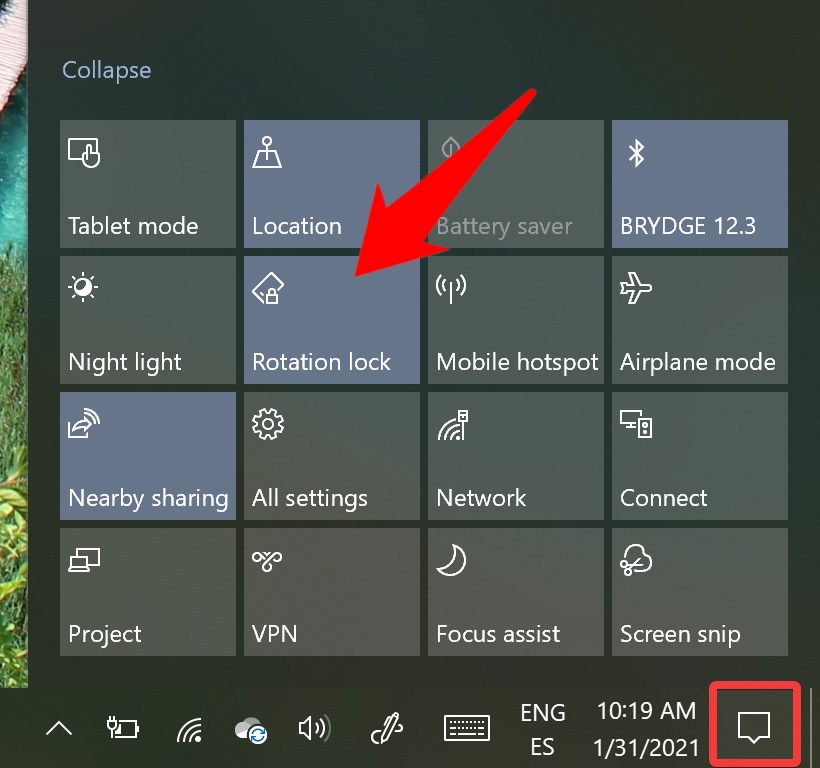
hogyan lehet kikapcsolni az automatikus Képernyőforgatást a beállítások segítségével
ha letiltotta az akcióközpontot, vagy nincs ott a képernyőzár gomb, használhatja a Beállítások alkalmazást.
- nyissa meg a beállításokat
nyomja meg a Start gombot, majd kattintson a Beállítások fogaskerékre a bekapcsológomb felett a Beállítások alkalmazás megnyitásához.

- kattintson a ‘rendszer’
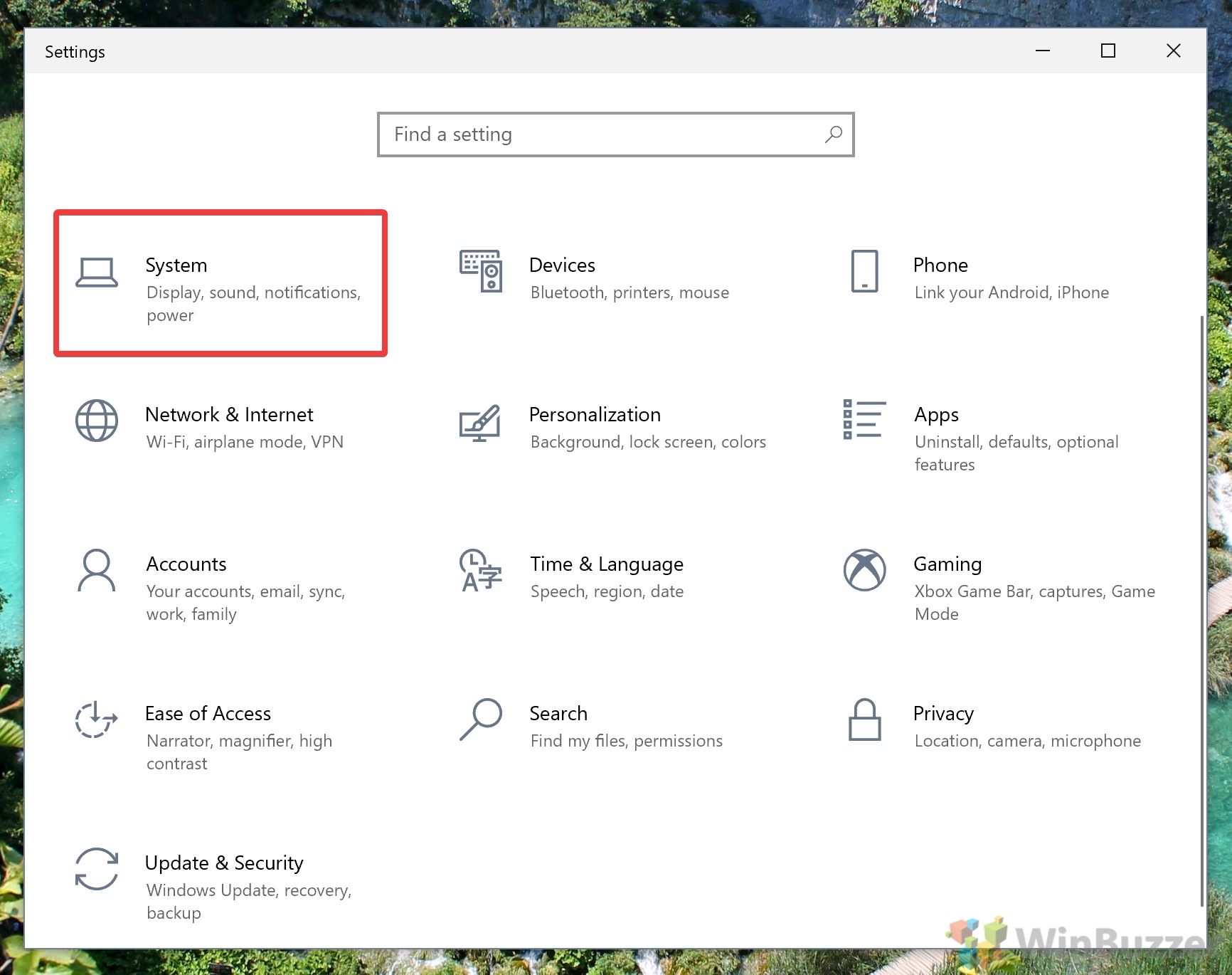
- kapcsolja be a forgatási zárolást a beállításokban
az oldalsávon kattintson a “Megjelenítés” gombra, majd görgessen lefelé, amíg meg nem jelenik a “forgatási zár” kapcsoló. Ennek a “kijelző tájolása” legördülő menü alatt kell lennie, ha laptopja támogatja az automatikus forgatást. Váltson “Be”állásba.

ez lezárja ezt a Windows 10 képernyőforgatási bemutatót. Remélem, hogy ezt már nem fogja oldalra vagy fejjel lefelé olvasni.
most, hogy a képernyő megfelelően működik, érdemes megtanulnia helyesen kalibrálni vagy manuálisan beállítani a fényerőt.