“vásároltam egy könyvet a Google Playen, és most szeretném tudni, hogyan kell kinyomtatni a Google könyveket? Ki kell nyomtatnom az oldalakat a Google könyvekből. Kérem, mutassa meg, hogyan kell kinyomtatni a Google könyveket.”
ha választ keres a fenti kérdésekre, akkor ez a megfelelő hely az Ön számára. Megmutatja, hogyan kell nyomtatni a Google könyvekből, legyen az DRM védett vagy sem. Ellenőrizze az alábbi tartalmat, hogy megtudja, hogyan kell kinyomtatni a Google Play könyveket.
1. rész: Bevezetés a Google Play könyvekbe és a Google Könyvek
korábbi nevén Google eBooks, a Google Play Könyvek egy eBook digitális terjesztési szolgáltatás, amelyet a Google működtet. Több mint 5 millió cím érhető el a Google Play könyvekben, “a világ legnagyobb e-könyvgyűjteményében”, amint azt a Google állítja. A felhasználók megvásárolhatják és letölthetik az e-könyveket és a hangoskönyveket a Google Playről offline olvasásra a számítógépükön vagy az e-olvasókon, például az Adobe Digital Editions-en. Emellett a Google könyvek olvashatók a webböngészőben és a Google Home-ban, a Google által kifejlesztett intelligens hangszórók márkájában. A Google Play Könyvek 75 országban érhetők el.
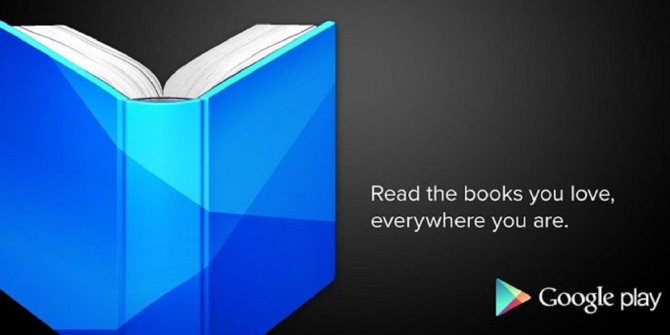
a felhasználók akár 1000 e-könyvet is feltölthetnek PDF vagy EPUB formátumban a Google Play könyvekbe. Természetesen a Google Play lehetővé teszi a felhasználók számára, hogy e-könyveket töltsenek le a Google Play Áruházból PDF vagy ePub formátumban is. Mind ingyenes, mind fizetett e-könyveket biztosít az emberek számára. A Google Play legtöbb e-könyve szerzői jogi védelem alatt áll. Ez azt jelenti, hogy DRM titkosítva vannak. Ezek a DRM titkosított könyveket a Google Play csak lehetővé teszi a felhasználók számára, hogy olvassa el az online vagy az Adobe Digital Editions. A felhasználók nem tudták letölteni ezeket a könyveket a számítógépre. Néhány DRM eltávolító program segítségével azonban ezeket a DRM-védett Google e-könyveket DRM-mentes fájlokká alakíthatja. Az alábbi tartalom megmutatja, hogyan lehet eltávolítani a DRM-védelmet, és a Google Play könyveket nem DRM-védett fájlokká alakítani.
2.rész: a Google Play Könyvek letöltése
először is le kell töltenie a Google Play könyveket, mielőtt kinyomtathatná a Google Play könyveket a számítógépére.
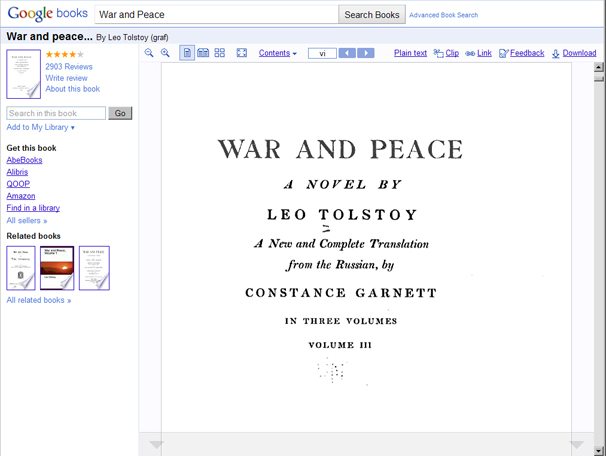
az alábbi útmutató bemutatja, hogyan töltheti le manuálisan a Google Play könyveket a számítógépére.
1.Miután keresett egy könyvet a chrome böngészőben, sok eredményt találhat.
2.Kattintson az egyik könyv címére, és elolvashatja az interneten.
3.Az egyes oldalak megtekintésekor a jobb egérgombbal kattintva kiválaszthatja a “Mentés másként” opciót.
4.Hamarosan megjelenik egy” Mentés másként ” ablak.
5.Csak válassza a “weboldal, Teljes” lehetőséget mentési típusként.
6.Ezután nyomja meg a “Mentés” gombot, és a fájl automatikusan letöltődik a számítógépére.
meg kell jegyezni, hogy csak ingyenes e-könyveket tölthet le a Google Playről, mivel a Google Play nem teszi lehetővé a DRM-védett e-könyvek letöltését. Ha DRM-védelemmel szeretné kinyomtatni a Google Play könyveket, töltse le az Adobe Digital Editions alkalmazásba. Nagyon könnyű lesz ezt megtenni. Valójában megpróbálhatja letölteni a Google Play könyveket az Adobe Digital Editions-re, ha egy egész könyvet szeretne kinyomtatni.
3. rész: Hogyan lehet eltávolítani a DRM-et a Google Play könyvekből
mint fentebb említettük, egyes Google Play Könyvek DRM-védettek. Először el kell távolítania a DRM védelmet, mielőtt kinyomtathatja a Google könyveket. A DRM eltávolításához a Google Play könyvekből használnia kell az Adobe Digital Editions alkalmazást. Töltse le az összes nyomtatni kívánt Google Play könyvet az Adobe Digital Editions-re. Ezután használja a Leawo Prof. DRM-et, egy átfogó DRM eltávolító és média átalakító szoftvert, amely segít nemcsak a DRM védelem eltávolításában, hanem a DRM védett e-könyvek DRM-mentes ePub, PDF, TXT stb., a DRM eltávolítása a Google Play könyvekből.
eljáró szakmai Adobe Digital Editions eBook DRM eltávolítása és eBook átalakító, Leawo Prof. DRM segíthet eltávolítani DRM Adobe Digital Editions és átalakítani Adobe Digital Editions könyveket nem DRM könyveket korlátlan olvasás.
kövesse az alábbi lépéseket, hogy megtudja, hogyan távolíthatja el a DRM-et az Adobe Digital Editions alkalmazásból. Töltse le és telepítse Leawo Prof. DRM a számítógépen először.
1. lépés: Jelentkezzen be az Adobe Digital Editions alkalmazásba a számítógépén
indítsa el az Adobe Digital Editions szoftvert a számítógépén, majd jelentkezzen be fiókjába. Győződjön meg arról, hogy letöltötte az összes kinyomtatni kívánt e-könyvet a Google Playről az Adobe Digital Editions alkalmazásba.
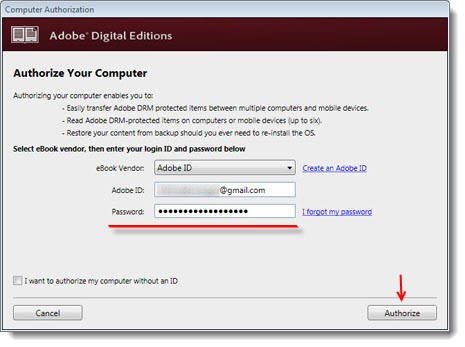
2.lépés: Adobe Digital Editions e-könyvek hozzáadása
indítsa el a Leawo Prof. DRM programot, majd kattintson a “Fájlok hozzáadása” gombra. A felugró ablakban láthatta az Adobe opciót a bal oldalsávon. Nyissa meg, majd válassza ki a konvertálni kívánt e-könyveket, majd kattintson a “Hozzáadás” gombra.
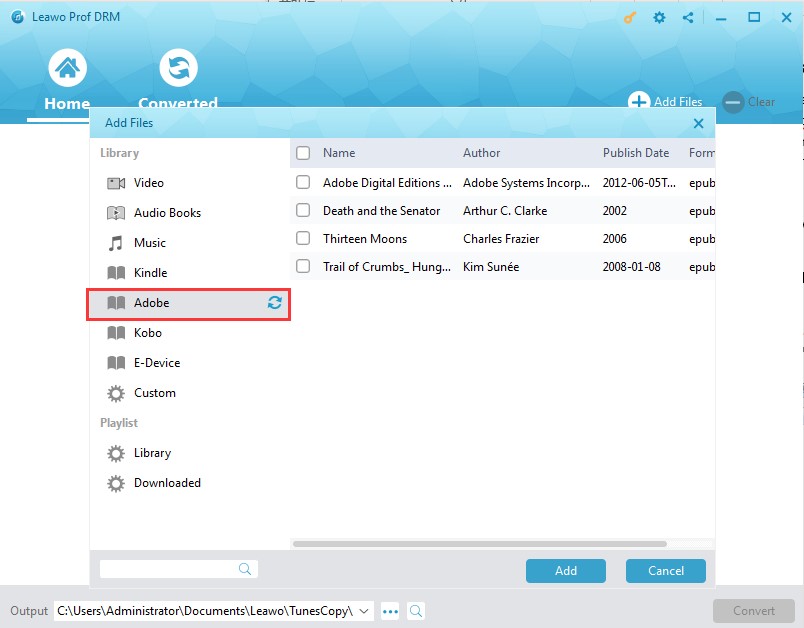
3.lépés: Állítsa be a kimeneti formátumot
minden betöltött eBook címben kattintson a ceruza ikonra a kimeneti eBook formátum kiválasztásához ePub, PDF, TXT, Mobi stb. Az időmegtakarítás érdekében ellenőrizze az “alkalmazás minden eBook fájlra” gombot az “opció” fül alatt.
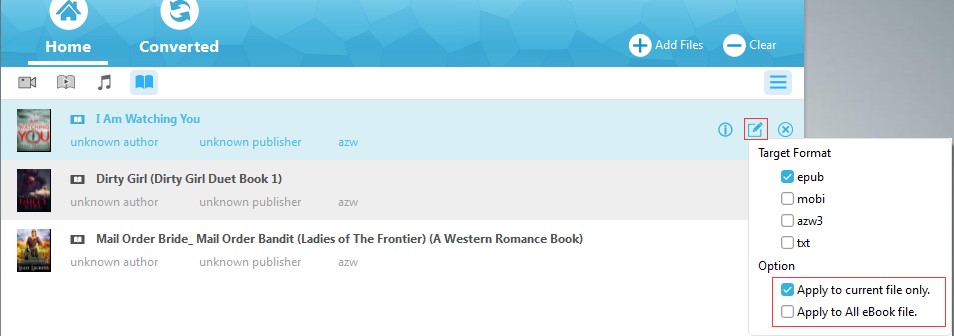
4. lépés: Állítsa be a kimeneti könyvtárat
mozgassa az egeret az aljára, majd állítsa be a kimeneti könyvtárat a “kimenet” mezőbe. Győződjön meg arról, hogy elegendő tárhellyel rendelkező meghajtót választott.
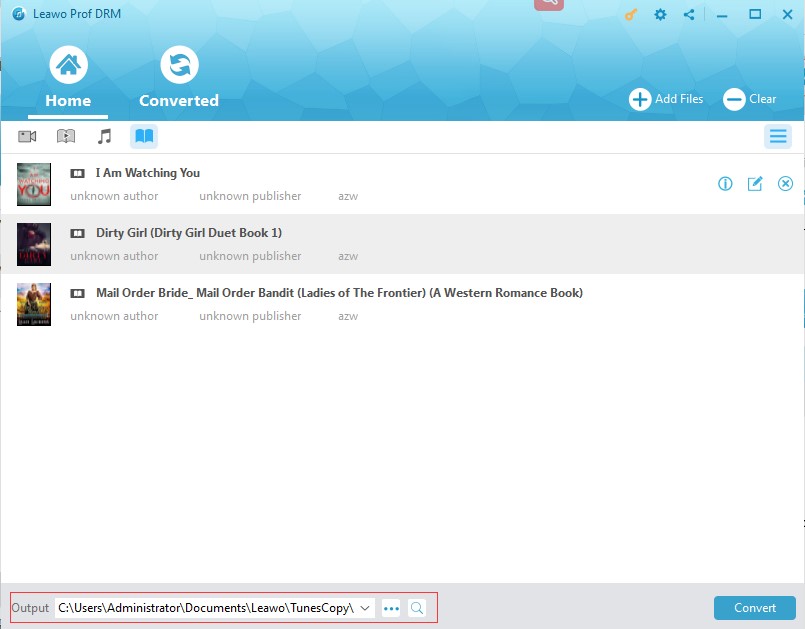
ezt követően kattintson a jobb alsó sarokban található “Konvertálás” gombra a DRM-védelem eltávolításához a Google Play könyvekből, és konvertálja a Google Play könyveket DRM-mentes ePub vagy PDF fájlokká. A konvertálás után kinyomtathatja a Google Play könyveket a számítógépére.
4.rész: a Google Play Könyvek nyomtatása
most, függetlenül attól, hogy DRM-védett vagy DRM-mentes Google Play könyveket szeretne nyomtatni, minden forráskönyv készen áll a konvertálásra. Most elkezdheti nyomtatni a Google Play könyveket. A következő lépésekkel megtudhatja, hogyan kell kinyomtatni a Google Play könyveket.
a megnyitott Google Könyvfájl kinyomtatása előtt ellenőrizze, hogy a Nyomtatási beállítások optimálisak-e. Mivel lehet, hogy több tucat vagy több száz oldalt nyomtat, nem akarja felfedezni a problémát a tény után.
1. Kattintson a Fájl, Nyomtatás gombra a Nyomtatás párbeszédpanel megnyitásához. Ha a könyvnek csak egy részét kell kinyomtatnia, állítsa be a Nyomtatási tartomány beállításait.
2. Kattintson a Tulajdonságok gombra az erőforrás-megtakarítási lehetőségek, például az EconoMode (a festék megtakarításához) vagy a nyomtatás mindkét oldalra (a papír megtakarításához) kiválasztásához.
3. A Nyomtatás párbeszédpanelen az oldal méretezése alatt válassza a ‘több oldal laponként’ menüpontot. Laponként négy oldal nem olvasható, de laponként két oldal fekvő tájolásban általában meglehetősen jól működik.
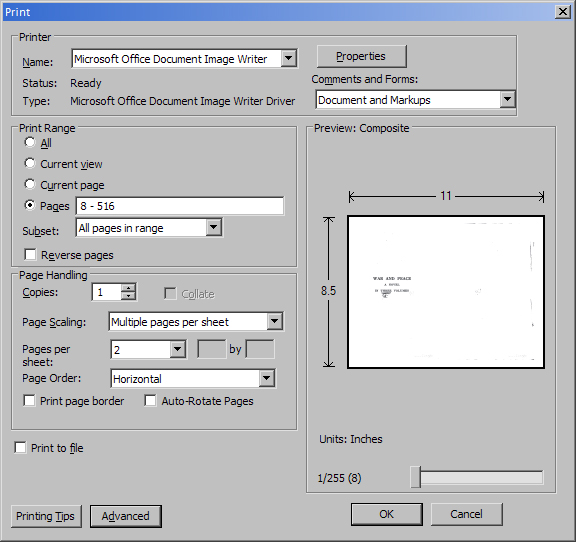
4. A beállítások elvégzése után kattintson az OK gombra a feladat nyomtatóra küldéséhez.