mindannyian támaszkodnak a keresési előzmények nyomon követni a csavart internetes nyomvonal. Nélküle, sokan közülünk nehéz lenne felidézni azokat a webhelyeket, amelyeket a zavaros keresésünk során találtunk. De ha ezt az előzményt véletlenül törlik, hogyan lehet visszaszerezni?
ebben az útmutatóban megvizsgáljuk az összes módszert a törölt előzmények helyreállítására a Google Chrome-ban. Olvassa tovább, hogy többet megtudjon.
visszaállíthatja a törölt előzményeket a Google Chrome-on?
hogyan lehet helyreállítani a törölt Chrome-előzményeket PC-n vagy laptopon
a közvetlen módszerektől, például az adat-helyreállítási szoftverektől a közvetett módszerekig, például a DNS-gyorsítótárig, a törölt Chrome-előzmények helyreállításának többféle módja van. Vizsgáljuk meg őket egyenként.
1.módszer: ellenőrizze a Google-Fiók tevékenységét
a számítógépen tárolt Előzményfájl nem az egyetlen hely, ahol a Google tárolja a böngészési tevékenység rekordját. Maga a Google-fiókja tartalmazza az online tevékenység naplóját, beleértve a meglátogatott webhelyeket és az Ön által használt keresési kifejezéseket.
a Google-Fiók tevékenységeinek eléréséhez kövesse az alábbi lépéseket:
- irány a tevékenységem.
- ha nincs bejelentkezve Google-fiókjába, valami ilyesmit fog látni.
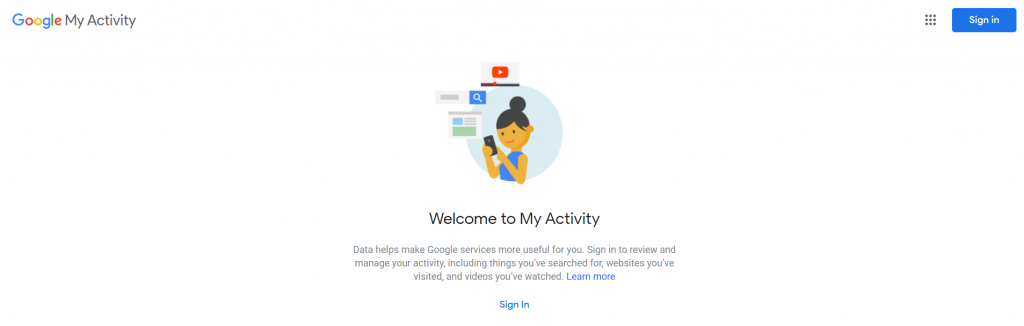
- jelentkezzen be azzal a fiókkal, amelynek keresési előzményeit meg szeretné tekinteni. Valószínű, hogy már be van jelentkezve. Ezután megjelenik a saját tevékenység irányítópult.
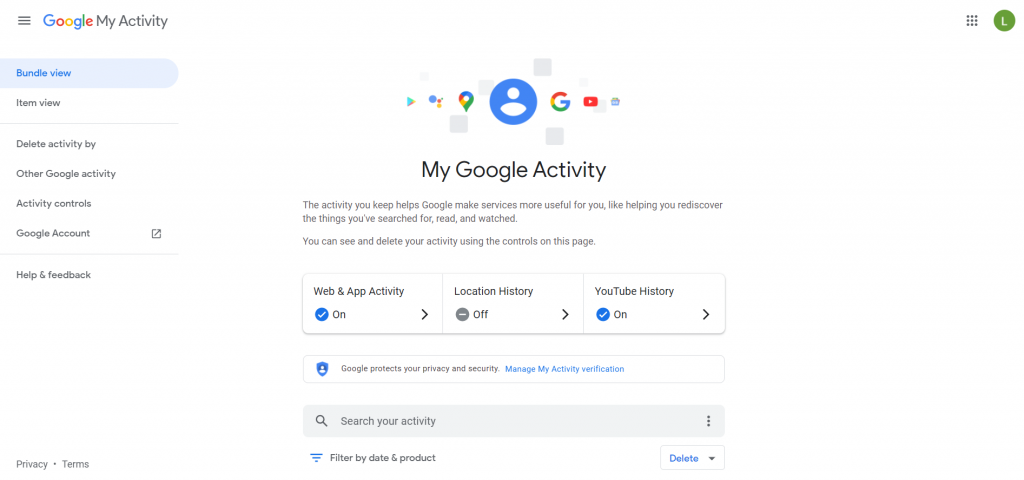
- görgessen lefelé az összes tevékenység megtekintéséhez a felsorolt eszközök között. Ez magában foglalja a Google kereséseket, valamint az Általános tevékenységet az Androidon is.
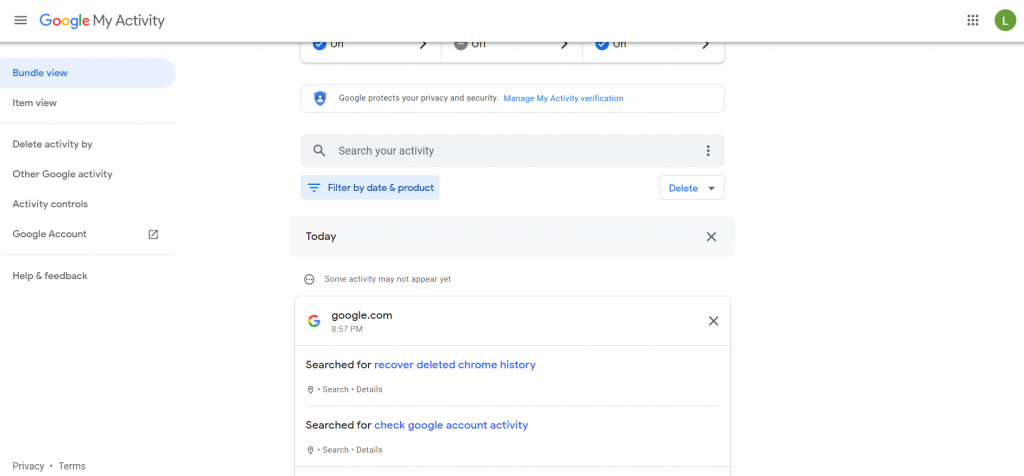
- kereshet konkrét kifejezéseket, vagy akár szűrheti az eredményeket a dátum vagy a tevékenység típusa alapján. Ez segíthet a lista szűkítésében csak a Chrome előzményeire.
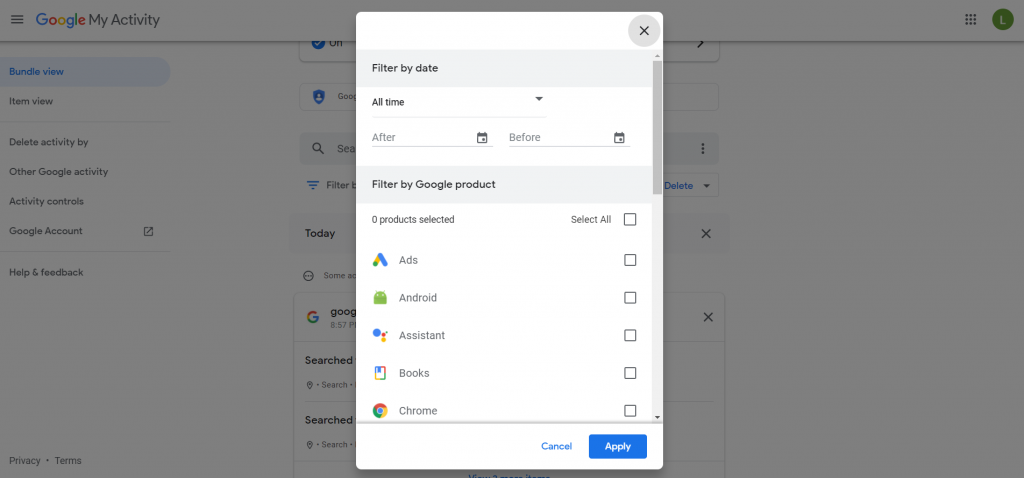
2. módszer: használjon adat-helyreállító szoftvert
amikor a Chrome böngésző előzményeit tároló Előzményfájl törlődik, a legjobb módja annak, hogy visszaszerezze az adat-helyreállítási eszköz használatával. Az ilyen szoftver az egész lemezen megkeresi a törölt fájlokat, lehetőséget adva arra, hogy visszaállítsa a Google előzményeit a korábbi állapotába.
- először is nyilvánvalóan szüksége lesz magára az alkalmazásra. Menjen a hivatalos webhelyre, és töltse le a Disk Drill alkalmazást.
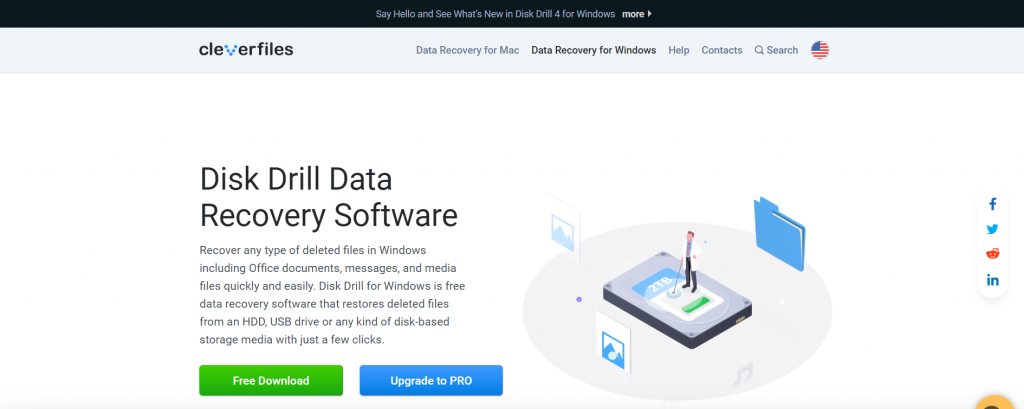
- a telepítőfájl kicsi, és percek alatt le kell töltenie. Használja a Lemezfúró telepítéséhez a számítógépére.
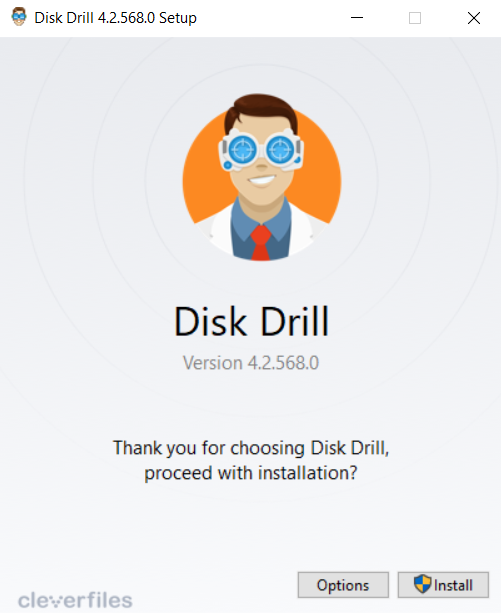
- most futtassa a Lemezfúrót. Meg fog jelenni egy licencszerződés. Egyetértés és folytatás.
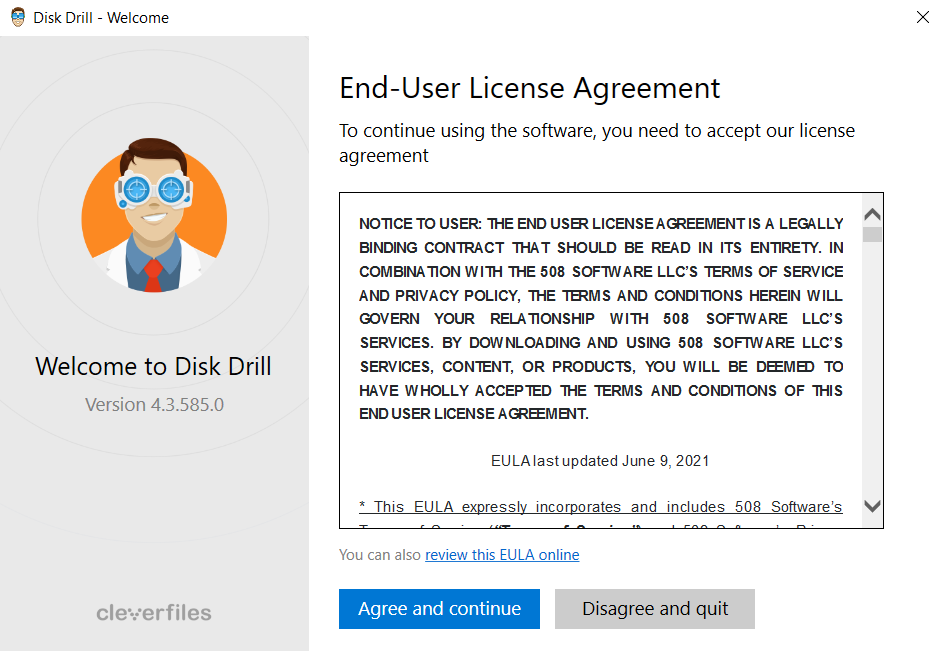
- néhány üdvözlő képernyő után a főablakhoz jut. Itt láthatja a számítógéphez csatlakoztatott összes meghajtót. Válassza ki a merevlemezt, és nyomja meg az elveszett adatok keresése gombot.
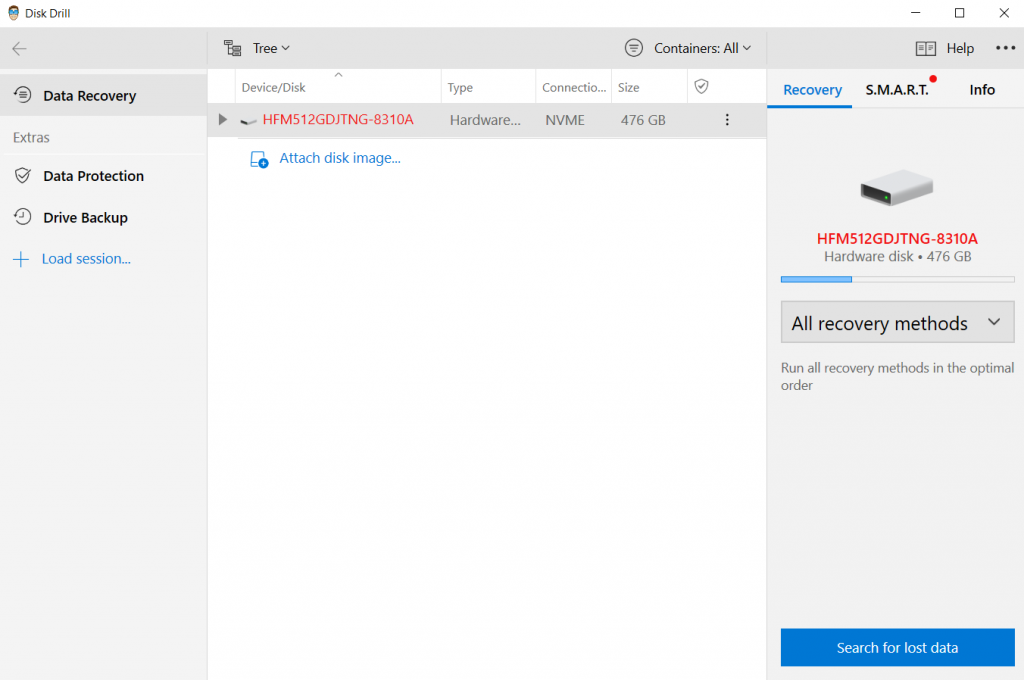
- a Lemezfúró most elkezdi a szkennelést. A képernyőn megjelenő rendezett ikonokra pillantva láthatja, hogy hány fájl található az egyes típusokból. Általában megvárnánk, amíg a teljes vizsgálat befejeződik, de mivel egy adott fájlt keresünk, rákattintunk a talált elemek áttekintése elemre.
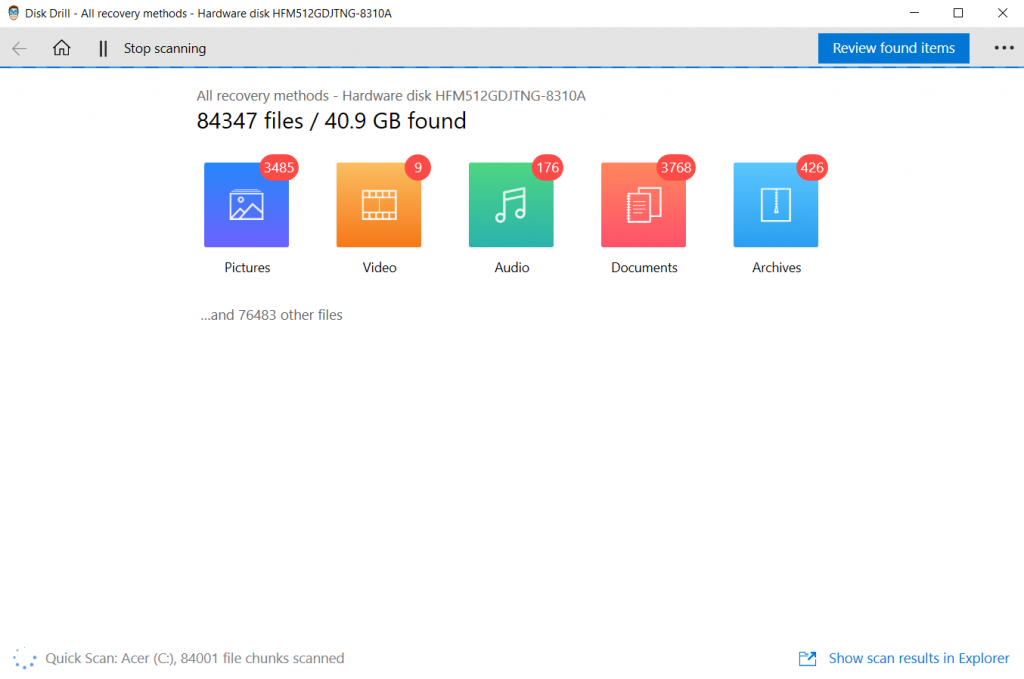
- a szkennelés akkor is folytatódik, ha az aktuális eredmények új képernyőn jelennek meg. Balról módosíthatja a fájlkategóriát, jobbról pedig kereshet egy fájlt (vagy mappát). Írja be az ‘Előzmények’ szót a keresőmezőbe, majd nyomja meg az enter billentyűt.
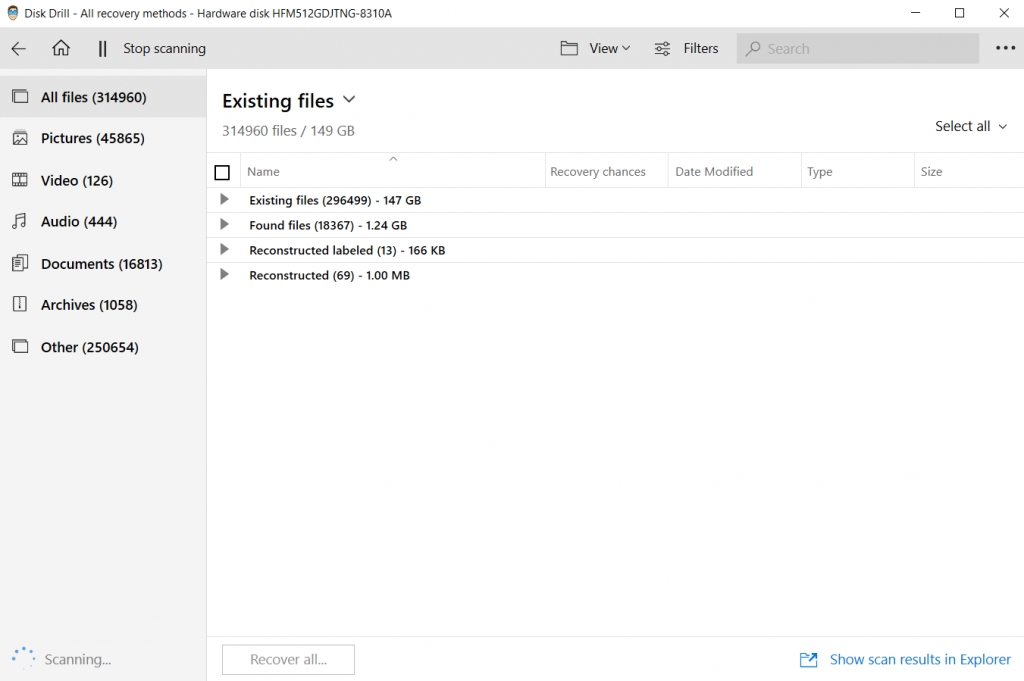
- az eredményeket a keresési eredmények alapján szűrjük. Mivel a fájlok mappaszerkezetükkel jelennek meg, könnyen ellenőrizhető, hogy a megfelelő fájlt találták-e meg. A Chrome előzményfájlja a C:\Users\Username\AppData\Local\Google\Chrome\User adat \ alapértelmezett. Így nézne ki.
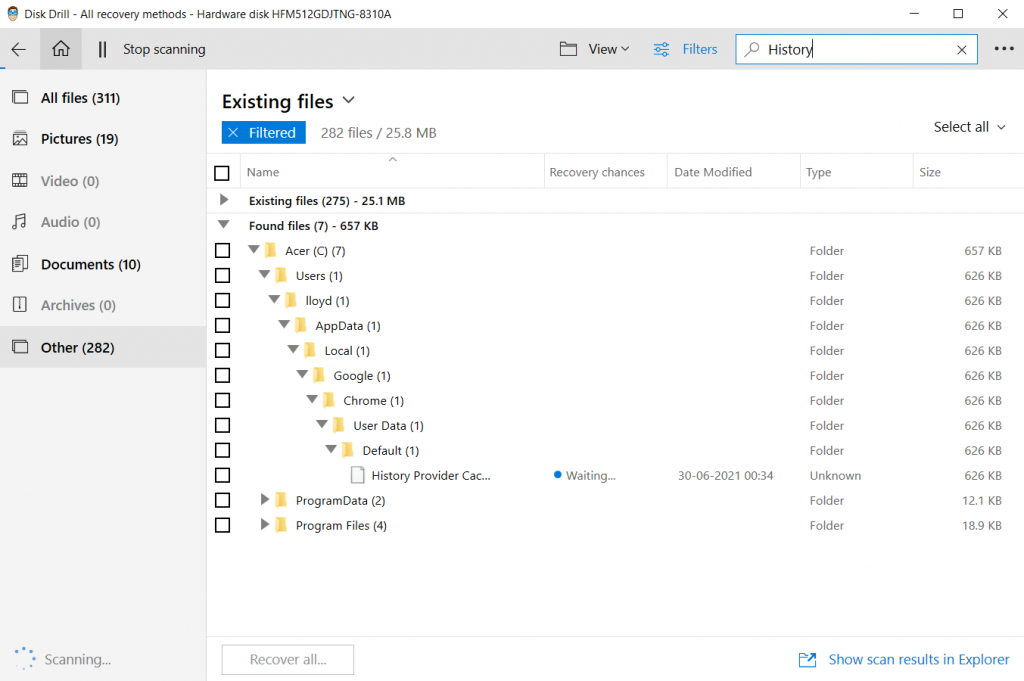
- most már csak ki kell választania a fájlt, majd kattintson a Helyreállítás gombra. Kiválaszthatja azt a rendeltetési helyet, ahová a helyreállított fájlt menteni kívánja. Bár előnyösebb, ha a fő meghajtón kívül más helyre takarít meg, ebben az esetben figyelmen kívül hagyhatja. Mivel csak egy fájlra van szükségünk, semmi mást nem lehet felülírni.
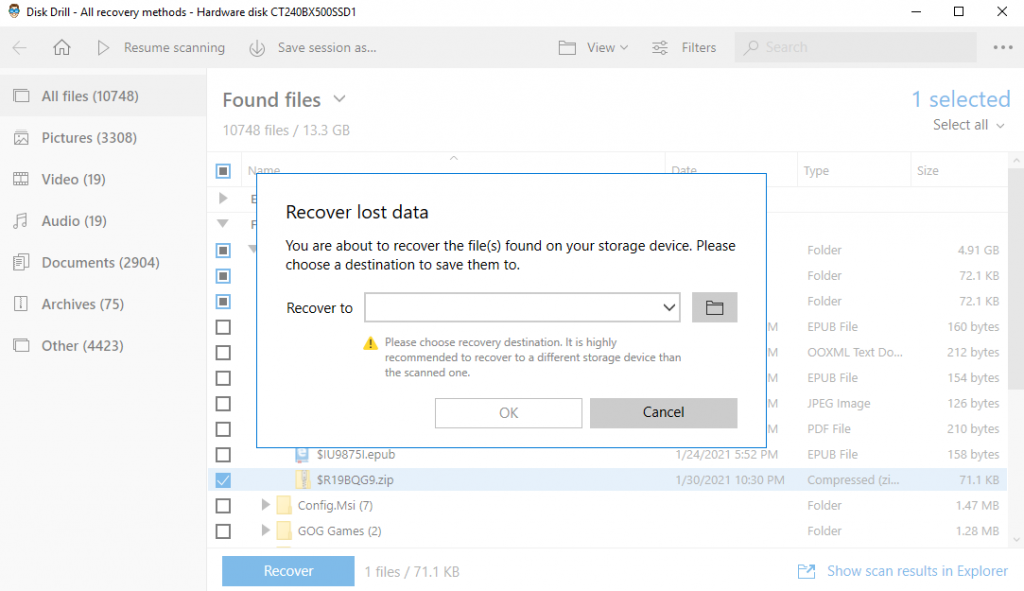
- de az Előzményfájl helyreállítása nem elegendő. Navigálnia kell C:\Users\Username\AppData\Local\Google\Chrome\User Data \ Default (cserélje ki a felhasználónevet a felhasználónevével), majd másolja be a helyreállított fájlt. Ez lehetővé teszi a Google Chrome számára, hogy betöltse a fájlban tárolt böngészési előzményeket.

3. módszer: Használja a “korábbi verziók visszaállítása” opciót a Google mappájához
ha törölte az előzményeket a Google Chrome-ból, akkor annak helyreállítása kissé trükkösebb lehet. A Chrome ugyanis valójában nem törli az Előzményfájlt, hanem kiüríti az adatbázis tartalmát. Ez az elveszett adatok nem lehet visszaállítani egy adat-helyreállító eszköz.
a megoldás? Az Előzményfájl korábbi verziójának visszaállítása. Ha a Windows számítógépen be van állítva a Fájlelőzmények, és biztonsági másolatot készít a Google mappáról, lehetséges az Előzményfájl régebbi verziójának beszerzése.
itt vannak a lépések erre:
- nyissa meg a File Explorer programot, és írja be a következő elérési utat a felső címsorba: C:\ Users \ Username \ AppData \ Local \ Google \ Chrome \ User Data \ Default, ahol a felhasználónév a kérdéses felhasználó neve.
- bár egy csomó fájl és mappa van itt, minket csak az Előzményfájl érdekel.

- kattintson a jobb gombbal az Előzményfájlra, és nyissa meg a tulajdonságokat.
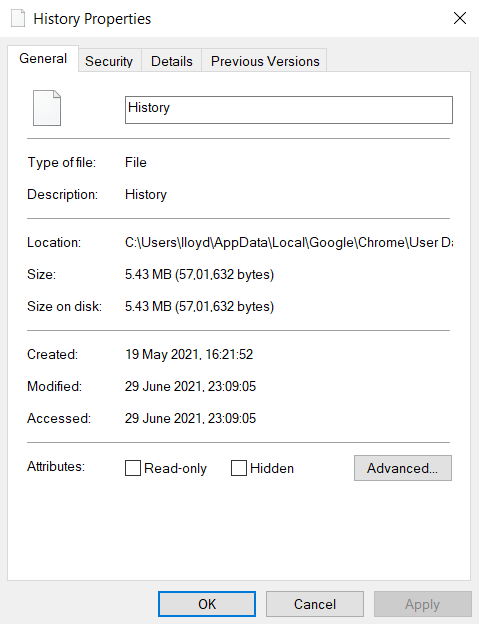
- kattintson az előző verziók fülre. Ha a Fájlelőzmények beállítása megtörtént, a fájl régebbi verzióit jeleníti meg. Csak kattintson arra a verzióra, amelyhez vissza szeretne térni, és nyomja meg a visszaállítás gombot.
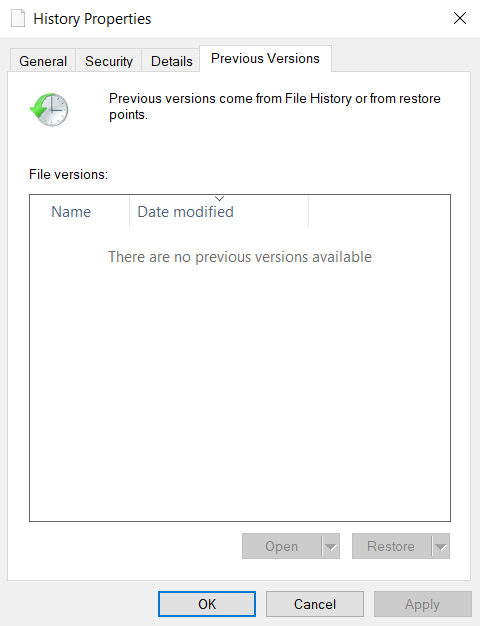
kiegészítés: Fájlelőzmények beállítása
láttuk, hogyan lehet visszaállítani az Előzményfájlt egy korábbi verzióra, ha a Fájlelőzmények be vannak állítva. De pontosan hogyan csinálod ezt? Itt vannak a lépések:
- nyissa meg a Start menüt, majd kattintson a Beállítások gombra.
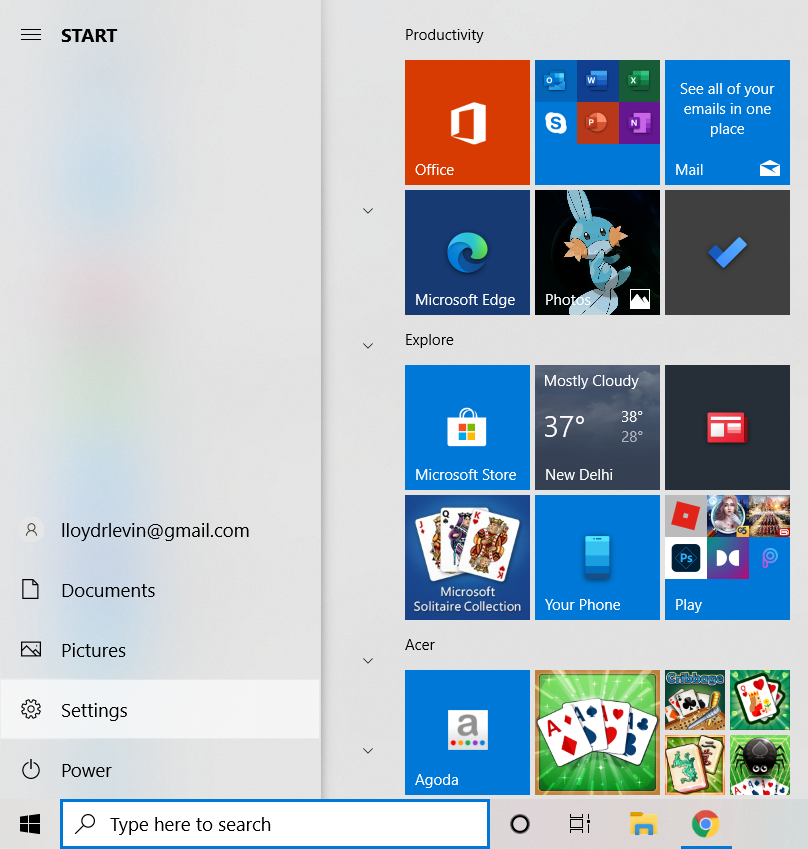
- a Beállítások ablakban nyissa meg az Update & Security elemet.
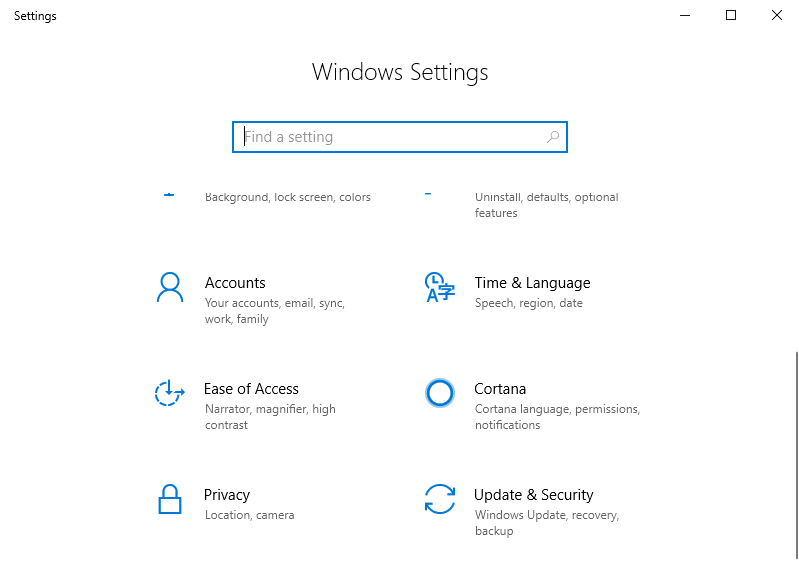
- a frissítés & biztonság ablakban keresse meg a biztonsági mentés lapot balról.
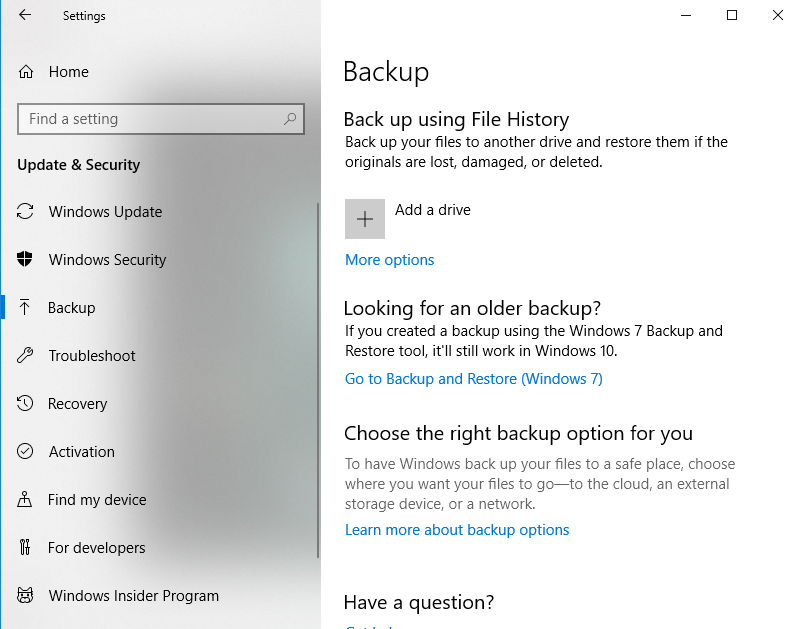
- az adatok biztonsági mentésének megkezdéséhez külső merevlemezre van szükség. Csatlakoztassa a meghajtót, majd kattintson a meghajtó hozzáadása gombra annak engedélyezéséhez.
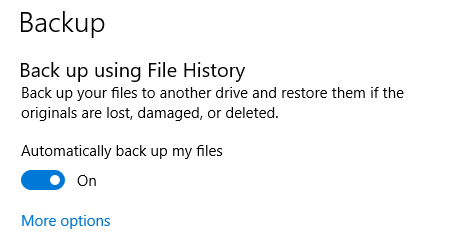
- a biztonsági mentésben szereplő mappák testreszabásához kattintson a További lehetőségek gombra. Használja a Mappa hozzáadása gombot a Google mappa hozzáadásához ehhez a listához.
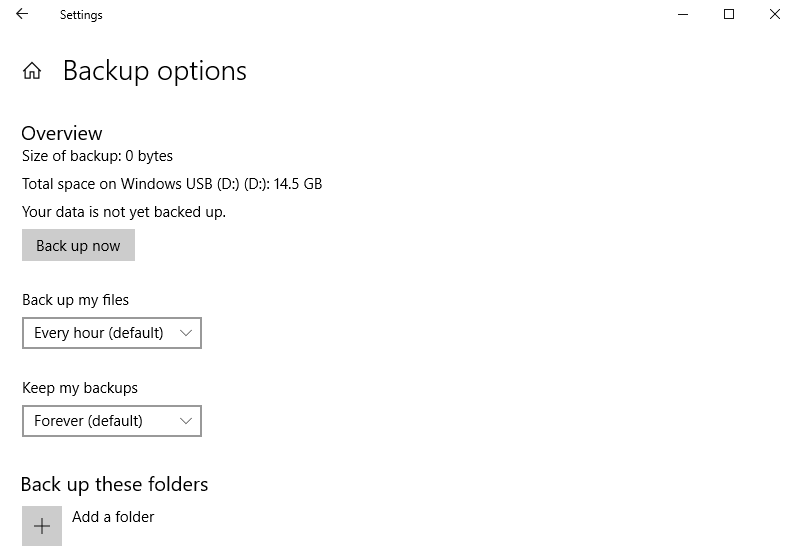
4. módszer: használja a DNS gyorsítótárat
a DNS vagy a Domain Name System az a mechanizmus, amellyel a címsorba beírt URL-t tényleges címekké alakítja az interneten. Mivel ez az átalakítás bizonyos típusú lehet – különösen egy webhely első látogatásakor -, az operációs rendszer fenntartja a nemrégiben megnyitott webhelyek DNS-címeinek gyorsítótárát.
lehet kapni néhány ötlet, hogy milyen weboldalakat látogatott, ha megnézzük ezt a listát. Ne feledje, hogy ez magában foglalja a számítógép összes böngészőjének internetes tevékenységét, nem csak a Chrome-ot. Így tekintheti meg a DNS gyorsítótárat a parancssor segítségével:
- nyissa meg a parancssort rendszergazdaként. Megtalálhatja a cmd beírásával a Windows keresősávjában.
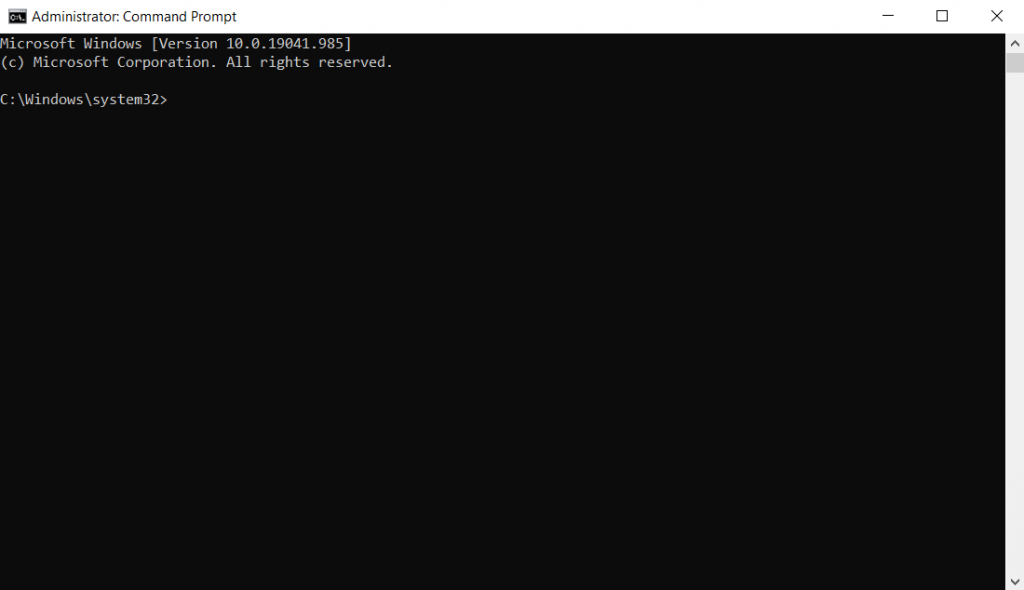
- írja be a következő parancsot: ipconfig/displaydns. Ez megjeleníti a számítógép összes DNS-rekordját.
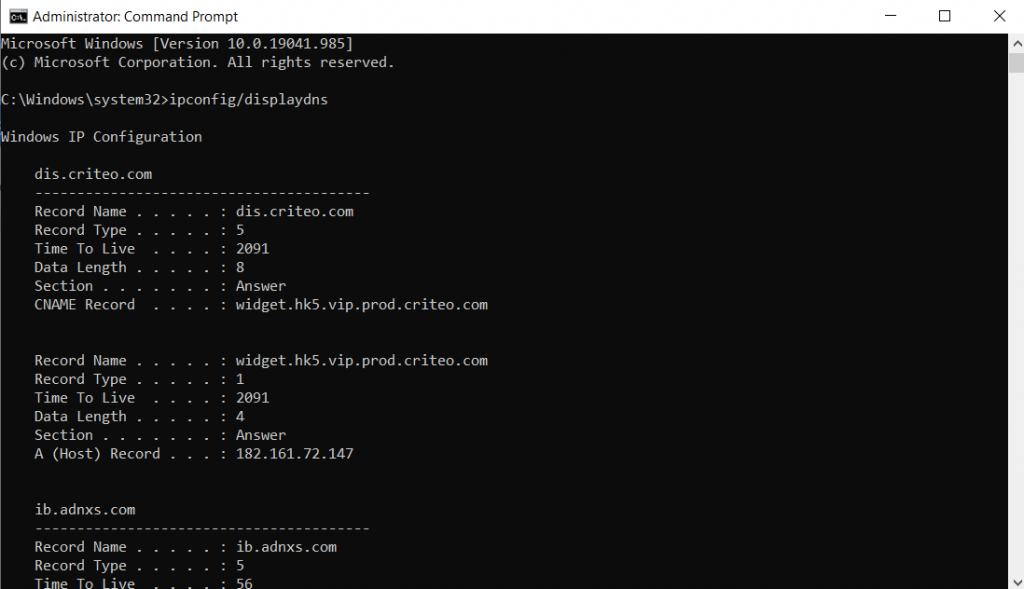
- mint látható, a rekordok… technikai jellegűek. Nincs sok releváns információ, kivéve a Rekordnév mezőt, amely valójában a DNS név. Megkeresheti ezeket a neveket, hogy megpróbálja kitalálni, mely webhelyek használják őket.
5.módszer: a Google Chrome újratelepítése
ha a szinkronizálás engedélyezve van a Google-fiókjában, akkor a személyes adatok biztonsági mentésre kerülnek a felhőbe. Könyvjelzők, keresési előzmények, jelszavak – minden tárolva van. Amint bejelentkezik egy új eszközre, a Google szinkronizálja ezeket az adatokat.
ezzel a funkcióval visszaállíthatja a törölt előzményeket a Google Chrome-on is. Egyszerűen telepítse újra a Google Chrome-ot a számítógépére, majd jelentkezzen be újra. Az előzményeket szinkronizálni kell a többi eszközről.
6. módszer: Cookie-k
a cookie-k egy másik módszer, amelyen keresztül a böngésző (vagy inkább a weboldalak) adatokat tárolnak az Ön számítógépén. A probléma az, hogy a cookie-k webhely-specifikusak, és csak az adott webhelyhez kapcsolódó információkat tárolják. A keresési előzmények nem találhatók a cookie-kban.
ehelyett a cookie-k áttekintést nyújtanak arról, hogy mely webhelyekkel lépett kapcsolatba a múltban. Még akkor is, ha a böngésző előzményei túlmutatnak a helyreállításon, a számítógépén található összes süti áttekintése hasonló információkat adhat Önnek. Ne feledje azonban, hogy pusztán egy weboldal megnyitása nem vezethet cookie létrehozásához. Általában a rendszer kéri, hogy fogadja el a cookie-kat.
így tekintheti meg az összes cookie-t a böngészőjében:
- nyissa meg a Chrome-ot, és hozza le a hárompontos menüt a jobb felső sarokban. Kattintson Beállítások.
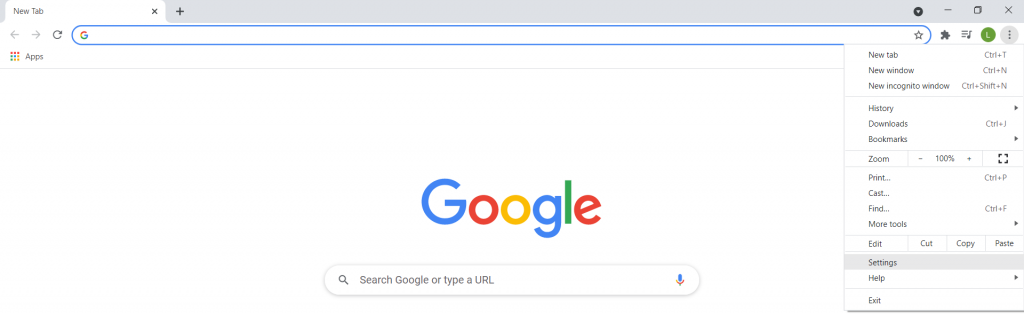
- Görgessen le az Adatvédelem és biztonság részhez, majd kattintson a cookie-k és egyéb webhelyadatok elemre.
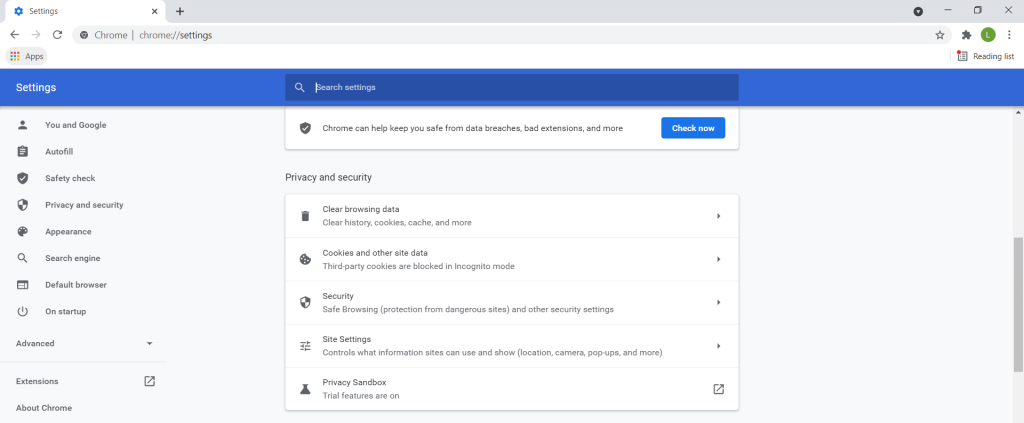
- a sütikkel kapcsolatos összes opció itt jelenik meg. Kattintson az összes cookie és webhelyadatok megtekintése lehetőségre.
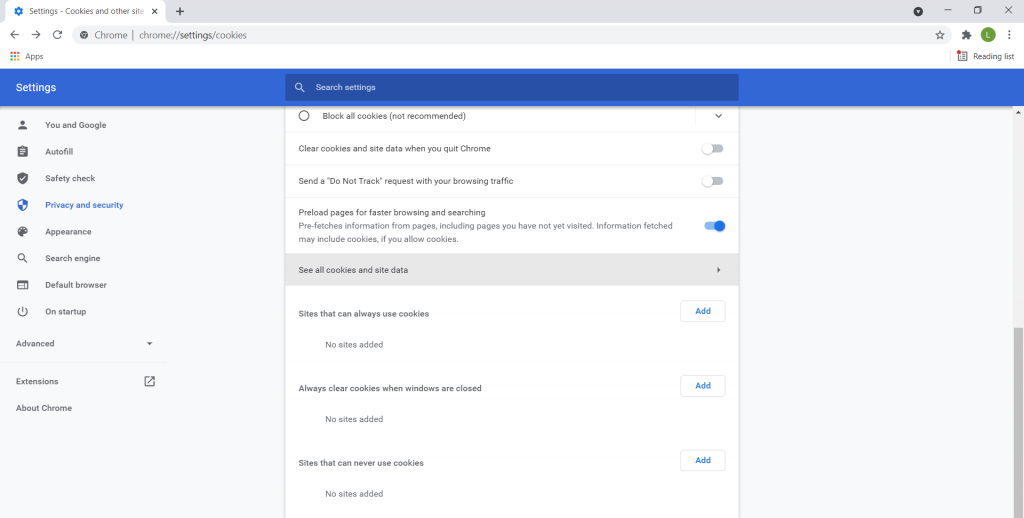
- a számítógépén található összes cookie a weboldalak betűrendes listájában jelenik meg. Ezt az információt arra használja, hogy meghatározza, mely webhelyekkel lépett kapcsolatba a múltban.
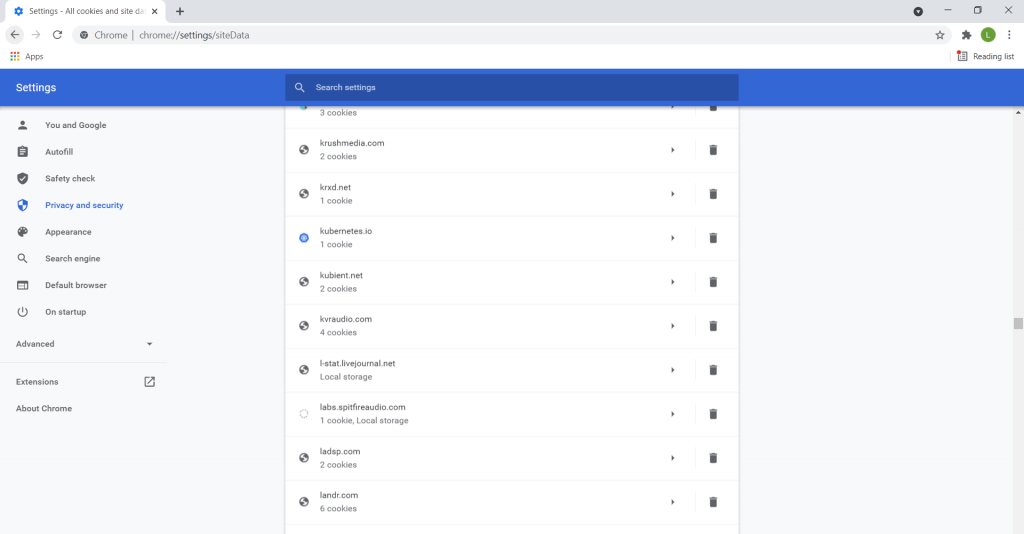
hogyan lehet helyreállítani a törölt Chrome-előzményeket mobilon
eddig különféle módszereket tártunk fel az elveszett Chrome-előzmények PC-n történő visszaszerzésére. De mi a helyzet egy okostelefonnal? Van-e mód erre Androidon vagy iPhone-on?
természetesen. Míg az olyan dolgok, mint az adat-helyreállítási szoftver vagy a DNS-gyorsítótár ellenőrzése, nehezebbek a mobilon, sok más módszer ugyanúgy működik. Íme két közülük:
With Sync
ha a mobilja engedélyezte a szinkronizálást, a Chrome-adatok biztonsági mentésre kerülnek az összes eszközön. Ez azt jelenti, hogy ha újra bejelentkezik a telefonjára, vissza kell állítania a keresési előzményeket. Itt vannak a lépések erre:
- először ellenőrizze, hogy a szinkronizálás valóban engedélyezve van-e az eszközön. Ehhez nyissa meg a Chrome-ot, és menjen a beállításaihoz. A tetején látni fogja a Google-Fiók szinkronizálását.
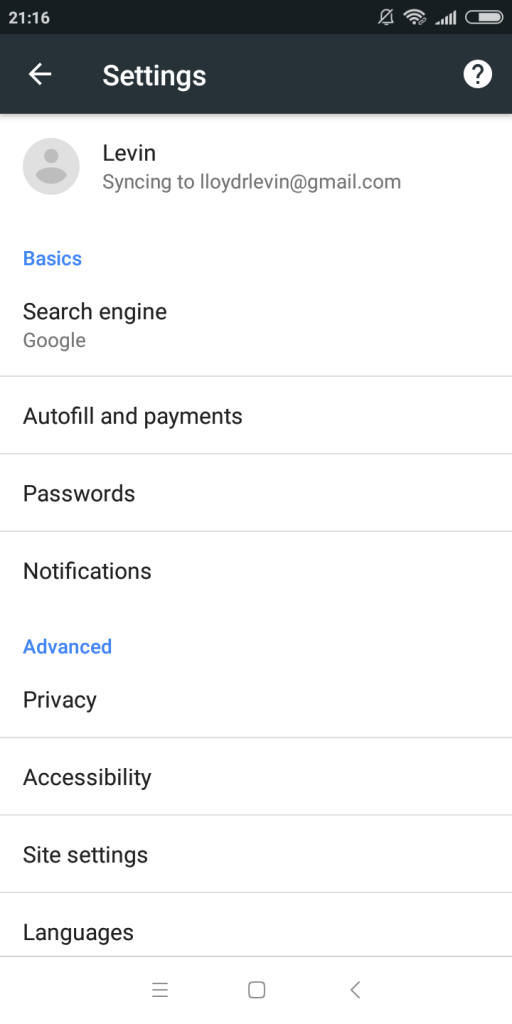
- most el kell távolítania a Chrome-ot. Ha ez nem lehetséges az eszközén, egyszerűen jelentkezzen ki fiókjából. Nyissa meg újra a Chrome-ot, hogy egy ilyen füllel üdvözölje.
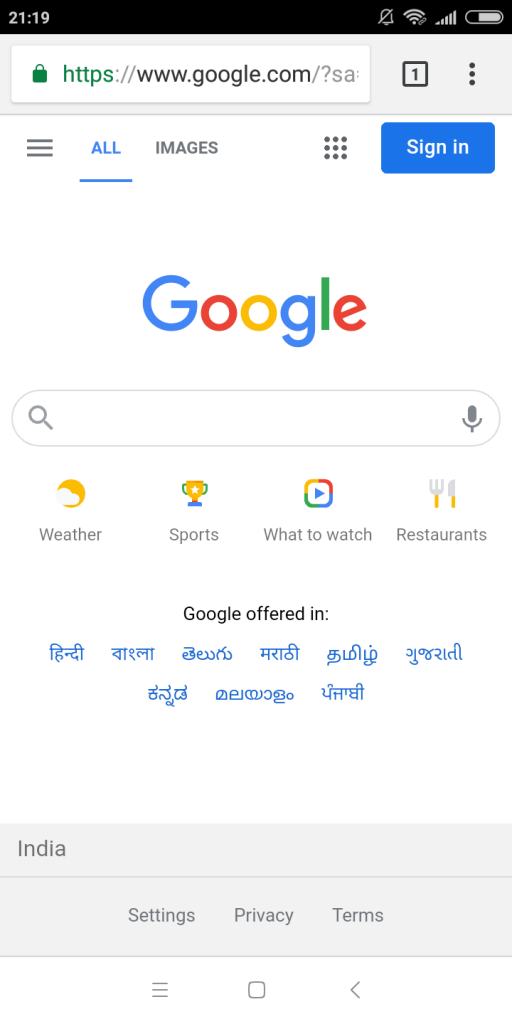
- érintse meg a Bejelentkezés gombot, és adja meg bejelentkezési adatait.
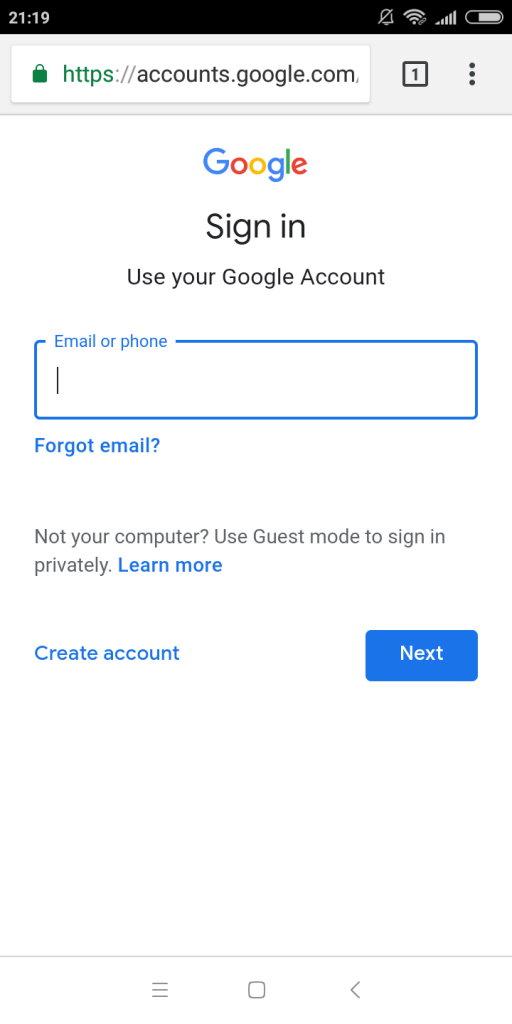
ez az. Az újbóli bejelentkezéskor az adatok szinkronizálódnak a Google-fiókjával, visszaállítva az elveszett előzményeket a többi eszköz biztonsági másolatainak felhasználásával.
a Google-Fióktevékenység használata
ha az adatok nincsenek szinkronizálva (vagy a módszer nem működik), bármikor ellenőrizheti a Google-Fiók tevékenységeit. A saját tevékenység irányítópult rögzíti a Chrome minden műveletét, beleértve a kereséseket is. Ezen információk eléréséhez kövesse az alábbi lépéseket:
- androidos mobilján lépjen a Beállítások elemre, majd érintse meg a Google elemet.
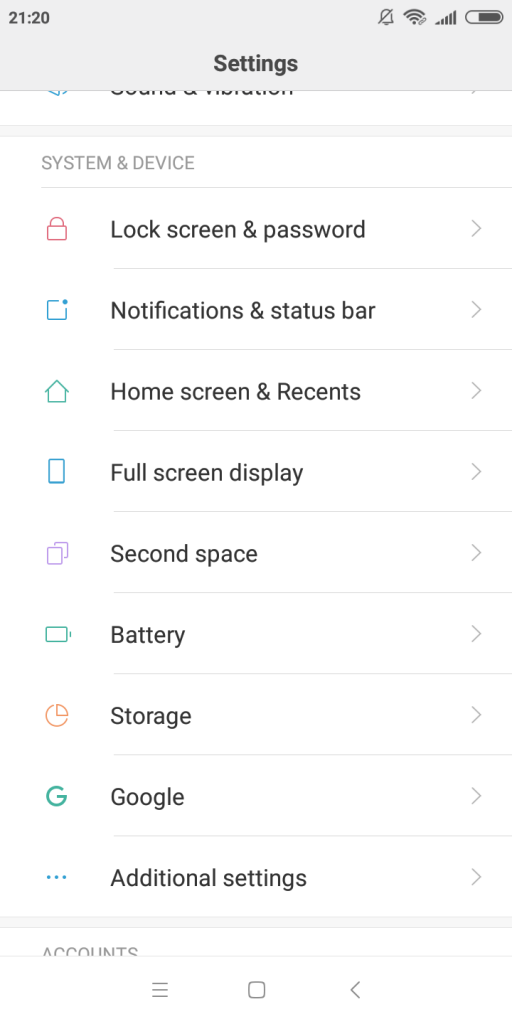
- most nyomja meg a Google-Fiók kezelése opciót.
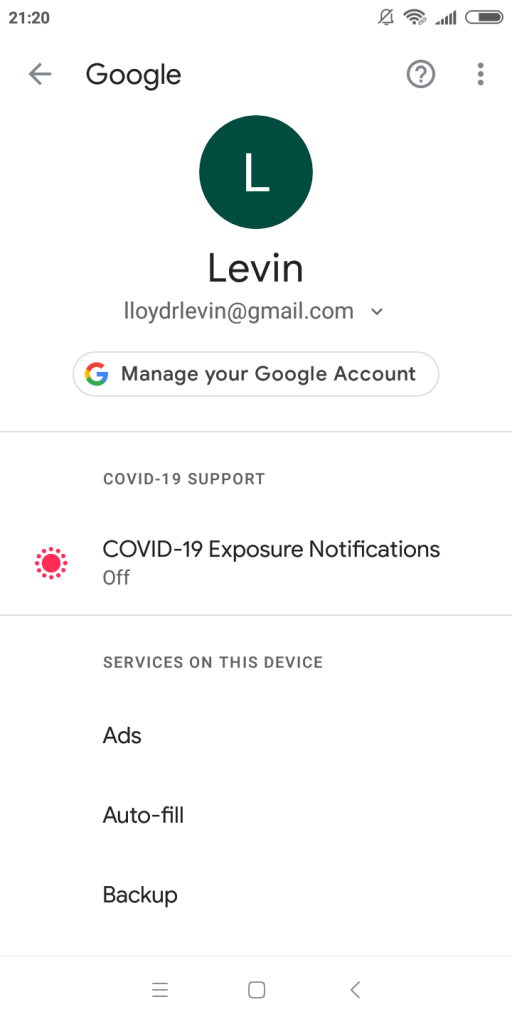
- a Google-fiókhoz kapcsolódó összes beállítás itt érhető el. Most váltson az adatok & Testreszabás fülre.
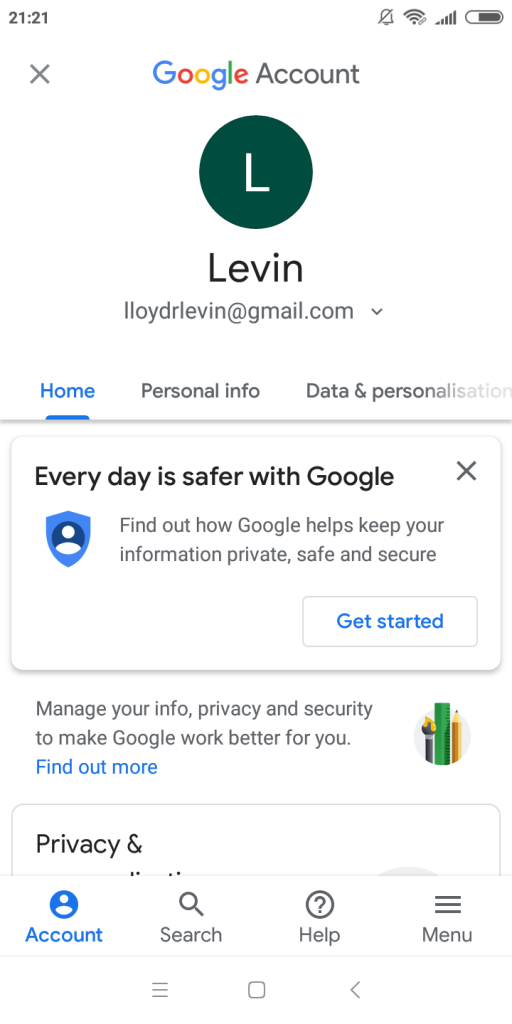
- innen görgessen le a tevékenység és az idővonal elemre, majd érintse meg a saját tevékenység elemet.
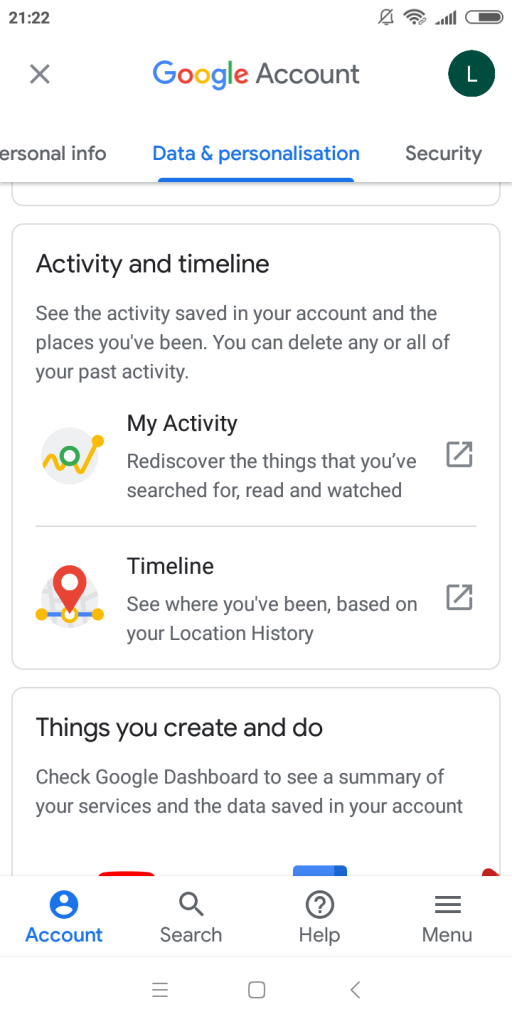
- Alternatív megoldásként Androidon és iPhone-on is megnyithatja a Chrome-ot, és közvetlenül a saját tevékenységre navigálhat. Ez megnyitja a saját tevékenység irányítópultot, amely az online tevékenységek naplóját tartalmazza.
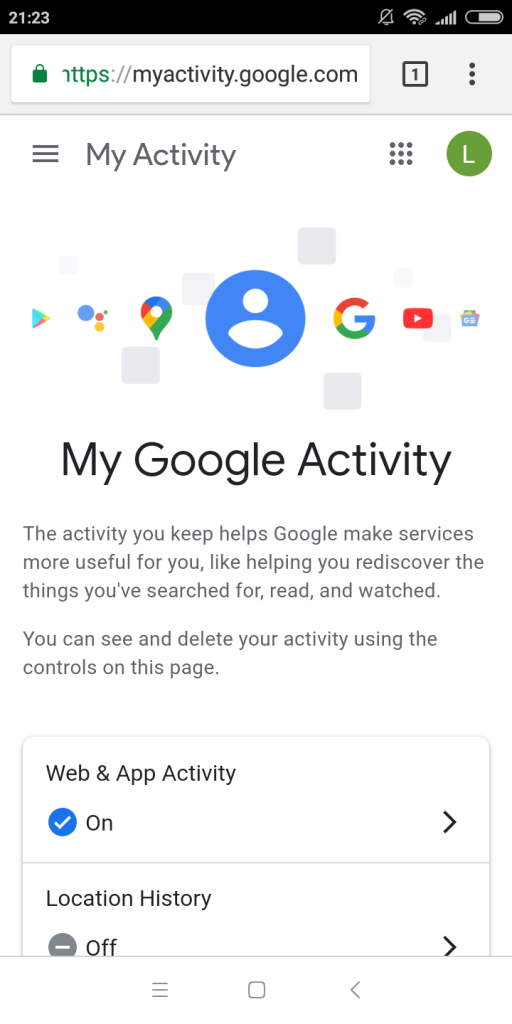
- görgessen lefelé a keresési előzmények dátum és idő szerinti listájának megtekintéséhez. Érintse meg bármelyik elemet a További részletek megtekintéséhez.
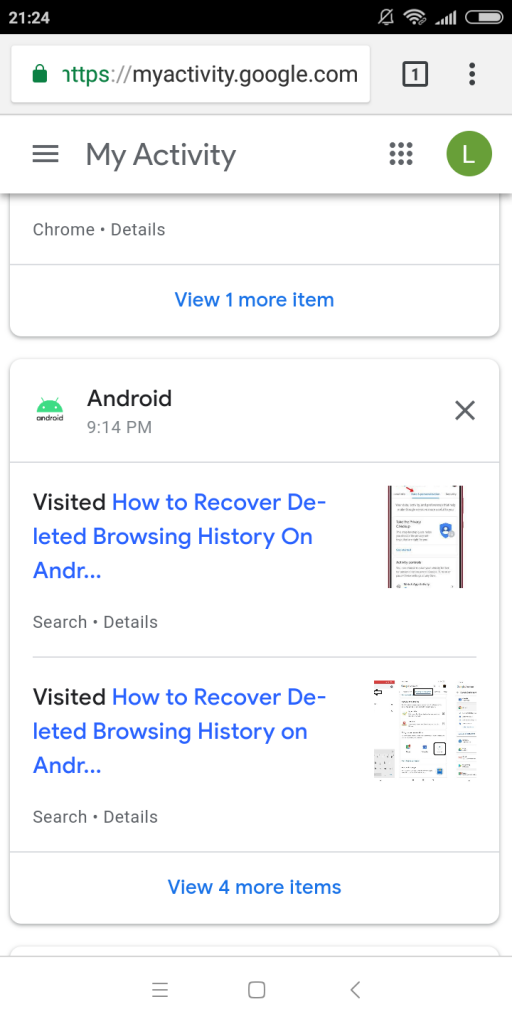
- ha tevékenységét más Google-alkalmazásokban végrehajtott műveletek eltömítik, a szűrő opcióval mindig szűkítheti a dolgokat. Szűrhet a dátum és a megtekinteni kívánt tevékenység típusa, például a Chrome alapján.
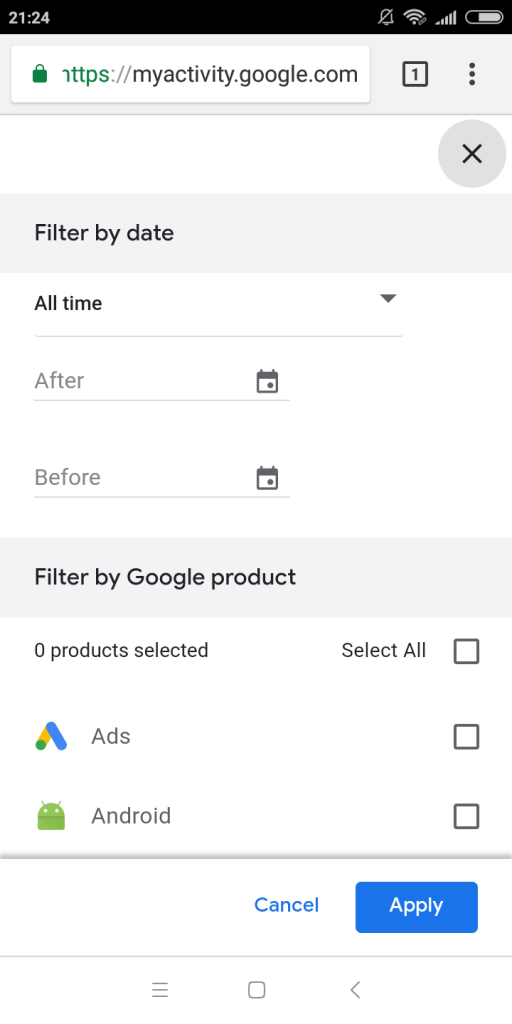
GYIK
a Chrome adatbázisfájlok segítségével helyileg tárolja a böngészési előzményeket a számítógépen. Ha ezeket a fájlokat manuálisan törli, megjelenhetnek a Lomtárban. Ha törölni onnan lehet, hogy még mindig vissza egy adat-helyreállítási eszköz.
de ha törölte az előzményeket a Chrome-ból, az egyes rekordok törlődnek. Ez azt jelenti, hogy az Előzményfájl továbbra is megmarad, de nem tárolja a böngészési adatokat.
van néhány módszer a törölt Google-előzmények helyreállítására egy android-telefonon. Az első a Chrome szinkronizálási funkciója. Ha korábban engedélyezte a szinkronizálást, a Chrome automatikusan visszaállítja a böngészési előzményeket és a könyvjelzőket, miután bejelentkezett Google-fiókjába.
ha a szinkronizálás nincs engedélyezve a telefonon, megnézheti Google-tevékenységét. Ez lehetővé teszi, hogy megtekinthesse az összes meglátogatott webhelyet, valamint a közelmúltban használt keresési kifejezéseket.
a törölt Google-előzmények iPhone-on történő ellenőrzésének legjobb módja a Google-fiók tevékenysége. Csak menjen a saját tevékenység oldalra, és jelentkezzen be Google-fiókjával, hogy megkapja az összes böngészési adat listáját. Ha a Web & alkalmazástevékenység be van kapcsolva, akkor az egyéb műveletek előzményeit is megtekintheti iPhone-ján.
maga a böngésző (és kiterjesztése szerint a Google) nem követi az inkognitó böngészést. Miután bezárta az inkognitó böngészési munkamenetet, nincs mód arra, hogy ezt az előzményeket a Chrome-ból hozza létre. Természetesen mindig megtalálhatja a letöltéseket, még akkor is, ha törlik őket.
ennek ellenére van egy másik módszer arra, hogy bepillantást nyerjen a számítógépéről elérhető webhelyekbe. A DNS-gyorsítótár nyilvántartást vezet a számítógép által elért összes domainnévről. Itt vannak a lépések annak ellenőrzésére.
a Google előzményeinek végleges törlésének legjobb módja az Előzmények törlése opció használata a Chrome-ból. Ez nem törli az Előzményfájlt (amelyet adat-helyreállítási eszközökkel lehet visszaállítani), hanem törli az adatokat. Amit sokkal nehezebb visszafordítani.
a Google még a sync használatával is gondoskodik arról, hogy törölje az ugyanazon Google-fiókhoz regisztrált összes eszköz előzményeit. Az egyetlen dolog, amire figyelni kell, a DNS gyorsítótár. Tisztítsa meg, és a böngészési előzmények véglegesen eltávolításra kerülnek.
következtetés
a személyes adatok, például a könyvjelzők és a keresési előzmények elvesztése a Google Chrome-ban frusztráló lehet. Szerencsére számos módszer létezik ezen adatok visszaszerzésére.
a keresési előzmények biztonsági mentése több forrásból történik, a számítógépen található helyi adatbázisfájltól a Google szerverein végzett tevékenységnaplóig. Az adat-helyreállítási eszközök vagy a Fájlelőzmények segítségével visszaállíthatja a helyi fájlt, és bejelentkezhet Google-fiókjába az online információk eléréséhez. A Windows 10 rendszeren számos más módszer is létezik a fájlok helyreállítására.
és ha ezek a módszerek kudarcot vallanak, akkor mindig használhat közvetett trükköket, például cookie-kat vagy a DNS-gyorsítótárat, hogy durva képet kapjon a keresési előzményekről. Ne feledje, hogy ez a Tanács mindkét irányba vág; egy másik személy, aki hozzáfér a számítógéphez, használhatja ezeket a módszereket a keresési előzmények megtekintéséhez is.