tükörkép létrehozása Microsoft Word dokumentumban a Képformátum lapon elérhető praktikus eszközkészletnek köszönhetően megvalósítható. De ezen a párbeszédpanelen nincs konkrét” tükörkép ” opció, ezért ehelyett az egyik elforgatási lehetőséget kell használnia.
van olyan kép, amelyet használni szeretne a Microsoft Word dokumentumban, de fordítva van? Vagy megpróbál kinyomtatni egy pólót, és a kép visszafelé vasalódik? Szerencsére van egy olyan funkció a Microsoft Wordben, amelyet ennek kijavítására használhat.
a Microsoft Word különböző képszerkesztő eszközei között elrejtve lehetőség van egy kép vízszintes vagy függőleges megfordítására. Ha megtalálja és használja az alábbi lehetőségek egyikét a dokumentumba felvett képen, megkaphatja a kép tükörverzióját, hogy a dokumentum tartalmazza a kívánt képet.
hogyan tükrözhet egy képet a Wordben
- nyissa meg a dokumentumot.
- kattintson a képre.
- Válassza A Képeszközök Formátumát.
- válassza a forgatás lehetőséget, majd válassza az ott található lehetőségek egyikét.
cikkünk az alábbiakban folytatódik, további információkkal arról, hogyan lehet tükörképet létrehozni a Wordben, beleértve e lépések képeit is.
kép tükrözése a Microsoft Word For Office 365 alkalmazásban (útmutató képekkel)
a cikkben ismertetett lépéseket a Microsoft Word Office 365-ös verziójában hajtottuk végre, amely a Microsoft Office csomag előfizetéses verziójához tartozik.
1.lépés: Nyissa meg a dokumentumot Word-ben.
2.lépés: Kattintson a tükrözni kívánt képre.
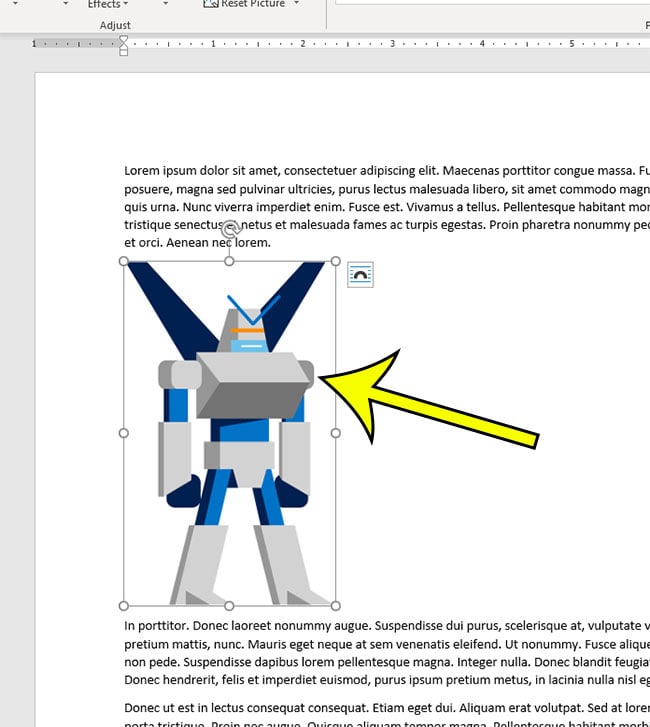
Lépés 3: Válassza ki a Képeszközök formátuma fület az ablak tetején.

4 lépés: Kattintson a forgatás gombra a szalag elrendezése szakaszában, majd válassza a vízszintes vagy a függőleges megfordítás lehetőséget, attól függően, hogy melyik opcióra van szüksége.
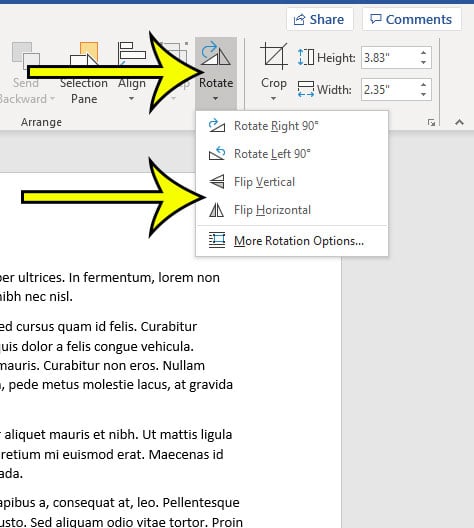
tartalmaz-e a dokumentum bármilyen háttérszínt vagy képet, amelyet ki kell nyomtatnia? Tudja meg, hogyan engedélyezheti ezt a beállítást, ha már megpróbálta kinyomtatni a dokumentumot, de úgy találta, hogy ezek az elemek nem szerepelnek benne.
További információ arról, hogyan kell elforgatni egy képet a Wordben
- egy másik lehetőség, amelyet hatékonyabbnak találhat, magában foglalja a szövegdoboz használatát a Word dokumentumban. Ha az ablak tetején található Beszúrás fülre kattint, és a szalagon kiválasztja a szövegmező opciót, akkor hozzáad egyet a dokumentumhoz. Ezután hozzáadhatja a képet a Beszúrás fülről. Ezután a Szövegmezőnek megvannak a saját forgatási beállításai, amelyeket ehelyett használhat.
- ha a Képbeállítások használata helyett a szövegmező útvonalát választja, akkor a képekhez is megtalálhatók a Speciális beállítások. Alapvetően ugyanaz az eszköz, csak további ellenőrzést szerezhet a szövegmező objektum elhelyezése felett, amely nem rendelkezik alapképpel.
kiegészítő olvasat
Kermit Matthews szabadúszó író, Philadelphiában, Pennsylvania-ban, több mint egy évtizedes tapasztalattal rendelkezik technológiai útmutatók írásában. Számítástechnikai alap-és mesterképzéssel rendelkezik, és szakmai karrierjének nagy részét az informatikai menedzsmentben töltötte.
szakterülete az iPhone-okról, Android-eszközökről, Microsoft Office-ról és sok más népszerű alkalmazásról és Eszközről szóló tartalmak írása.