szeretné eltávolítani a Skype-ot a számítógépről? Hogyan lehet megszabadulni a Skype-tól? Kétségtelen, hogy a Skype kényelmes eszköz lehet az ingyenes HD video-és hanghívásokhoz bárhol a világon. Gyakran előfordulhat azonban, hogy a Skype nem működik Mac vagy Windows rendszeren, vagy konkrétabban: a Skype nem nyit meg vagy nem jelenít meg videókat, vagy nem fogad üzeneteket.
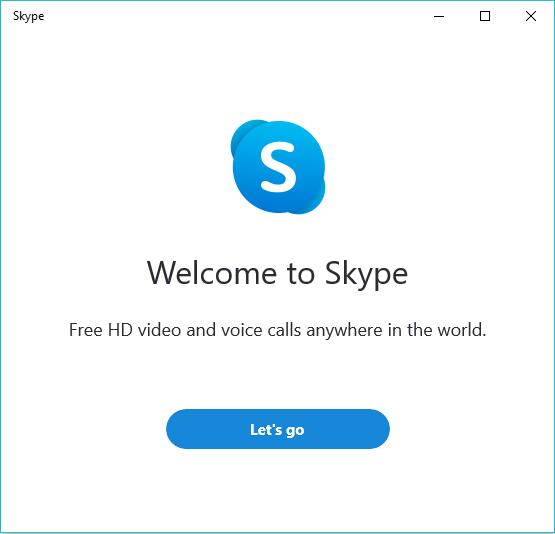
mindkét esetben ez azt jelenti, hogy a Skype hibákba ütközik, és meg kell oldania a Skype alkalmazással kapcsolatos problémákat. Különösen sok felhasználó arról számolt be, hogy el akarja távolítani a Skype for business alkalmazást Windows 10 vagy Mac rendszeren. A következő lépések alkalmazhatók.
Windows rendszeren 10, 8, 7:
Mac-en:
hogyan lehet eltávolítani a Skype-ot a Windows rendszeren?
azok számára, akik nem tudják eltávolítani a Skype-ot, például észrevette, hogy a Skype régebbi verziója nem távolítható el az 1603, 2503 és 2738 eltávolítási Skype hiba miatt, az alábbi módokon kell hivatkoznia a Skype törlésére a Windows 10 vagy Mac rendszerből, ahogy szeretné.
ha szükséges, újratelepítheti a Skype-ot az eszközére, amely állítólag megoldja a Skype különféle problémáit, például a Skype nem észleli a kamerát. Az alábbi módszerekkel eltávolíthatja a Skype-ot a Windows 10 rendszeren a PowerShell-ben vagy a Vezérlőpulton, hogy teljesen megszabaduljon a Skype alkalmazástól.
módszerek:
- 1: A Skype eltávolítása a Windows 10 alkalmazásból
- 2: A Skype teljes eltávolítása a Vezérlőpulton
- 3: A Skype törlése a PowerShell használatával
- 4: A Skype fájlok és nyilvántartások eltávolítása
1. módszer: Távolítsa el a Skype-ot a Windows 10-ből az Apps
alkalmazásban A Windows 10 rendszeren van egy speciális beállítás neve Apps & Jellemzők, amely lehetővé tenné, hogy közvetlenül megszabaduljon a Microsoft Skype-tól. Ily módon jobb, ha először ehhez a beállításhoz fordul a Skype alkalmazás eltávolításához.
1. Lépjen a Start > Beállítások >Alkalmazások elemre.
2. Az alkalmazások & funkciók alatt keresse meg, kattintson a Skype elemre, majd nyomja meg az Eltávolítás gombot.
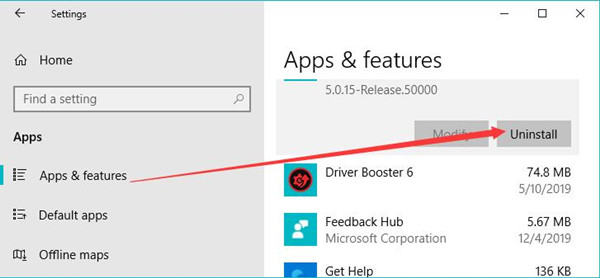
3. Az előugró ablakban kattintson az Eltávolítás gombra.
várjon, amíg a Skype eltávolításra kerül a Windows 10-ből. Ezután elmehet a Microsoft Store-ba, hogy újra letöltse a Skype-ot.
2.módszer: a Skype teljes eltávolítása a Vezérlőpulton
hasonlóképpen van egy másik eszköz, a Vezérlőpult, amely kezeli a programokat. Tehát ezzel az eszközzel teljesen törölheti a Skype-ot. Nagyobb értelemben a Skype véglegesen eltávolításra kerül a Windows 7, 8, 10 rendszerből.
1. Nyissa Meg A Vezérlőpultot.
2. Keresse programok > Program eltávolítása. Itt, hogy megtudja az elemeket gyorsan, megtekintheti kategóriák szerint.
3. A Programok és funkciók, megtudja, Skype app, és kattintson a jobb gombbal, hogy távolítsa el azt.
ily módon a Skype nem jelentkezik be, vagy nem küld üzeneteket. Újratelepítheti ezt a programot, ahogy szeretné.
3.megoldás: a Skype törlése a PowerShell használatával
A Windows PowerShell segítségével eltávolíthatja a Skype-ot a Windows 10, 8, 7 rendszerből is. Néha a Skype nem működő hiba eltávolítható eltávolítással, ha a Skype problémát a sérült Skype alkalmazás okozza.
1. Keressen a Windows PowerShell-ben a keresőmezőben, majd kattintson az Enter gombra.
2. Ezután másolja be Get-AppxPackage * Microsoft.SkypeApp * / Remove-AppxPackage, majd nyomja meg az Enter billentyűt.
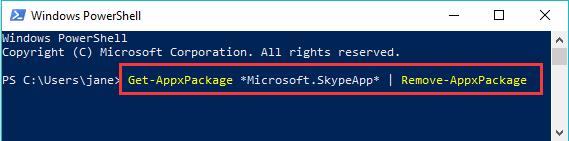
várjon, amíg a Windows PowerShell befejezi a Skype eltávolítását.
ezért a Skype nem marad a számítógépen.
4.megoldás: távolítsa el a Skype fájlokat és nyilvántartásokat
normális esetben a fenti három módszer a Skype alkalmazás megszabadulása, így a számítógépen maradhatnak fájlok és nyilvántartások. Ezért, ha azt reméli, hogy teljesen és véglegesen eltávolítja a Skype-ot, törölheti a Skype fájljait és nyilvántartásait, hogy tisztázza ezt a program maradékát.
1. Válassza ki a fenti módszert az 1-3 módszerből.
a Skype alkalmazás eltávolításával először próbálja meg eltávolítani a fájljait.
2. Nyomja meg a Windows + R billentyűkombinációt a Futtatás mező megnyitásához, majd írja be a %appdata% mezőbe. Ezután nyomja meg az Enter gombot a folytatáshoz.
3. Ezután a fájlmappában görgessen lefelé a Skype mappa megkereséséhez, majd kattintson a jobb gombbal a törléshez.
ezután lépjen tovább a Skype-nyilvántartások törléséhez.
4. Nyomja meg a Windows + R gombot a Futtatás mező felemeléséhez, majd írja be a regedit parancsot. Ezután kattintson az Enter gombra a Rendszerleíróadatbázis-szerkesztőbe való belépéshez.
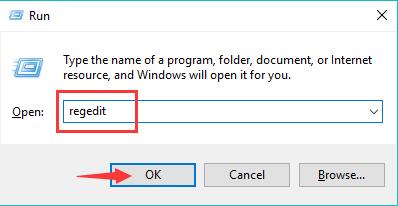
5. A beállításszerkesztőben kattintson a fájl > Exportálás elemre. Ezután mentse az exportált nyilvántartásokat a számítógép egy helyére.
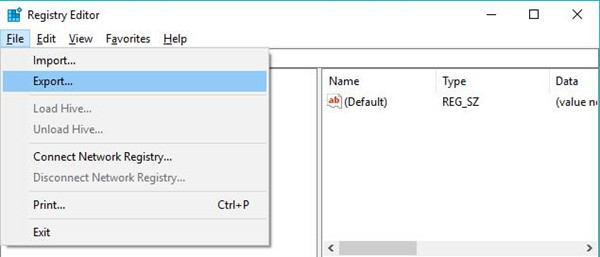
ez az, hogy készítsen biztonsági másolatot a nyilvántartások a számítógépen törlése előtt Skype nyilvántartások.
6. Ezután nyomja meg a Ctrl + F billentyűkombinációt, és adja meg a Skype-ot, hogy megtalálja az összes Skype-nyilvántartást.
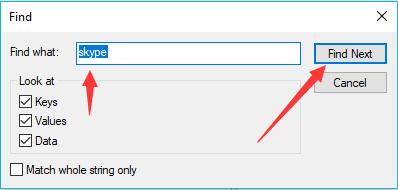
ha Skype-nyilvántartást talál, kattintson rá a jobb gombbal a törléshez.
indítsa újra a számítógépet, hogy életbe lépjen. Ez a rész lesz megszabadult a Skype app egyszer és mindenkorra.
a Skype alkalmazás eltávolítása Mac rendszeren
ha el szeretné távolítani a Skype Vállalati verziót Mac rendszeren, kövesse az alábbi lépéseket.
1. Zárja be teljesen a Skype alkalmazást.
2. Ismerje meg a Applicationsfolder és görgessen lefelé, hogy megtudja Skype Mac-en.
3. Válassza a Skypeapp lehetőséget, és kattintson a jobb gombbal a kukába való áthelyezéshez.
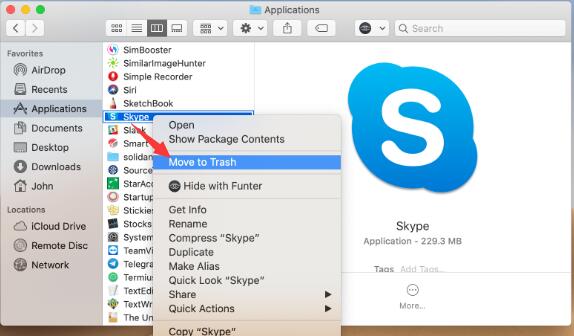
4. Válassza a Finder lehetőséget, majd nyomja meg a Shift-Command-G gombot a mappaablakba lépéshez.
5. Nyissa meg a ~ / könyvtár/alkalmazás támogatást, és hozza a Skype Helperto szemetet
6. Nyissa meg a ~ / Library/Application Support / Microsoftés húzza a Skype-ot az asztali mappához a kukába. Ez eltávolítja a csevegés & híváselőzményeit, ezért hagyja ki ezt a lépést, ha azt tervezi, hogy megtartja ezeket.
7. Nyisd ki ~ / Könyvtár / Preferenciákés vegye be a com-ot.skype.skype.plistand com.skype.skype.Segítő.plist a szemetet.
8. Ezután kattintson a jobb gombbal a Kukára a Kuka ürítéséhez.
egy szóval, ezzel a bejegyzéssel eltávolíthatja a Skype-ot a Windows 10 és a Mac rendszerből, hogy javítsa a Skype nem működő problémáját. Vagy ha egyszerűen nem akarja, hogy a Skype Vállalati verzió futjon az eszközén, akkor csak megszabadulhat tőle a bejegyzés egyik módszerével. Különösen azoknak a felhasználóknak, akik meg akarnak szabadulni a Skype for business-től Windows vagy Mac rendszeren, most rendkívül bolondbiztosnak érezheti magát.
további cikkek:
javítva: a Skype kamera nem működik a Windows 10 rendszeren
Skype hiba: A webkamerát egy másik alkalmazás használja Windows 10
hogyan lehet megváltoztatni a Skype nevét?