az Excel-dokumentum védelme érdekében főleg 2 típusú jelszó létezik az Excel-ben:” jelszó a megnyitáshoz “és”jelszó a módosításhoz”. Ha az Excel-dokumentumot ezekkel a 2 típusú jelszóval védi, és szeretné megkerülni őket az Excel-munkafüzet megnyitásához vagy módosításához, ez a cikk nagyon hasznos lesz az Ön számára.
1.rész. Hogyan lehet eltávolítani a jelszót az Excel fájlból jelszó nélkül
a legtöbb ember nem emlékszik arra, hogy mi a jelszó az Excel dokumentumához, és jelszó nélkül szeretné eltávolítani a jelszót. Könnyű. Bár nincs hivatalos módszer a jelszó eltávolítására az Excel-ből jelszó nélkül, az iparág számos eszköze biztosítja ezt a funkciót. A teszt és a tényleges használat után a Passper Excel Password Recovery a legjobb eszköz, amellyel eltávolíthatja a jelszót az Excel dokumentumból adatvesztés nélkül. Nincs szükség jelszóra. Ezzel a programmal élvezheti az alábbi funkciókat:
-
távolítsa el a jelszó módosítását: távolítsa el a védelmet a csak olvasható Excel-en mindössze 3 másodperc alatt, így jogosultságokkal rendelkezhet a fájl szerkesztésére vagy nyomtatására.
-
keresse meg és távolítsa el a nyitó jelszót: könnyen megtalálja a nyitó jelszót 4 jelszó-helyreállítási módszerrel, majd távolítsa el
-
100% eltávolítási arány: garantáljuk a 100% – os jelszó eltávolítási arányt. A jelszavát minden bizonnyal eltávolítják.
-
Teljesen Megbízható: Ez egy teljesen megbízható eszköz használata, mivel a fejlesztő már elismert Cult of Mac és más híres felülvizsgálat oldalak.

Free Download For Win 10/8.1/8/7/XP
a Passper for Excel használatához az Excel jelszavas védelmének eltávolításához telepítse a programot a számítógépére, majd kövesse az alábbi egyszerű lépéseket:
1.1 távolítsa el az Excel munkafüzet nyitó jelszavát
1.lépés: Indítsa el a Passper for Excel programot a számítógépén, és válassza a “jelszavak helyreállítása” lehetőséget a főoldalon ablak.

2. lépés. Most kattintson a ” + ” gombra a jelszóval védett Excel munkafüzet megtalálásához, és nyissa meg ebben a programban.
ezután látnia kell a Passper for Excel használatával használható támadási módok különböző formáit. Minden támadási mód magyarázata segít meghatározni, hogy melyik a legjobb az Ön számára. Válassza ki az Ön igényeinek leginkább megfelelőt, majd kattintson a “Helyreállítás”gombra.

3. lépés: A Visszaállítás gomb megérintése után a szoftver azonnal megkezdi a fájl jelszavának helyreállítását. A helyreállítási idő a választott támadási módtól függ. Ha elkészült, a jelszó megjelenik a képernyőn.

ezután a helyreállított jelszóval eltávolíthatja az Excel védelmét a 2. rész megoldásainak követésével. Az alábbi videót is megnézheti, hogy intuitívabban megértse, hogyan lehet helyreállítani az Excel dokumentum nyitó jelszavát.

1.2 távolítsa el a jelszó módosítását az Excel munkalapból
ha az Excel táblázatkezelő szerkesztési korlátozásokkal rendelkezik, a Passper for Excel nagyon hasznos lehet a korlátozások leküzdésében és a munkalap egyetlen kattintással történő szerkesztésében a jelszó megadása nélkül. Itt van, hogyan kell csinálni:
Ingyenes Letöltés a Win 10 / 8.1/8 / 7 / XP
1.lépés: Nyissa meg a Passper for Excel programot a számítógépén, majd kattintson a “korlátozások eltávolítása”gombra. Kattintson a ” + ” gombra a korlátozott Excel táblázat importálásához a programba.

2. lépés: Miután a fájlt hozzáadta a programhoz, kattintson az “Eltávolítás” gombra a szerkesztési korlátozások feloldásához az Excel lapról.

a korlátozó jelszó néhány másodpercen belül eltávolításra kerül a dokumentumból, ezáltal a dokumentum szerkeszthetővé válik.

 Megjegyzés
Megjegyzés
az iMyfone almárkájaként a Passper mindig elkötelezett az Excel/Word/PowerPoint/RAR/ZIP/PDF jelszó eltávolításában, és megkapta az ügyfél jóváhagyását és nagy dicséretet.

2.rész. Hogyan lehet eltávolítani a jelszót az Excel-ből ismert jelszóval
ha tudja, mi a jelszó, akkor az eltávolítása nagyon egyszerű lesz. Kövesse az alábbi egyszerű lépéseket:
2.1 távolítsa el a nyitó jelszót
Excel 2010 vagy újabb verzió esetén:
1.lépés: Nyissa meg a titkosított Excel fájlt. Jelölje be a “Fájl”opciót, majd válassza a” Munkafüzet védelme ” lehetőséget.
2. lépés: Kattintson a” Titkosítás jelszóval ” opcióra, majd törölje a jelszó mezőt.
3. lépés: Kattintson az ” OK “gombra a jelszó törléséhez, majd a folyamat befejezéséhez kattintson a” Mentés ” gombra.

a dokumentum következő megnyitásakor nem kell megadnia a jelszót.
Az Excel 2007 Esetében:
1.Lépés. Nyissa meg a jelszóval védett Excel munkafüzetet. Megjelenik egy párbeszédpanel, amely megköveteli a jelszó megadását. Csak csináld, majd kattintson az OK gombra.
2.lépés. Kattintson a ” fájl “elemre, majd keresse meg a” Mentés másként ” elemet a listában. A Mentés másként párbeszédpanelen érintse meg az alján található “Eszközök” elemet, majd válassza az “Általános beállítások”lehetőséget.
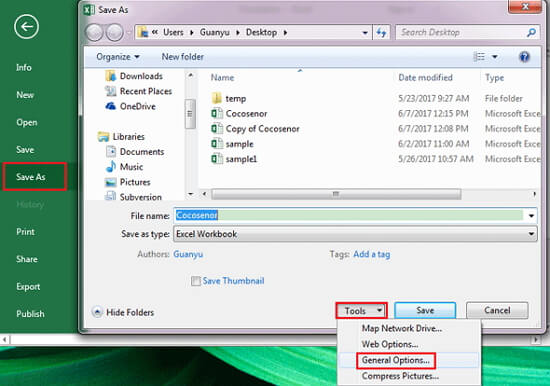
3.lépés. Távolítsa el a jelszót a “jelszó megnyitása” szövegmezőből, majd kattintson az OK gombra a fájl mentéséhez.

most megnyithatja az Excel fájlt a jelszó megadása nélkül.
2.2 távolítsa el a módosító jelszót
biztos, hogy az Excel lapvédelem funkciója megakadályozza az Excel fájl véletlen módosítását. De mi van, ha valaki küld egy Excel táblázatot, és arra kéri, hogy testreszabjon és szerkesszen valamit a fájlban? Ez egyszerű, hogy csináld magad, ha tudod a jelszót.
1. lépés: Kattintson duplán az Excel fájlra, amelyre szüksége van az Excel lap védelmének eltávolításához.
2. lépés: Kattintson a ‘Unprotect Sheet’ elemre, és a felugró ablakban meg kell adnia a jelszót.
3. lépés: Kattintson az “OK” gombra, és a lap hamarosan védtelen lesz.
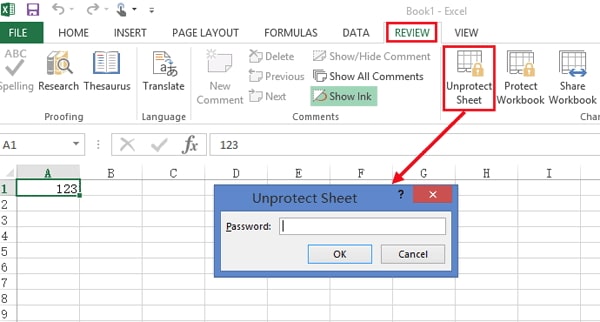
 Megjegyzés:
Megjegyzés:
a fent leírt eljárások csak az Excel-fájlok legújabb verziójához használhatók. Ha meg kell védenie az Excel 2007 lapot, ismételje meg az “Excel 2007 jelszó eltávolítása” lépéseket, és távolítsa el a jelszót a “Jelszó módosítása” szövegmezőből a lap védelme érdekében.

bónusz tipp: Jelszóbeállítási szabályok
a jelszó csak akkor lehet hasznos az Ön számára, ha elég erős ahhoz, hogy a dokumentum biztonságos és könnyen megjegyezhető legyen. Az is jó ötlet, hogy soha ne legyen ugyanaz a jelszó az összes szolgáltatáshoz, mivel ez megkönnyíti mások számára, hogy kitalálják, mi lehet a jelszava. Annak érdekében, hogy segítsen létrehozni a legmegbízhatóbb jelszót, felvázoltuk a jelszavas védelem közös szabályait. Kövesse ezeket a 2 szabályt annak biztosítása érdekében, hogy nagyszerű jelszót állítson be. Ezek a következőket tartalmazzák:
3.1 minimális Hosszkövetelmény
a legtöbb jelszó minimális hosszkövetelménye 6 karakter. Ez legyen a saját jelszavának kiindulópontja. Természetesen több mint 6 karakter lehet, de győződjön meg arról, hogy a jelszó elég rövid ahhoz, hogy emlékezzen rá.
3.2 minimális komplexitási követelmény
még akkor is, ha a jelszónak meg kell felelnie a minimális hosszúsági követelménynek, meg kell felelnie az Excel által meghatározott komplexitási követelményeknek is. Az alábbiak közül legalább háromnak kell lennie: nagybetűk, kisbetűk, számok és speciális karakterek.
következtetés
most, hogy tudja, hogyan távolíthatja el a jelszót az Excelből jelszóval vagy anélkül, készen áll arra, hogy megkezdje néhány ilyen érzékeny dokumentum létrehozását. Ne feledje, hogy a jelszó célja, hogy valaki mást távol tartson. Tehát állítson be egy könnyen megjegyezhető jelszót, vagy írja le valahova, mivel annak elvesztése azt jelentheti, hogy elveszíti a dokumentumhoz való hozzáférést.