
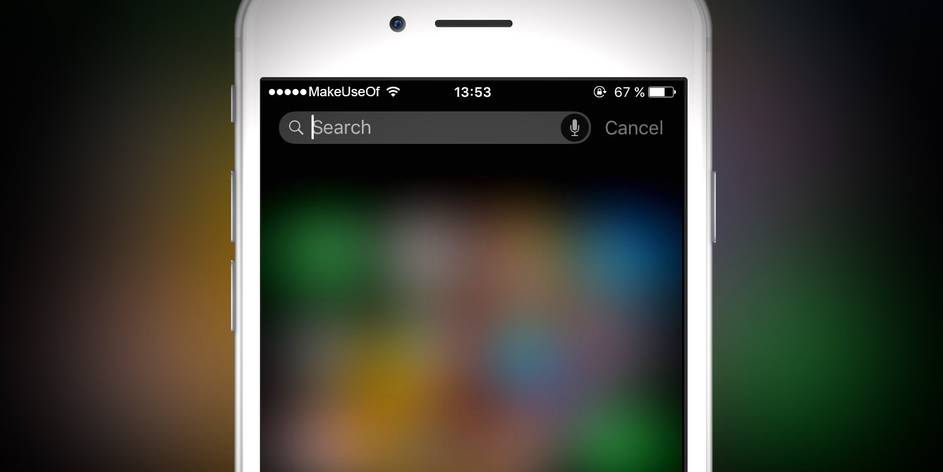
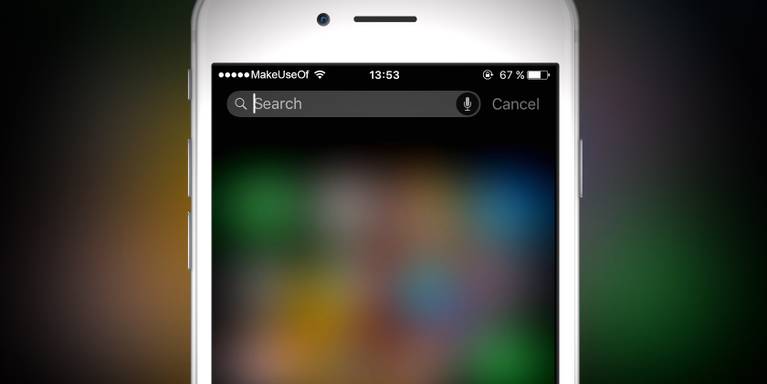

az iPhone egyik leghasznosabb funkciója jól látható a kezdőképernyőn. Lehet, hogy ritkán nyitja meg, vagy soha nem használja, de a Spotlight keresés meglehetősen hatékony, és sok időt és érintést takaríthat meg.
nézzük meg, mi Spotlight az iPhone vagy iPad lehetővé teszi, így lehet, hogy teljes mértékben kihasználják a segédprogramok.
A Spotlight elérése és alapjai
A Spotlight (más néven Keresés) a készülék bármely kezdőképernyőjéről megnyitható; egyszerűen csúsztassa fentről lefelé, hogy megmutassa. Ha úgy tetszik, a bal szélső kezdőképernyőn jobbról balra csúsztatva is elérheti a Today nézetet. Ott érintse meg a keresőmezőt, amely ugyanazt a Spotlight panelt mutatja.
áttekintettük a Spotlight iPhone-on történő használatának alapjait, ezért nézze meg ezt az áttekintést, hogy megtanulja az alapokat.
Mit Lehet Tenni A Spotlight-Tal?
amikor megnyitja a Spotlight keresést, három fő rész jelenik meg a képernyőn. Először egy keresősáv, amely lehetővé teszi a mikrofon ikon beírását vagy használatát hanggal történő gépeléshez.
a következő a Siri javaslatok szakasz. Itt javaslatokat fog látni a gyakran használt alkalmazásokhoz, különösen az adott időpontban vagy az aktuális tartózkodási helyén. Tehát, ha rendszeresen megnyitja a podcastokat lefekvés előtt, vagy hajlamos elindítani a Dropboxot, amikor munkába áll, látnia kell ezeket a javaslatokban.
minél többet használja iPhone-ját, annál jobbak lesznek ezek a javaslatok. Koppintson a javaslatok jobb oldalán található kis nyíl ikonra, hogy egyszerre négy vagy nyolc jelenjen meg.
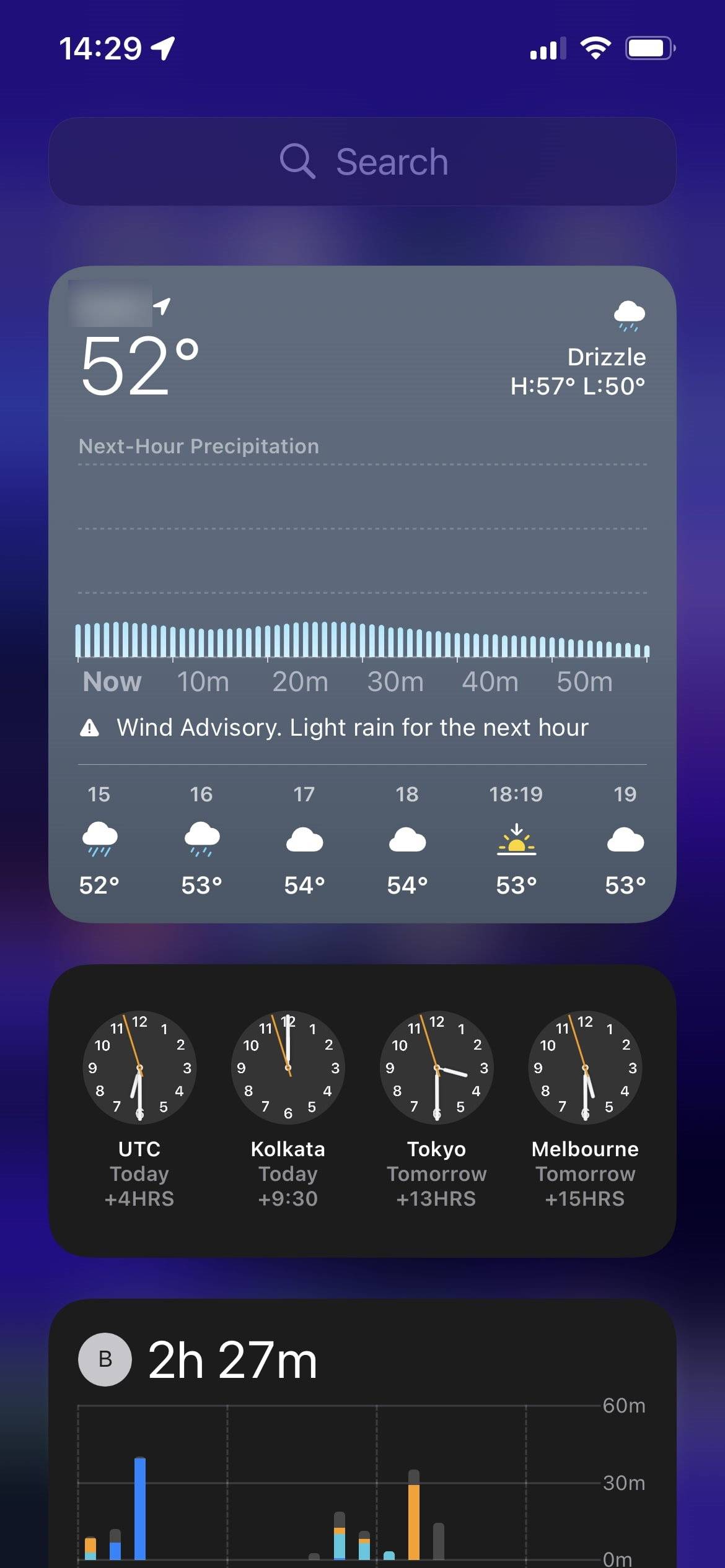
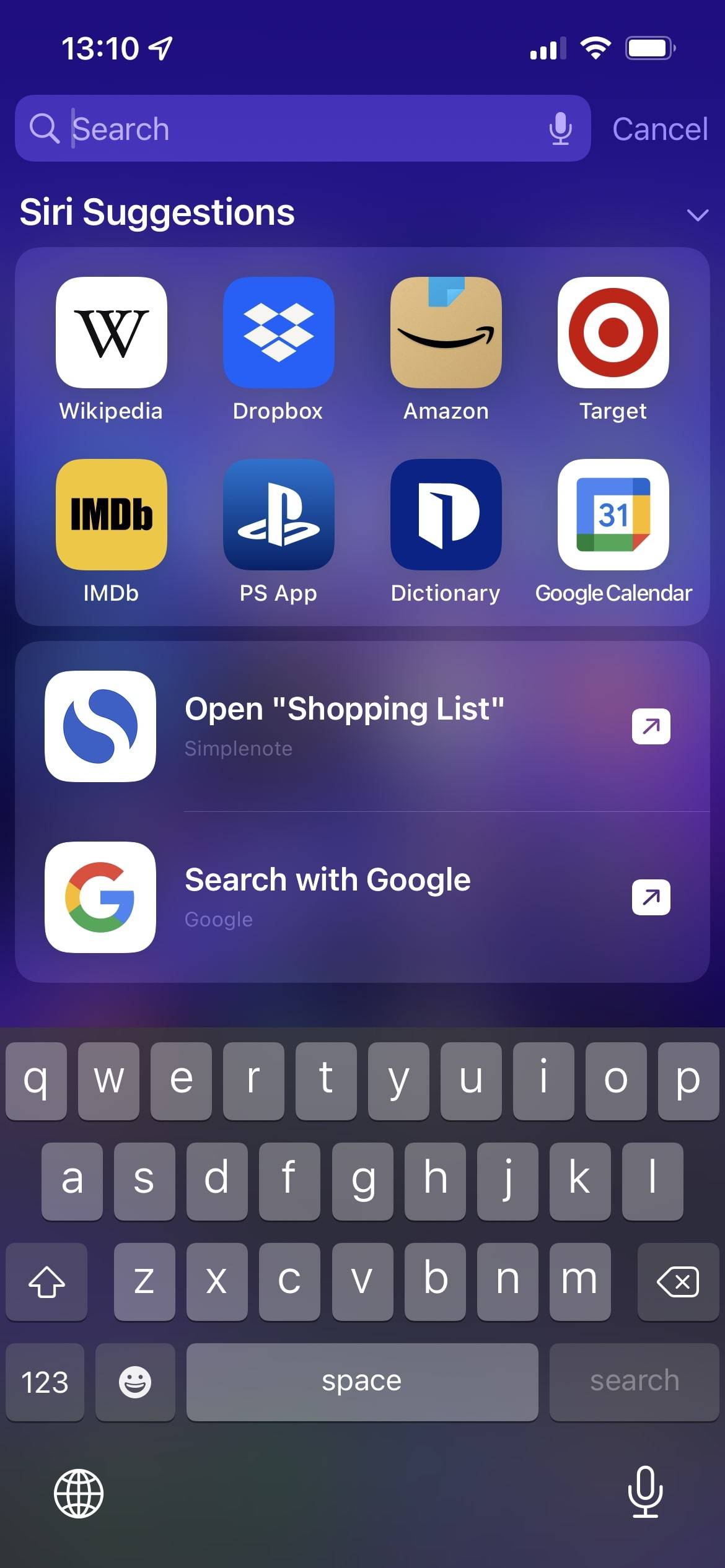
végül, van egy lista a parancsikonokról a különböző alkalmazásokban gyakran végrehajtott műveletekhez. Előfordulhat, hogy felszólít egy bizonyos jegyzet megnyitására, üzenet küldésére a WhatsApp csoportos csevegésére vagy hasonlóra. Ezek attól is függenek, hogy az iPhone mit tanul meg arról, hogyan használja.
bár ezek a funkciók hasznosak, a keresési funkció a legimpozánsabb, ezért ássunk bele többet.
mit talál A Spotlight az iPhone-on és az Interneten?
írjon be bármit a keresősávba, és azonnal látni fogja a találatokat mindenféle alkalmazásban és forrásban. Az alábbi példában, beírtuk az ” echo.”A lekérdezés véglegesítéséhez nyomja meg a keresést a billentyűzeten, de erre nincs szükség. Ez általában megváltoztatja az eredmények sorrendjét.
először egy ajánlott alkalmazás az App Store-ból, amelyet azonnal telepíthet a Get megérintésével. Ezt követően a webes keresési javaslatok, valamint az ajánlott webhelyek, amelyeket megnyithat a Safariban. Ezután a lekérdezésnek megfelelő beállítások, majd egy megfelelő üzleti profil, amelyet felhívhat vagy szöveget küldhet.
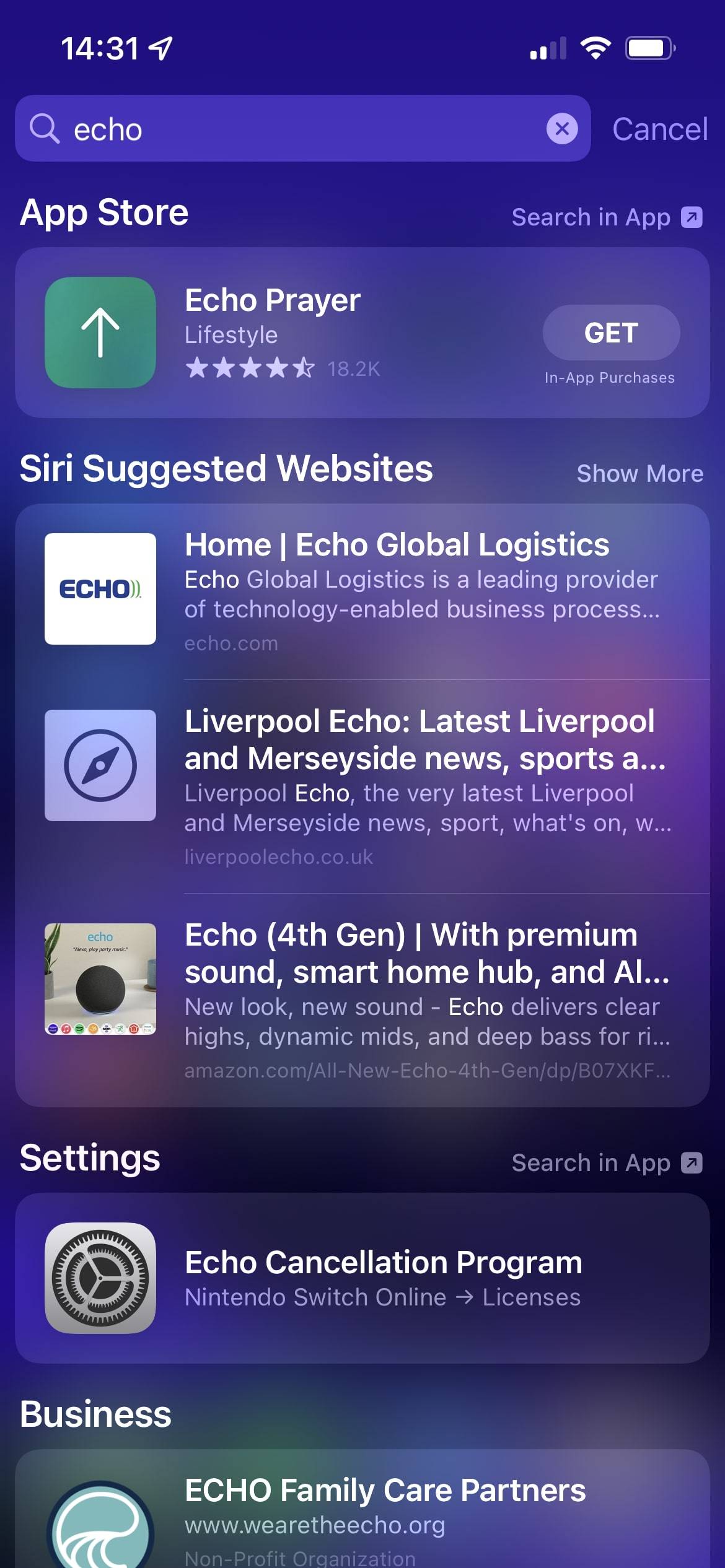
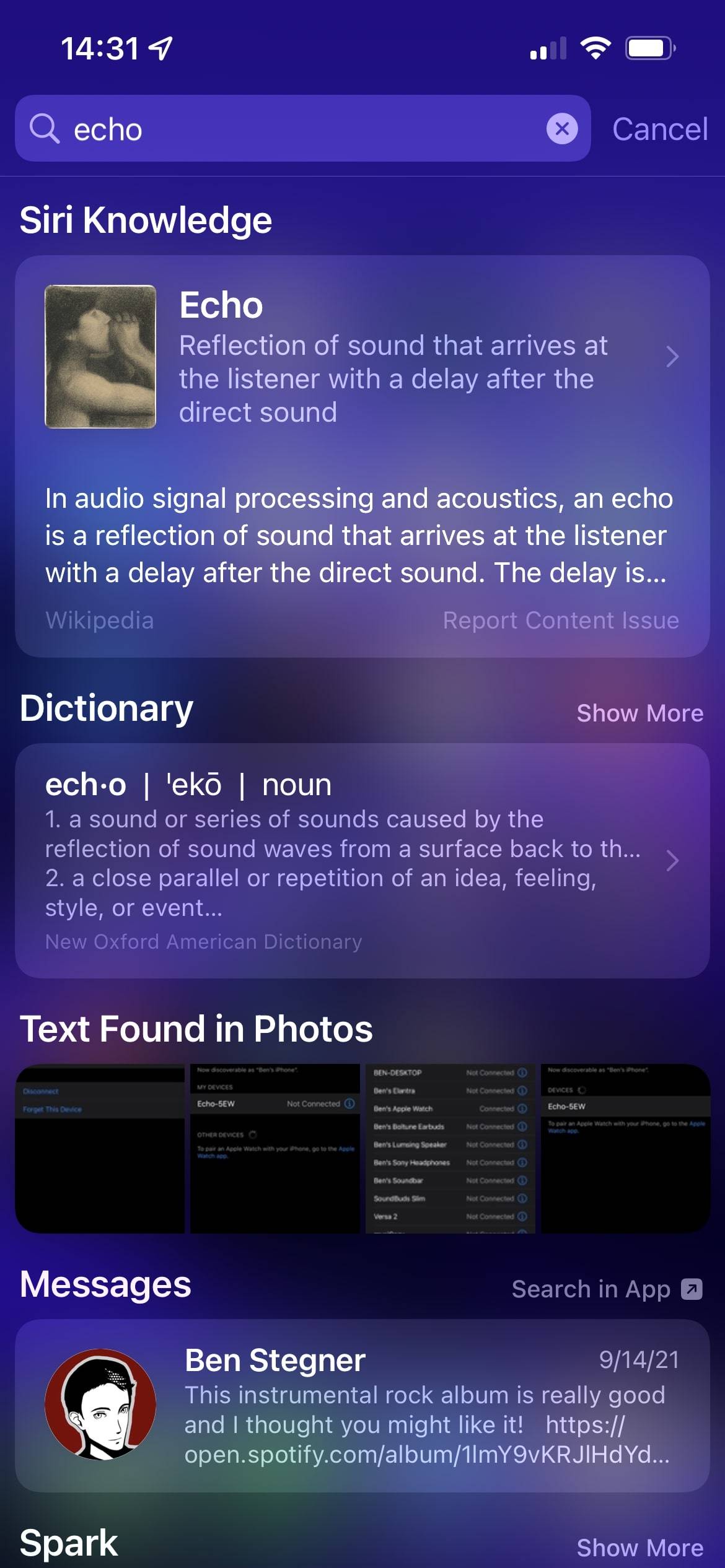
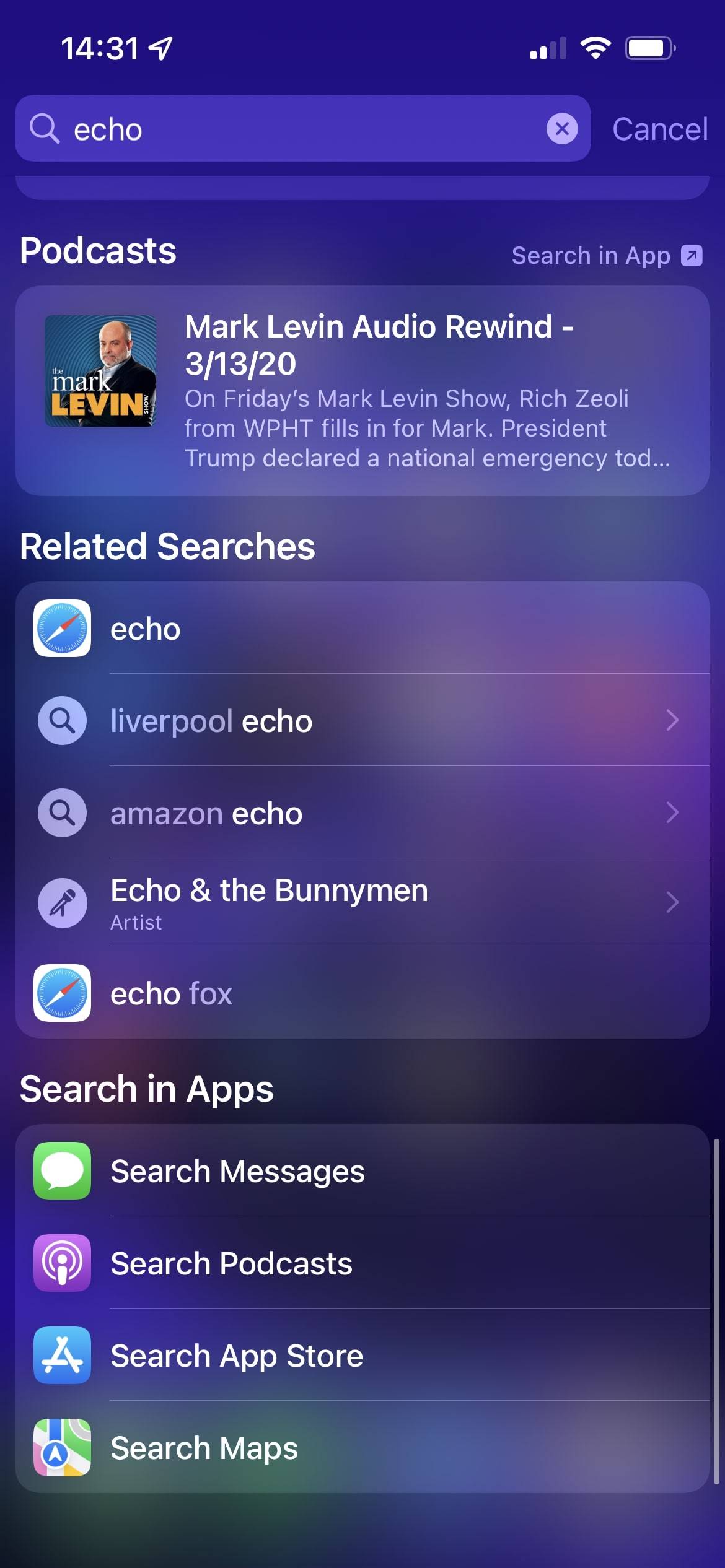
lejjebb, a Spotlight a keresésnek megfelelő e-maileket, a kifejezést tartalmazó üzenetekben szereplő szövegeket, a követett podcastokat, amelyek megfelelnek annak, sőt az adott szöveget tartalmazó fényképeket is. A Siri Knowledge információkat jelenít meg arról, hogy mi a visszhang a Wikipédiából, míg a szótár meghatározza a szót. Ezek és más típusú tudáspanelek lehetővé teszik, hogy megérintse őket, hogy többet láthasson külön alkalmazás megnyitása nélkül.
ha ez nem elég az Ön számára, akkor a keresési eredmények alján a Keresés az alkalmazásokban szakaszban kereshet olyan alkalmazásokban, mint az üzenetek, A podcastok, az App Store vagy a leképezések a lekérdezéshez.
egyéb típusú találatok a keresésben
ez nem egy kimerítő találati lista; a keresés hatással lesz arra, hogy mi jelenik meg A Spotlight eredményeiben. Név keresése megjeleníti a névjegyekben azokat a bejegyzéseket, amelyeket felhívhat, üzenet, vagy FaceTime. Egyes keresések képeket mutatnak az internetről, a közeli helyekről a térképeken, vagy linkeket, amelyekkel elindíthat valamit a zenében.
az egyéb eredmények közé tartoznak a Naptárban szereplő események, a hírekből származó történetek, a szolgáltatások, például a Dropbox fájljai és az olyan alkalmazásokban található barátok, mint a Venmo. Ezek többségének megérintésével eljuthat az alkalmazás releváns eredményeihez, de néhány eredmény lehetővé teszi, hogy közvetlenül a keresési oldalról cselekedjen.
A Spotlight search a telefonon olyan alkalmazásokat is megjelenít, amelyek megfelelnek a keresésnek, ami jól jön, ha úgy tűnik, hogy egy iPhone alkalmazás eltűnt. Akár egy alkalmazást is húzhat a Spotlight eredményeiből a kezdőképernyőre.
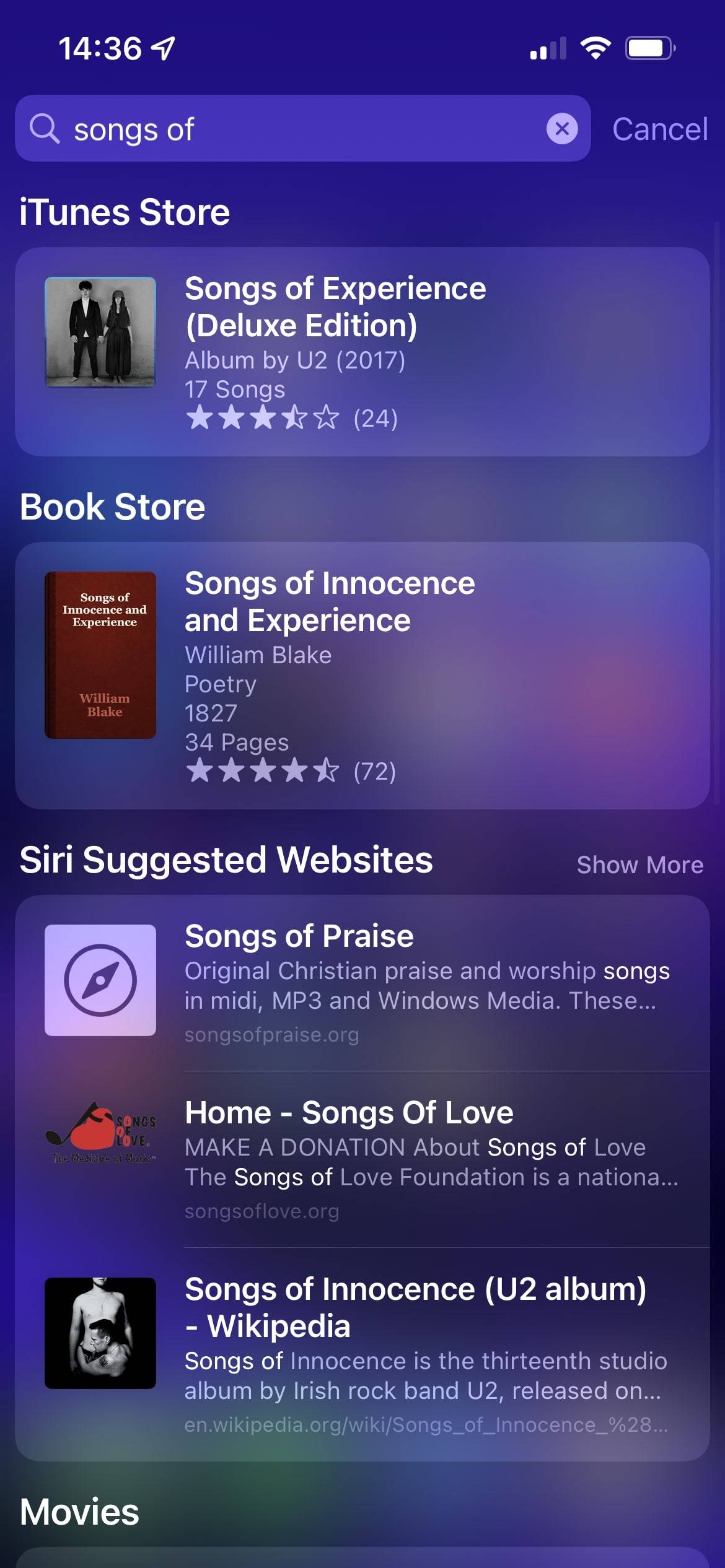
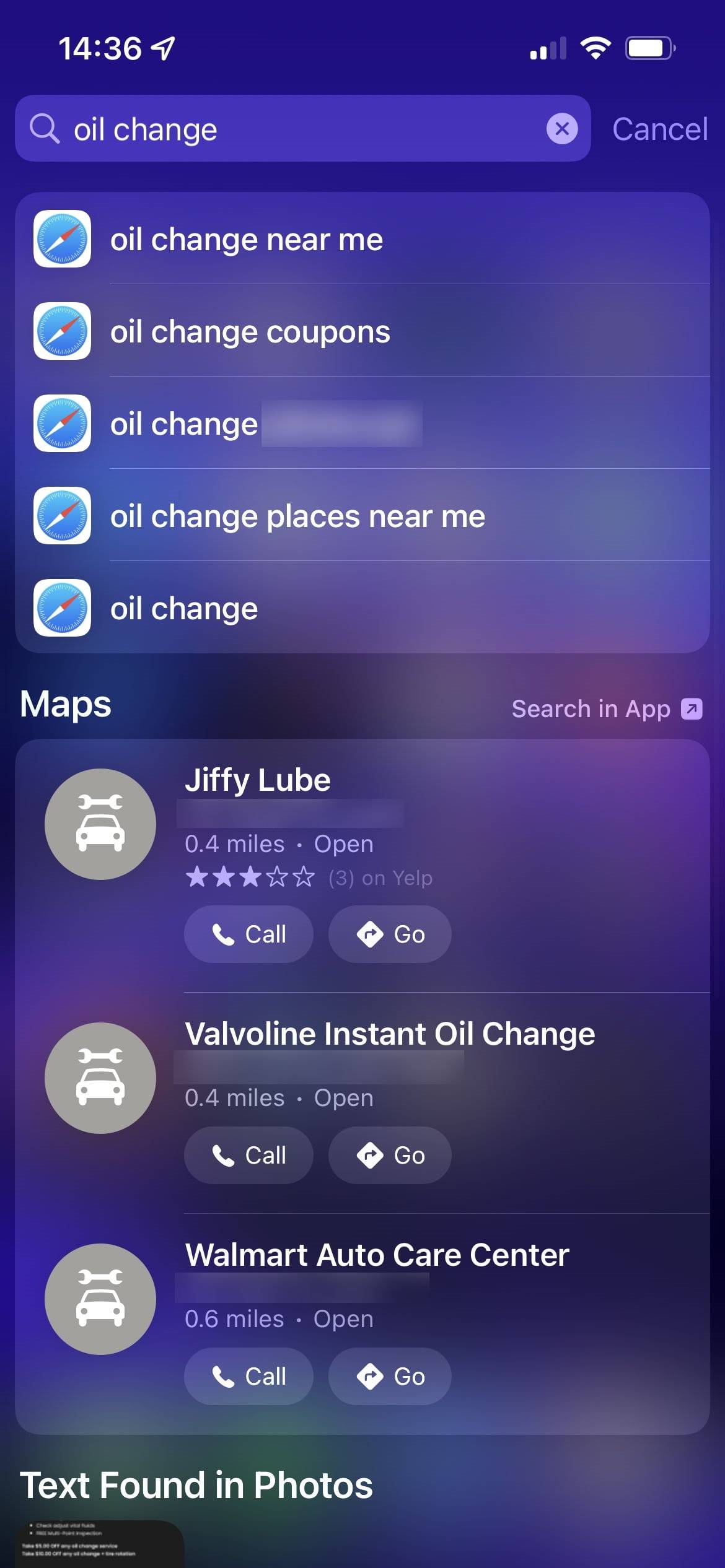
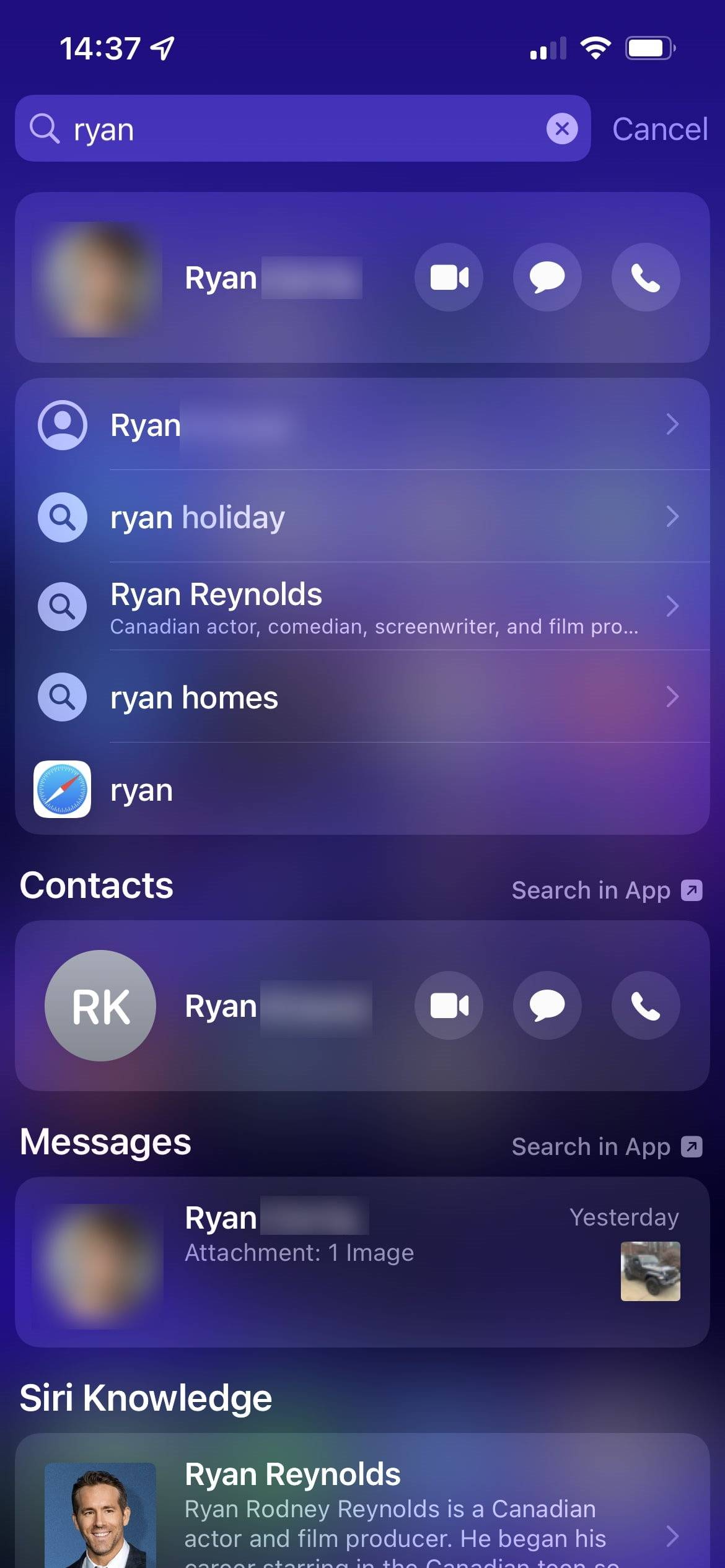
nagyon hasznos, ha annyi eredményt kap egy helyen, csak egy-két szó beírásával. Próbáljon ki egy csomó keresést, és nézze meg, mi jön fel nekik!
a kereséseken túl: gyors Spotlight lekérdezések
lehet, hogy nem veszi észre, hogy a Spotlight keresősávja sokkal többet tud tenni, mint az információk keresése. Számításokat és egyéb hasznos eljárásokat is végez anélkül, hogy külön alkalmazást kellene megnyitnia.
próbáljon egyszerű számításokat beírni, hogy választ kapjon; a Spotlight még fejlettebb matematikai műveletekkel is működik, mint a zárójelek és a modulo (%).
szüksége van egy gyors valutaátváltásra? A Spotlight ezt bosszantó hirdetések nélkül is megteheti. Próbálja ki a “100 USD – tól AUD – ig” vagy hasonlót, hogy megnézze, mit ér a pénz az egész világon.
azt is megtekintheti az időjárás egy másik városban, ellenőrizze a részvényárfolyam, vagy lásd sport eredmények. Természetesen ezt dedikált alkalmazásokban is megteheti, de jó, ha van egy gyors módja annak, hogy szeszélyből keresse meg őket. Ez gyorsabb, mint például egy új város hozzáadása az időjárás alkalmazáshoz, amelyet később el kell távolítani.
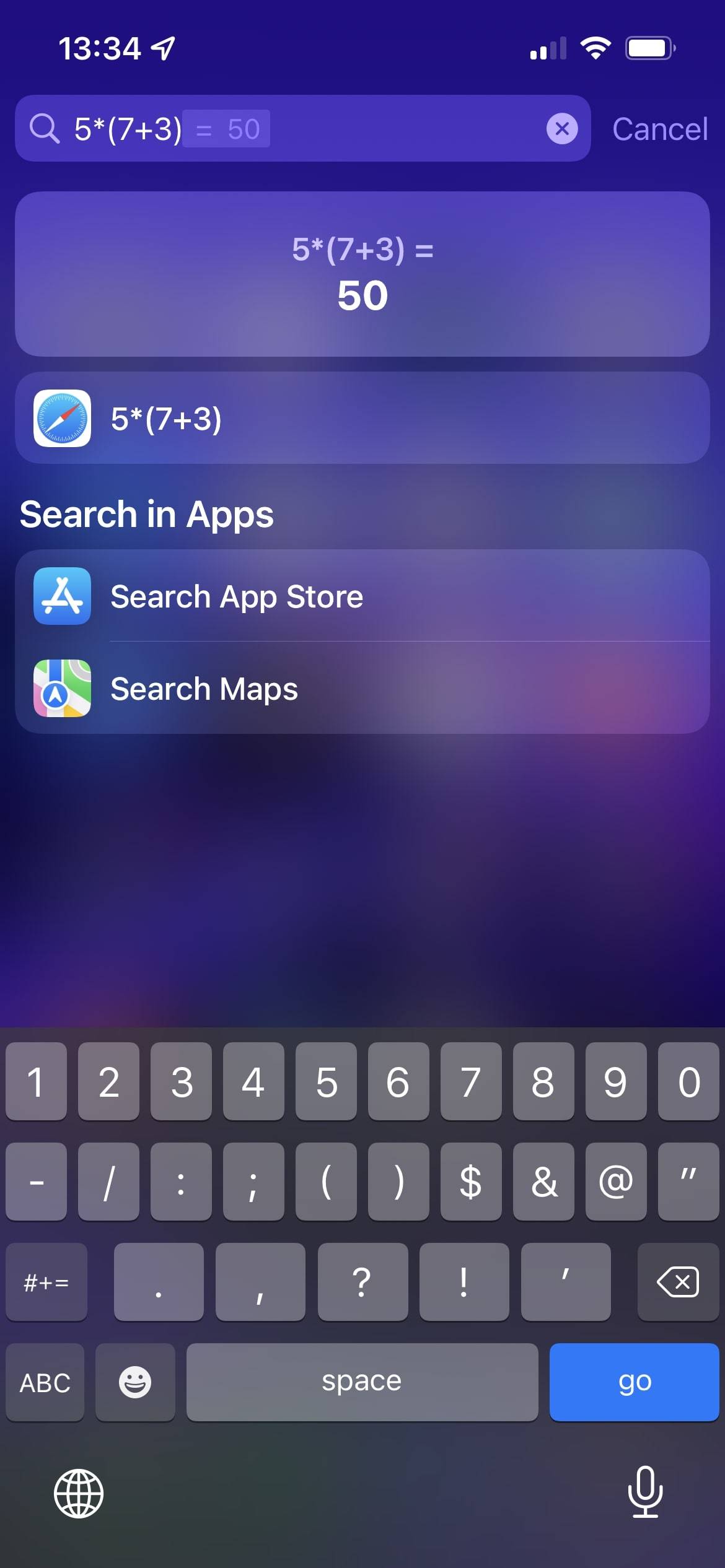
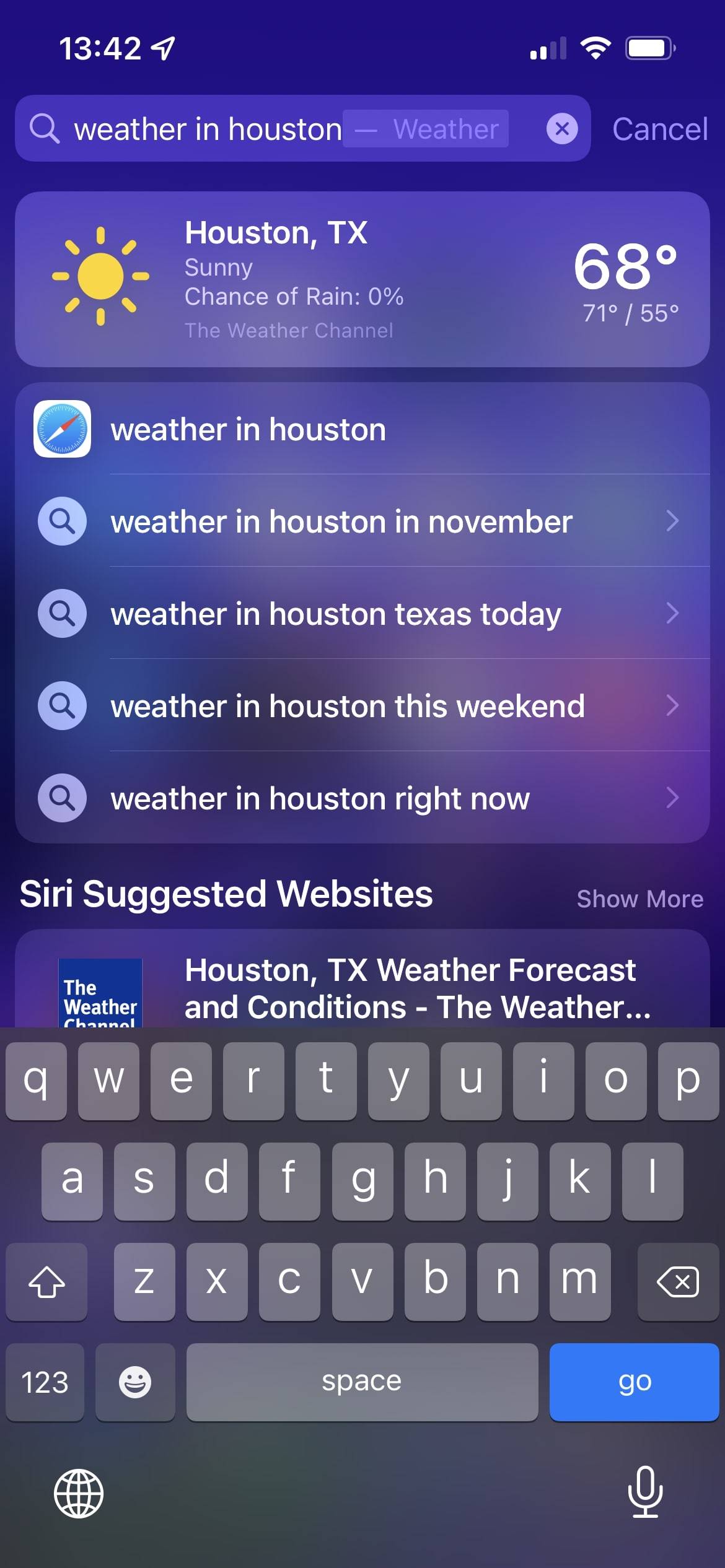
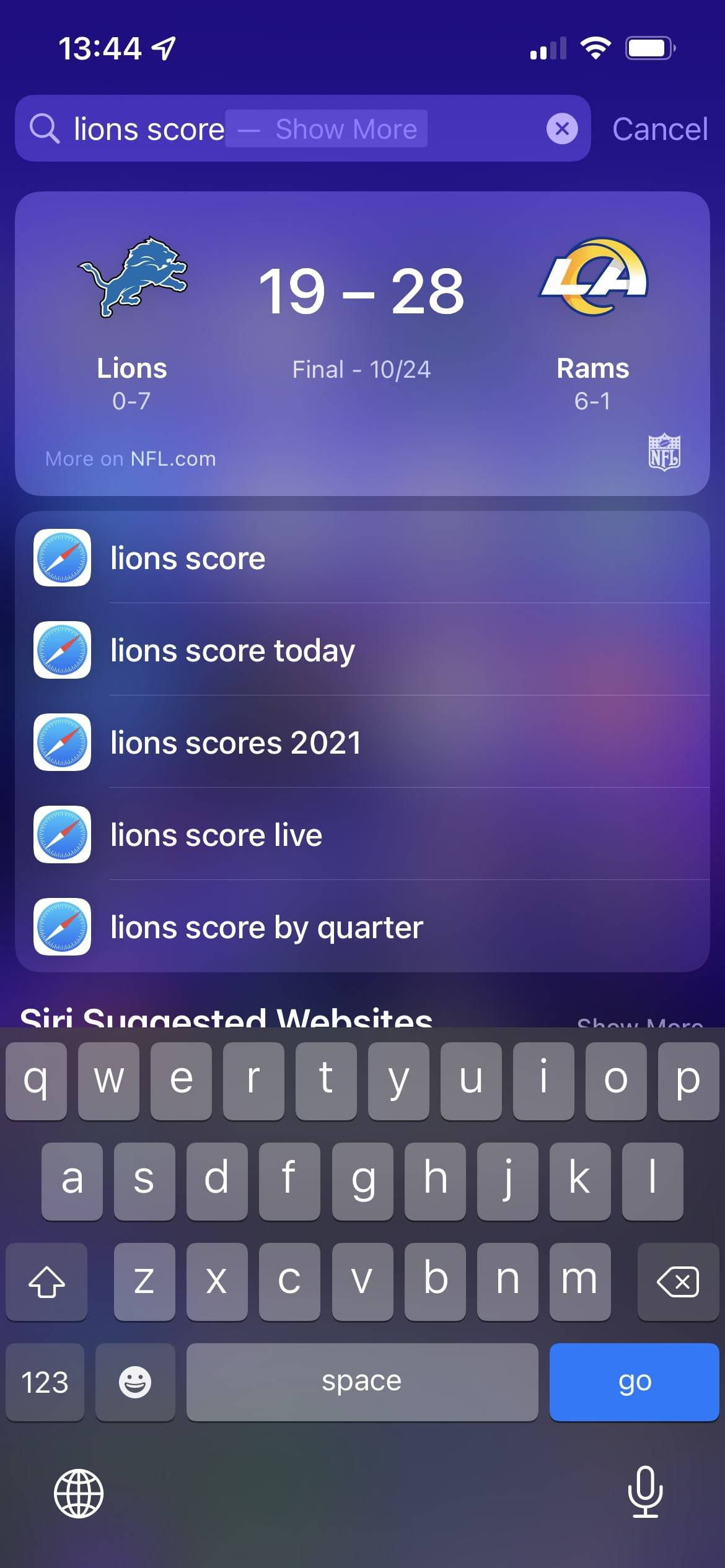
A Spotlight az iPhone-on és az iPad-en nem olyan erős, mint a macOS-on, és nincsenek hűvös kiterjesztések vagy helyettesítők. De az Apple az iOS minden iterációjával erősebbé teszi a Spotlight-ot, így gyakran többet kell felfedezni.
A Spotlight beállításainak módosítása
A Spotlight nem rendelkezik rengeteg vezérlési lehetőséggel, de érdemes ellenőrizni a rendelkezésre álló lehetőségeket. Ehhez nyissa meg a Beállítások elemet, majd válassza a Siri & Keresés lehetőséget.
az Ask Siri első szakasza nem érinti a Spotlightot. Az Apple tartalom alatt tiltsa le a Show in Spotlight csúszkát, ha nem szeretné látni az egyezéseket az internetről.
ha ez a csúszka le van tiltva, továbbra is látni fogja a névjegyek, az üzenetek, az e-mailek és más helyi tartalmak eredményeit, de nem fogja látni a webes képeket, a Siri-javaslatokat A Wikipédiából, az App Store alkalmazásokból és hasonlókból. Hatékonyan, ha ezt kikapcsolja, a Spotlight csak eszköz-kereséssé válik, nem pedig mindenre kiterjedő kereséssé.
ha nem tetszik a Spotlight első megnyitásakor megjelenő javasolt alkalmazások és parancsikonok, tiltsa le a megjelenítés Az App Library & Spotlight alkalmazásban lehetőséget az Apple javaslatai alatt. Ez a Spotlightot üres oldalvá teszi, amíg el nem kezd keresni valamit.
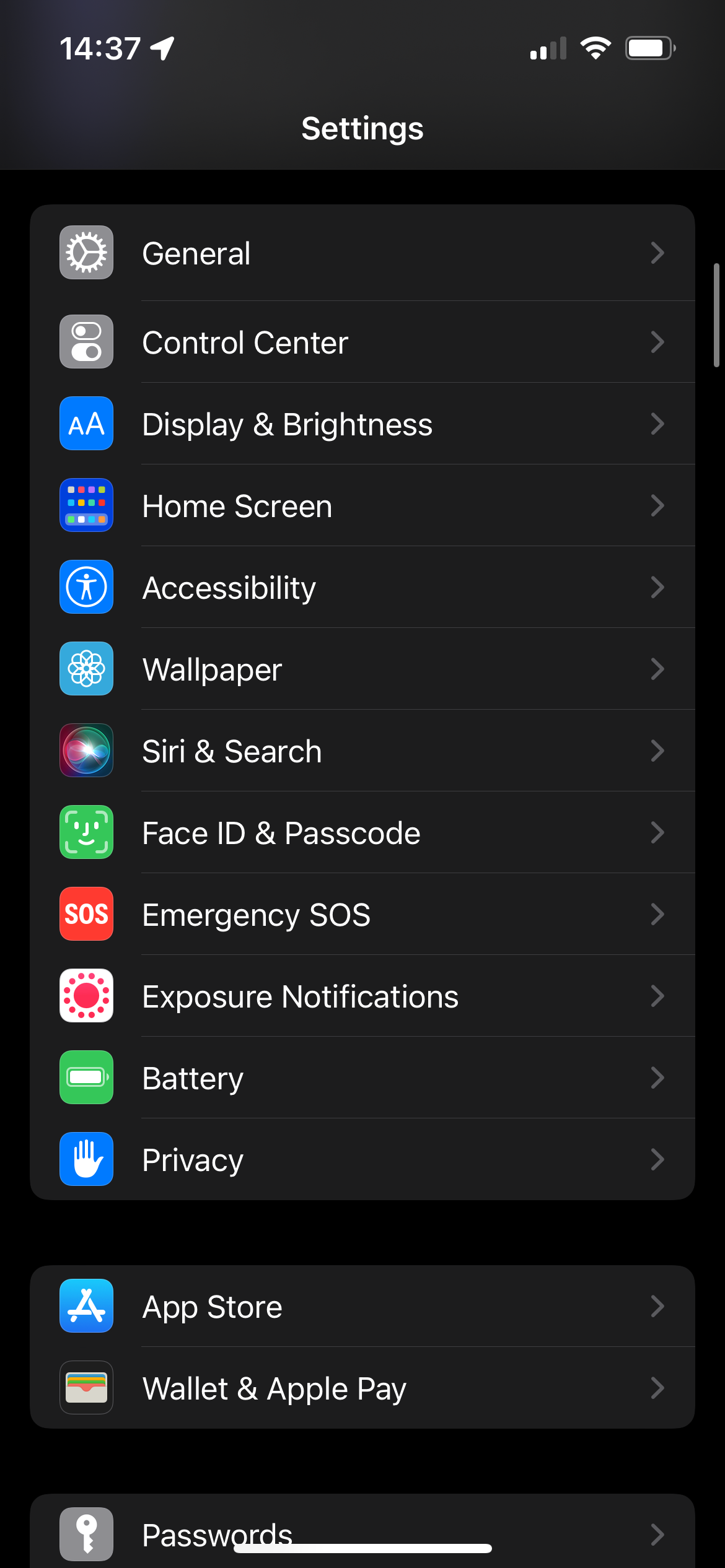
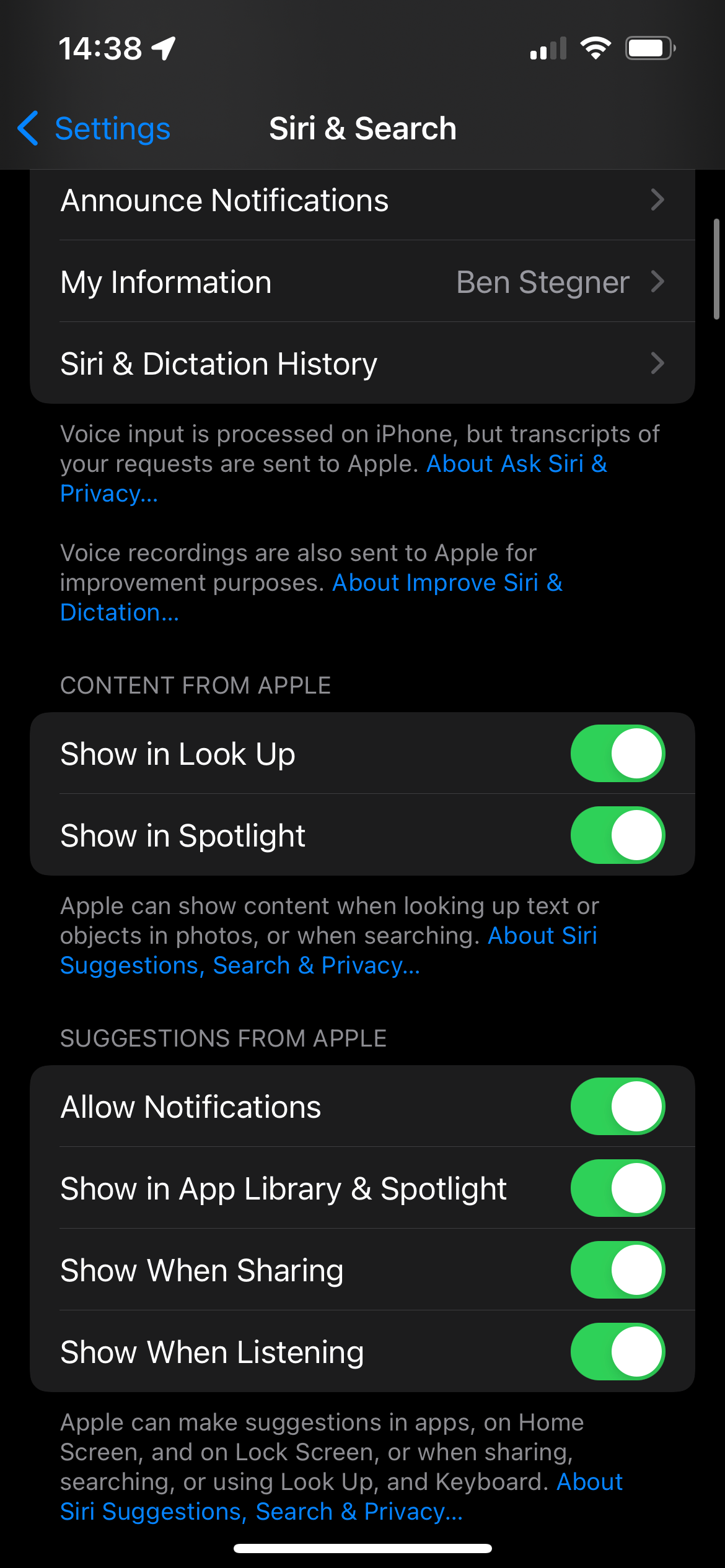
ez alatt megjelenik a telefonjára telepített legtöbb alkalmazás listája. Válasszon egyet ezek közül, hogy ellenőrizze, hogyan működik A Spotlight. Ha letiltja a Tanuljon ebből az alkalmazásból funkciót, a Siri nem fogja megérteni, hogyan használja az alkalmazást kényelmes műveletek javasolására.
kapcsolja ki az alkalmazás megjelenítése a keresésben lehetőséget, ha nem szeretné, hogy maga az alkalmazás megjelenjen a keresés eredményeként. Eközben a Tartalom megjelenítése a keresésben szabályozza, hogy az adott alkalmazás eredményei, például az e-mailek, a képek és a lejátszási listák megjelenjenek-e a keresési eredmények között.
végül a javaslatok részben tiltsa le a Megjelenítés a kezdőképernyőn kapcsolót, ha nem szeretné, hogy olyan parancsikonok jelenjenek meg az alkalmazásban, mint például egy adott lejátszási lista megnyitása a Spotify-ban vagy egy csoportos csevegés a WhatsApp-ban. Kapcsolja ki az alkalmazás javasolása funkciót, hogy megakadályozza, hogy megjelenjen a Spotlight ajánlott alkalmazások fő paneljén.
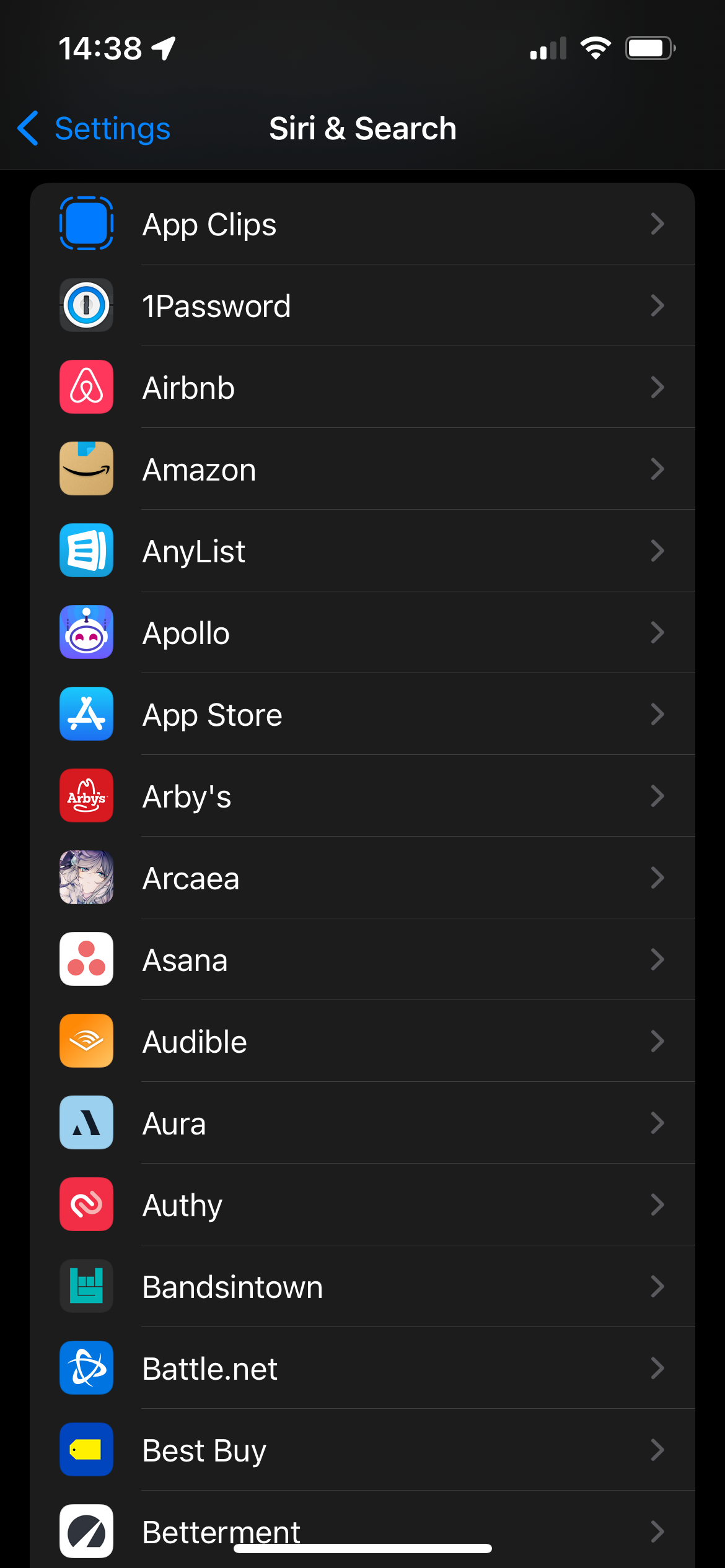
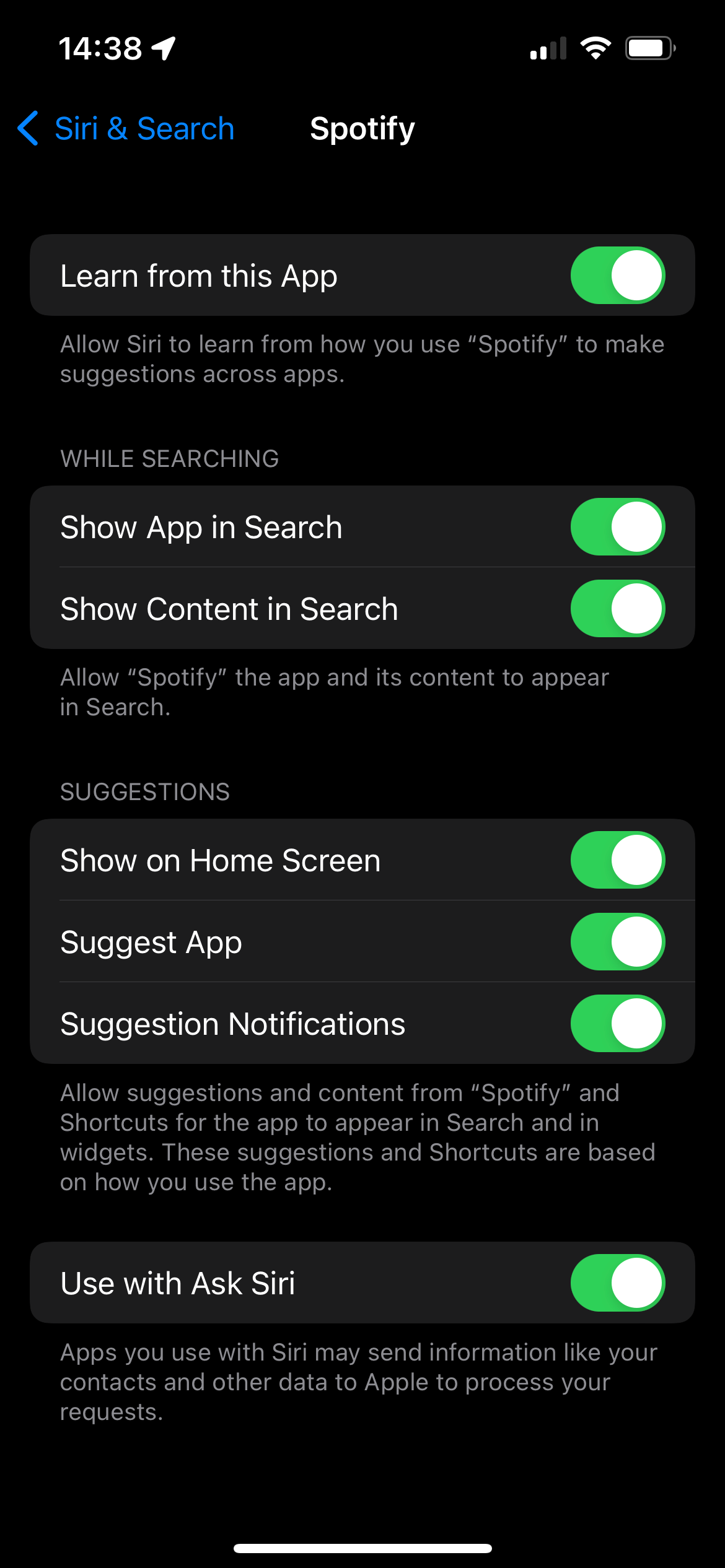
egy kis időbe telik, amíg ezt az összes alkalmazáshoz módosítjuk, de érdemes a Spotlightot pontosan úgy testreszabni, ahogy tetszik.
Keresés az iPhone-on
mint láttuk, A Spotlight rengeteg ajánlatot kínál az iPhone-on. A keresés rendkívül hatékony és azonnal megtörténik, így nincs szükség különféle alkalmazások megnyitására, hogy valamit megkeressenek. A Spotlight remek hely az összes keresés megkezdéséhez, majd szükség szerint elágazhat.
még több keresési trükk rejtőzik az iPhone-on, ha egy kicsit körülnéz.
Ben a MakeUseOf főszerkesztője. 2016-ban otthagyta az informatikai munkáját, hogy teljes munkaidőben írjon, és soha nem nézett vissza. Több mint hét éve foglalkozik technikai oktatóanyagokkal, videojáték-ajánlásokkal és még inkább profi íróként.
Több Ben Stegner