előfordulhat, hogy különféle okok miatt meg akarjuk változtatni Google-fiókunkat, főleg azért, mert e-mail AZONOSÍTÓNK viccesnek, zavarónak, kínosnak vagy akár túl hosszúnak tűnhet ahhoz, hogy emlékezzen rá. Mivel nem tudjuk megváltoztatni a Gmail azonosítót, csak egy új Google-fiókot hozhatunk létre, de a régi fiókból származó adatok, például névjegyek, e-mailek, fotók, fájlok többsége nem kerül át, legalábbis nem automatikusan.
ennek ellenére van mód arra, hogy a lehető legtöbb fiókadatot manuálisan migráljuk. Tisztességes figyelmeztetés: a letöltés órákig vagy akár napokig is eltarthat, a fiókban lévő adatok méretétől függően. Az adatok tényleges migrációja azonban csak néhány órát vesz igénybe. Is, van néhány követelmény, hogy meg kell tudni, mielőtt elkezdené.
tudnivalók az adatátvitel előtt
1. Nincs olyan automatikus folyamat, amely varázslatosan továbbítja az összes adatot. Manuálisan kell exportálnia és importálnia az adatokat minden Google-szolgáltatásba.
2. A Google bejelentkezéssel bejelentkezett harmadik féltől származó alkalmazások nem fognak működni. Ezt manuálisan megváltoztathatja az alkalmazások beállításaiban.
3. Csak olyan adatokat továbbíthat, mint a névjegyek, e-mailek, Calander események, Meghajtófájlok, fényképek, könyvjelzők stb. Nem továbbíthat azonban olyan adatokat, mint például az előfizetett YouTube-csatornák, feladatok, jegyzetek, lejátszási listák stb.
4. A Google Play alkalmazással vásárolt alkalmazások, filmek, zene, könyvek stb.nem kerülnek átadásra, beleértve a Google Play egyenlegét is.
5. A YouTube-csatorna, Adsense, Analytics, stb van néhány megoldás, amely lehetővé teszi, hogy át, akkor jön, hogy később ebben a cikkben.
adatok átvitele egyik G Suite-fiókból a másikba
először is, ha van G Suite-fiókja, akkor háromlépcsős automatizált eljárással átviheti az adatokat egy új G Suite-fiókba. Abban az esetben, ha nem ismeri a G Suite-ot, egy olyan e-mail címet, amely [email protected] valószínűleg egy G Suite Cím, mivel [email protected] valószínűleg rendszeres számla.
ha rendszeres fiókot használ, akkor ugorjon a következő lépésre.
a G Suite-fiókadatok átvitele egy harmadik féltől származó Vault me nevű alkalmazással történik, amely bármely webböngészőben elérhető. Ha aggódik egy harmadik féltől származó alkalmazás használata miatt az e-mailjeiben, nagyon ajánlom, hogy indulás előtt nézze meg az Adatvédelmi Irányelvek oldalát.
- hozzon létre egy új G Suite Google-fiókot,
- nyissa meg a Vault me-t egy webböngészőben, jelentkezzen be a régi azonosítójával a” változás “szakaszban & az új azonosítóval a “változás” szakaszban,
- válassza ki, hogy milyen adatokat szeretne átvinni, és indítsa el a másolatot.
a másolási folyamat az adatok méretétől függően időt vehet igénybe. Ez a folyamat a szerveren fog működni, így kikapcsolhatja a számítógépet, majd később visszatérhet. Másolja az összes adatszervezetet is, beleértve a mappákat és címkéket. A folyamat befejezése után e-mailt kap mind a régi, mind az új e-mail Azonosítókról.
adatok átvitele egyik Google-fiókból a másikba
az előző módszer csak a G Suite-felhasználók számára működik, sajnos nincs automatikus folyamat, ha normál Google-fiókkal rendelkezik. Mindent kézzel kell tennie. Lássunk hozzá.
először hozza létre új Google-fiókját. Szánjon időt és bölcsen válassza ki, mert tudja, hogy a Gmail-azonosító megváltoztatása gyakran nem könnyű folyamat.
ezután nyissa meg régi Google-fiókját egy új lapon. Itt le kell töltenünk a Google-fiókjához kapcsolódó adatokat, ez a Google Takeout Archive néven ismert, és mindent bele lehet foglalni. Jelentkezzen be régi Google-fiókjába, lépjen a Fiókbeállítások > adatok & Személyre szabás > töltse le adatait a ‘Letöltés vagy törlés’ szakaszban. Alternatív megoldásként erre a linkre kattintva közvetlenül az utolsó oldalra léphet.
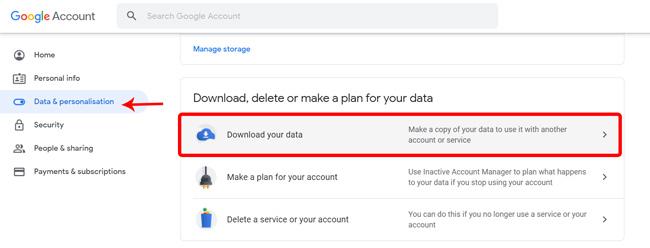
ez az oldal megmutatja a régi fiókjához kapcsolódó összes adatot, az automatikus kitöltéstől, a helyelőzményektől, a bevásárlólistától kezdve a névjegyekig. Ellenőrizze az összes átvinni kívánt adatot, majd kattintson a ‘következő lépés’ gombra.
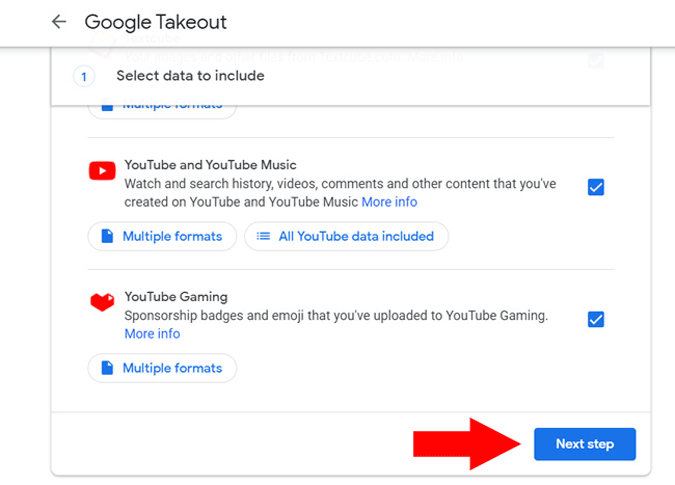
válassza ki a ‘Zip’ fájltípust, válassza ki a letöltés célját, majd kattintson az Exportálás létrehozása gombra. Akár napokba is telhet, ha sok adata van a Google-on.

miután az Exportálás befejeződött, töltse le és bontsa ki a zip fájlt a számítógépen. Ez a Google Takeout archívum tartalmazza az összes adatot, amelyre szüksége van egy új Google-fiókba történő zökkenőmentes áttelepítéshez. Miután kibontotta a zip-t, megtalálhatja a Google Takeout archív mappát.
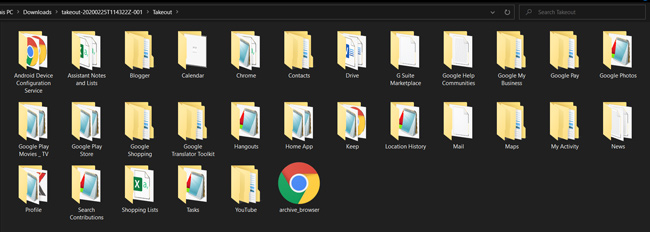
ezután fel kell töltenünk ezeket az adatokat az új Google-fiókba. Mivel azonban a Google nem engedi, hogy az összes adatot egyszerre importálja, ezért az egyes szolgáltatásokba külön-külön kell importálnia.
Névjegyek importálása új Google-fiókba
kezdjük a névjegyekkel. Új Google-fiókjában lépjen a Google Névjegyek oldalra, kattintson az Importálás elemre a bal oldalsávon. Válassza ki a’.vcf ‘ fájl a Google Takeout archívum névjegyek mappájában. Az összes névjegyet importálja az új fiókba. Nyugi.
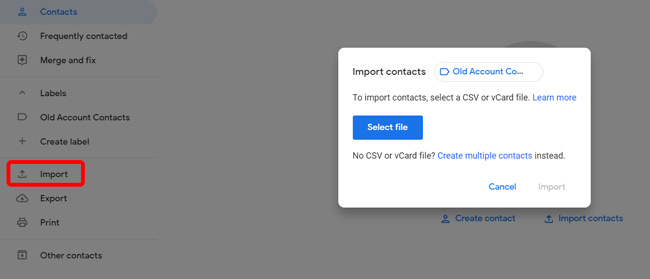
e-mailek importálása az új Gmail-fiókba
technikailag a Google Takeout Archive tartalmazza az összes e-mailt és kapcsolattartási információt a régi fiókjából, de az összes adat importálásához a Thunderbird szolgáltatást kell használnia. Könnyebbnek találom ezt az alternatív módszert, mivel egyszerűen importálhat e-maileket az új Gmail-fiókjába a Gmail Beállítások oldaláról.
ha e-maileket szeretne importálni az új Gmail-fiókjába, nyissa meg a Gmailt egy webböngészőben, majd jelentkezzen be új Google-fiókjával. Kattintson a Beállítások gombra a jobb felső sarokban > fiókok és Import > levelek és Névjegyek importálása. Ez arra kéri, hogy adja meg, majd jelentkezzen be a régi fiókot a pop-up. Miután ezt megtette, szinkronizálja az összes e-mailt, névjegyet stb.az új Gmail-fiókkal. E-maileket fog kapni a régi fiókjáról, valamint az új fiókról a következőre 30 napok. Természetesen letilthatja ezt az opciót a beállításokban.
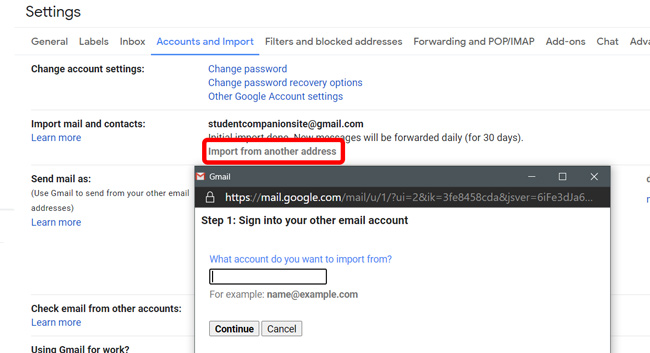
naptári események importálása & emlékeztetők
naptári események és emlékeztetők importálásához nyissa meg a Google naptárat az új fiókjában > Beállítások A jobb felső sarokban > Importálás és exportálás, majd válassza ki a naptárfájlt a Google Takeout archívumban. Kattintson az Importálás gombra, és az összes esemény, emlékeztető, Születésnap, cél stb.megjelenik az új fiókban.
kapcsolódó: 7 a legjobb Google Naptár-kiegészítők az idő jobb kezeléséhez(2020)
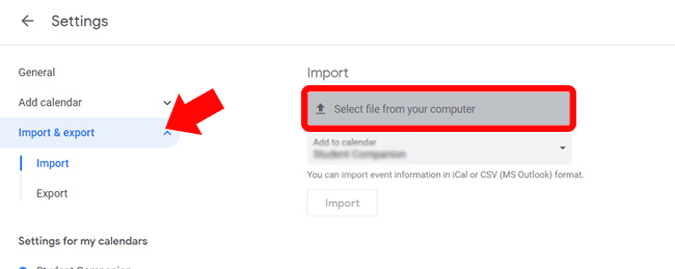
Google Drive-fájlok importálása
a fájlok a régi Google Drive-fiókból töltődnek le, és megtartják a hierarchiát is. Ez megkönnyíti a régi meghajtó-fiók adatainak importálását az új fiókba.
Drive-fájlok importálásához jelentkezzen be az új Google-fiókkal összekapcsolt Drive-fiókjába. Kattintson új a bal felső sarokban > mappa feltöltése és válassza ki a meghajtó mappát a Google Takeout archívumban. Az összes régi fájl feltöltésre kerül az új fiókjába. Egyszerű, igaz?
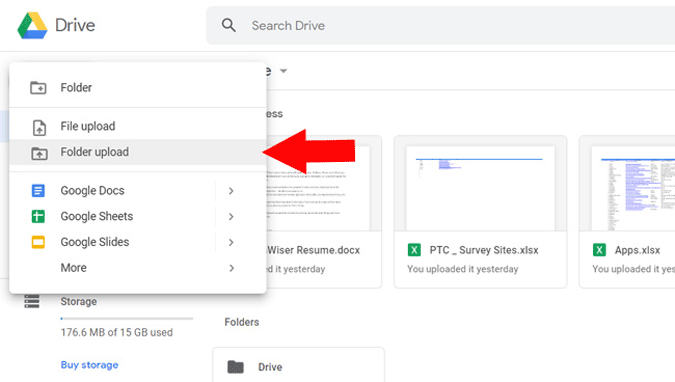
de ha sok adat van a meghajtón, akkor azok feltöltése nem könnyű feladat. Ez sok időt vesz igénybe, az adatok és a számítógép be kell kapcsolni, amíg a teljes adatok feltöltését. Alternatív megoldásként követheti ezt az egyszerű folyamatot.
nyissa meg a meghajtót a régi Google-Fiókjával, majd kattintson a “Ctrl + A” gombra az összes fájl kiválasztásához. Most kattintson a Megosztás opcióra a jobb felső sarokban. Adja meg az új E-mail azonosítóját, és győződjön meg arról, hogy a szerepkör “szerkesztő” – ként van kiválasztva. Most kattintson a Küldés gombra, és az összes fájl elérhető az új fiókkal. Most ismét nyissa meg a megosztás menüt, majd válassza a “tulajdonos létrehozása” lehetőséget a hozzáadott e-mail-azonosító melletti legördülő menüben. Ennyi, teljes ellenőrzése alatt áll az Új fiók adatai felett.
Fotók importálása a Google Fotókba
az emlékezetes Google Fotókhoz érkezve kattintson a Feltöltés gombra közvetlenül a Google Fotók kezdőlapjának tetején. Válassza ki a Google Fotók mappát a Google Takeout archívumban, majd válassza ki az abban a mappában található összes fényképet. A Fotók számától függően sok időbe telhet a feltöltés. Miután ez megtörtént, sikeresen áttelepítette volna Google fotóit az új fiókba.
olvassa el még: 10 Google Fotók Tippek és trükkök (2020)
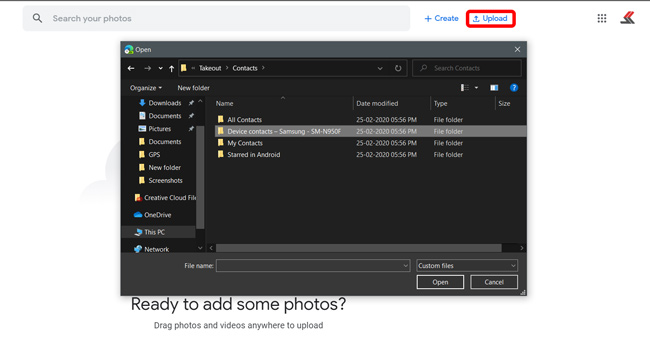
Könyvjelzők importálása a Chrome böngészőben
ezután a böngészők könyvjelzői. Ezekre támaszkodom egész nap böngészés közben. A könyvjelzők új fiókba történő importálásához nyissa meg a böngészőt > kattintson a jobb felső sarokban található Opciók gombra> könyvjelzők > könyvjelzők és beállítások importálása. válassza ki a könyvjelzők dokumentumfájlt a legördülő menüből, majd töltse fel a fájlt a Google Takeout archívumba.
a Google Takeout archívum csak a Chrome böngészőből tölt le könyvjelzőket. Tehát, ha bármilyen más böngészőt használ, a legjobb megoldás az lenne, ha manuálisan exportálná a könyvjelzőket, majd importálná az aktuális böngészőjébe.

a Google automatikus kitöltési jelszavainak importálása
az Automatikus kitöltési adatokat a böngészőből is importálhatja. Lépjen a böngészőbeállítások > jelszavak elemre az Automatikus kitöltés részben, majd kattintson az Importálás elemre, és válassza ki a fájlt automatikus kitöltés a Google Takeout archívum Chrome mappájában. Ha az Importálás funkció nem érhető el az Automatikus kitöltés oldalon, akkor kapcsolja be a jelszó importálási jelzőt a Chrome zászlókban.
YouTube-csatornád megváltoztatása
elérkeztünk a legfontosabb részhez, a YouTube-csatornához. Ha nem készít videókat, akkor ez nem jelent problémát, de ha van egy YouTube-csatornája, amely kapcsolódik a régi fiókjához, akkor átruházhatja a tulajdonjogot az új csatornára.
a régi Google-fiókban lépjen a YouTube Studio > Beállítások > engedélyek > kattintson a Meghívás elemre, hívja meg az új fiókazonosítóját kezelőként, majd kattintson a Mentés gombra. Kapsz egy e-mailt az új fiókodról, elfogadod a meghívást, és mostantól te vagy a csatornád menedzsere. Videókat tehet közzé, meghívhat másokat, eltávolíthatja és szerkesztheti a dolgokat stb., de az egyetlen figyelmeztetés az, hogy nem törölheti a csatornát az Új fiók használatával. Ehhez továbbra is a régi Google-fiókját kell használnia. A társított AdSense-fiókot új Google Adsense-fiókjára is módosíthatja.

olvasd el: 7 legjobb YouTube kiterjesztés alkotóknak és nagy teljesítményű felhasználóknak
becsomagolás
bár ez egy kicsit hosszú folyamat, ez az egyetlen lehetőségünk. Lehet, hogy néhány adatot hagy, például a YouTube-előfizetéseinket, jegyzeteket stb., Sok leghasznosabb adatot kap, például a névjegyeket és a fájlokat. Mostanra nyilvánvaló, hogy a Google nem szereti, ha közvetlenül exportálja, importálja vagy módosítja e-mail címét.